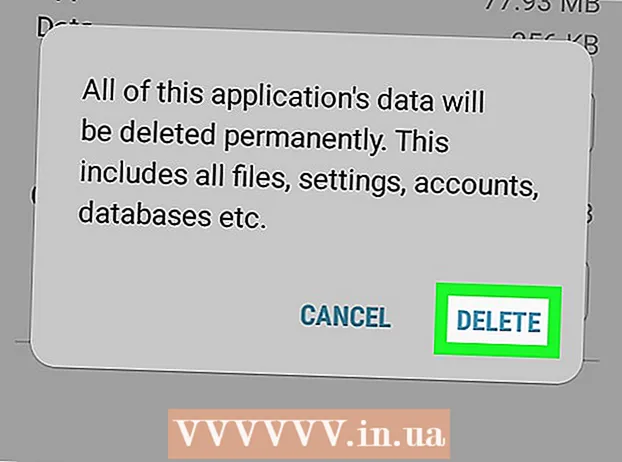Автор:
Roger Morrison
Дата На Създаване:
2 Септември 2021
Дата На Актуализиране:
1 Юли 2024

Съдържание
Печатът на Mac е лесен за научаване. Също така е важно да се знае, защото печатането е голяма част от живота ни. Можете да го използвате за работа, за училище, за бизнес и много други. Научете как да печатате на Mac, като бързо преминете към стъпка 1.
Стъпвам
Метод 1 от 2: Печат чрез USB кабел
 Инсталирайте софтуера на принтера. Към принтера трябва да се включи инсталационен диск. В зависимост от производителя е възможно и изтеглянето на необходимия софтуер онлайн. Поставете диска в компютъра си и следвайте инструкциите, за да започнете инсталацията.
Инсталирайте софтуера на принтера. Към принтера трябва да се включи инсталационен диск. В зависимост от производителя е възможно и изтеглянето на необходимия софтуер онлайн. Поставете диска в компютъра си и следвайте инструкциите, за да започнете инсталацията.  Вземете подходящ USB кабел. Този кабел е включен в повечето принтери. Необходим ви е кабелът, за да свържете принтера към вашия Mac.
Вземете подходящ USB кабел. Този кабел е включен в повечето принтери. Необходим ви е кабелът, за да свържете принтера към вашия Mac.  Свържете вашия принтер към вашия Mac. Включете краищата на кабелите в определените портове. Местоположението на USB порта на вашия Mac зависи от модела: при лаптопите портовете са отстрани, а на работния плот са отзад. Уверете се, че вашият принтер е свързан с Mac и принтерът е включен.
Свържете вашия принтер към вашия Mac. Включете краищата на кабелите в определените портове. Местоположението на USB порта на вашия Mac зависи от модела: при лаптопите портовете са отстрани, а на работния плот са отзад. Уверете се, че вашият принтер е свързан с Mac и принтерът е включен.  Отидете до менюто на принтера. Щракнете върху ябълката в горния ляв ъгъл на екрана, щракнете върху Системни предпочитания и изберете „Принтери и скенери“.
Отидете до менюто на принтера. Щракнете върху ябълката в горния ляв ъгъл на екрана, щракнете върху Системни предпочитания и изберете „Принтери и скенери“.  Добавете принтера към вашия Mac. Щракнете върху бутона +, под прозореца "Принтери". Ще се отвори нов прозорец, където трябва да бъдете принтер. Изберете принтера и изберете "Добавяне".
Добавете принтера към вашия Mac. Щракнете върху бутона +, под прозореца "Принтери". Ще се отвори нов прозорец, където трябва да бъдете принтер. Изберете принтера и изберете "Добавяне".  Отворете документа, който искате да отпечатате. След това кликнете върху „Архивиране“ в лентата с менюта.
Отворете документа, който искате да отпечатате. След това кликнете върху „Архивиране“ в лентата с менюта.  Изберете „Печат ...“ в долната част на падащия списък. Сега ще се появи прозорецът за печат.
Изберете „Печат ...“ в долната част на падащия списък. Сега ще се появи прозорецът за печат.  Изберете принтер. Щракнете върху първата опция, която сте в прозореца за печат. Изберете принтера, който искате да използвате. В повечето случаи принтерът по подразбиране вече е избран. В този случай принтерът, който току-що добавихте.
Изберете принтер. Щракнете върху първата опция, която сте в прозореца за печат. Изберете принтера, който искате да използвате. В повечето случаи принтерът по подразбиране вече е избран. В този случай принтерът, който току-що добавихте.  Въведете желания брой копия. Въведете количеството до "Количество:"
Въведете желания брой копия. Въведете количеството до "Количество:"  Изберете кои страници искате да отпечатате. Можете да изберете да:
Изберете кои страници искате да отпечатате. Можете да изберете да: - Отпечатайте "всички" страници.
- Отпечатайте страница "Една" от вашия документ.
- Отпечатайте "Обхват". Въведете номерата на страниците, които искате да отпечатате.
 Щракнете върху бутона "Печат", за да започнете да печатате.
Щракнете върху бутона "Печат", за да започнете да печатате.- Ако искате, можете да запазите документа като PDF, като кликнете върху „PDF“ и след това изберете „Запазване като PDF“.
Метод 2 от 2: Печат чрез безжична връзка
 Свържете вашия принтер към вашия Mac чрез WiFi. Включете принтера и включете принтера. За да можете да печатате чрез безжична връзка, вашият принтер и вашият Mac трябва да са свързани към една и съща безжична мрежа. Вижте ръководството за принтера, за да научите как да свържете принтера към безжична мрежа.
Свържете вашия принтер към вашия Mac чрез WiFi. Включете принтера и включете принтера. За да можете да печатате чрез безжична връзка, вашият принтер и вашият Mac трябва да са свързани към една и съща безжична мрежа. Вижте ръководството за принтера, за да научите как да свържете принтера към безжична мрежа. - Това вероятно ще изисква да стигнете до основния екран на принтера и да отидете до безжичния съветник. Уверете се, че сте подготвили името и паролата на мрежата си.
 Актуализирайте вашата OS X. Уверете се, че софтуерът на вашия Mac е актуален. За да проверите това, кликнете върху ябълката в горния ляв ъгъл на екрана. След това кликнете върху „Актуализация на софтуера“ или „App Store“. Ще бъде отворен "App Store". Ако трябва да актуализирате вашата операционна система, това ще се появи.
Актуализирайте вашата OS X. Уверете се, че софтуерът на вашия Mac е актуален. За да проверите това, кликнете върху ябълката в горния ляв ъгъл на екрана. След това кликнете върху „Актуализация на софтуера“ или „App Store“. Ще бъде отворен "App Store". Ако трябва да актуализирате вашата операционна система, това ще се появи.  Добавете принтера към вашия компютър. Придвижете се до Системни предпочитания, след това Принтери и скенери. Щракнете върху бутона + под прозореца Принтери. Щракнете върху принтера, който току-що добавихте към безжичната мрежа.
Добавете принтера към вашия компютър. Придвижете се до Системни предпочитания, след това Принтери и скенери. Щракнете върху бутона + под прозореца Принтери. Щракнете върху принтера, който току-що добавихте към безжичната мрежа.  Намерете документа, който искате да отпечатате. Когато го намерите, щракнете двукратно върху него, за да го отворите.
Намерете документа, който искате да отпечатате. Когато го намерите, щракнете двукратно върху него, за да го отворите.  Отпечатайте документа. Щракнете върху Архив в лентата с менюта и изберете опцията за печат. Ще се появи списък с опции. Уверете се, че е избран правилният принтер. Настройте свойствата така, че да отговарят на вашите нужди. Щракнете върху Печат.
Отпечатайте документа. Щракнете върху Архив в лентата с менюта и изберете опцията за печат. Ще се появи списък с опции. Уверете се, че е избран правилният принтер. Настройте свойствата така, че да отговарят на вашите нужди. Щракнете върху Печат.