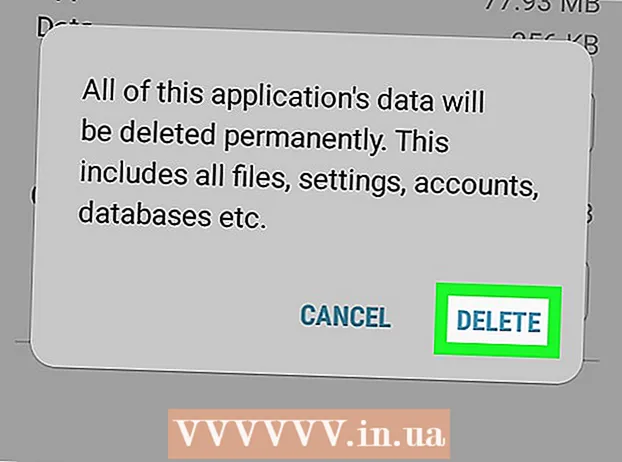Автор:
Frank Hunt
Дата На Създаване:
12 Март 2021
Дата На Актуализиране:
1 Юли 2024

Съдържание
- Стъпвам
- Метод 1 от 3: Анимиране на текст или обекти
- Метод 2 от 3: Добавете анимация към преходите на страници
- Метод 3 от 3: Добавяне на анимирани изображения и видеоклипове към презентация
- Съвети
Анимациите в PowerPoint могат да се използват, за да направят презентациите малко по-интересни. Можете да премествате текст, както и обекти на слайд и да създавате преходи между страници. Първо трябва да изберете обект, от който искате да направите анимация, след това да изберете анимация от раздела „Анимации“ и да коригирате настройките й по ваш вкус. Слайд преходите се задават по същия начин чрез раздела "Преходи". PowerPoint също така поддържа добавяне на анимации или видеоклипове към слайд през раздела „Вмъкване“.
Стъпвам
Метод 1 от 3: Анимиране на текст или обекти
 Отворете PowerPoint. Тези методи работят и с подобен безплатен софтуер, като Google Slides или OpenOffice Impress, но разположението на бутоните и опциите може да варират.
Отворете PowerPoint. Тези методи работят и с подобен безплатен софтуер, като Google Slides или OpenOffice Impress, но разположението на бутоните и опциите може да варират.  Щракнете върху обекта, към който искате да добавите анимация. Щракнете върху текст или изображение, за да добавите анимации.
Щракнете върху обекта, към който искате да добавите анимация. Щракнете върху текст или изображение, за да добавите анимации. - Щракнете върху границата на текстовото поле, за да го изберете. PowerPoint може автоматично да различава текст, разделен с абзац или знак.
- Ако във вашата презентация на PowerPoint няма обекти, към които да добавите анимация, първо ще трябва да добавите тези.
 Отидете в раздела "Анимации". Това се намира в главното меню и показва редица различни опции за анимация и контроли.
Отидете в раздела "Анимации". Това се намира в главното меню и показва редица различни опции за анимация и контроли.  Изберете анимация, която ви харесва. Те са разделени в четири категории: начало, акцент, край, пътеки за анимация. Най-скоро избраната анимация ще бъде свързана с този обект и ще бъде добавена към екрана за анимация.
Изберете анимация, която ви харесва. Те са разделени в четири категории: начало, акцент, край, пътеки за анимация. Най-скоро избраната анимация ще бъде свързана с този обект и ще бъде добавена към екрана за анимация. - Можете да кликнете върху анимациите, за да получите демонстрация, и да видите повече анимации, като превъртите с бутоните със стрелки вдясно от полето Анимации.
- Стартовите анимации променят начина, по който обектът се показва на слайда.
- Крайните анимации променят начина, по който обектът излиза от слайда.
- Акцентите с акцент добавят движение или акцент, за да направят даден обект да се откроява.
- Пътищата за анимация показват определен път, по който обектът се движи по слайда.
 Щракнете върху „Добавяне на анимация“, за да добавите допълнителни анимации към обект. Изберете анимационен ефект от падащото меню. Ако се опитате да добавите анимация, без първо да щракнете върху „Добавяне на анимация“, съществуващата анимация ще бъде заменена, вместо да се добавя.
Щракнете върху „Добавяне на анимация“, за да добавите допълнителни анимации към обект. Изберете анимационен ефект от падащото меню. Ако се опитате да добавите анимация, без първо да щракнете върху „Добавяне на анимация“, съществуващата анимация ще бъде заменена, вместо да се добавя. - Тази стъпка може да се повтори няколко пъти, за да добавите толкова анимации, колкото искате към обект.
 Кликнете върху "Анимационен панел" (по избор). Този бутон се намира в групата „Разширена анимация“ в раздела „Анимации“ и показва панел от дясната страна на прозореца, в който се показват избраните анимации.
Кликнете върху "Анимационен панел" (по избор). Този бутон се намира в групата „Разширена анимация“ в раздела „Анимации“ и показва панел от дясната страна на прозореца, в който се показват избраните анимации. - Това може да бъде полезен инструмент за поддържане на нещата организирани при работа с множество анимации.
 Изберете опция за активиране на анимацията. Изберете една от опциите от падащото меню „Старт“ в групата „Настройки на времето“ вдясно от групата Разширени анимации: „При щракване“, „С предишно“ или „След предишно“.
Изберете опция за активиране на анимацията. Изберете една от опциите от падащото меню „Старт“ в групата „Настройки на времето“ вдясно от групата Разширени анимации: „При щракване“, „С предишно“ или „След предишно“. - "On Click" изпълнява анимацията, докато не щракнете с мишката.
- „След предишна“ стартира анимацията автоматично след предишна анимация (или когато плъзгачът се появи, ако няма други анимации).
- „С предишно“ стартира анимацията едновременно с предишната анимация за този слайд.
 Регулирайте закъснението на анимацията. Щракнете върху стрелките нагоре и надолу до „Забавяне“ в групата „Настройки на времето“, за да промените размера на закъснението преди да започне анимацията.
Регулирайте закъснението на анимацията. Щракнете върху стрелките нагоре и надолу до „Забавяне“ в групата „Настройки на времето“, за да промените размера на закъснението преди да започне анимацията. - Закъснението започва след избраната анимация. Така че, ако е избрано „При щракване“, забавянето ще започне от първото щракване.
 Регулирайте продължителността на анимацията. Щракнете върху стрелките нагоре и надолу до „Продължителност“ в групата „Настройки на времето“, за да регулирате скоростта на анимацията. По-високата настройка за продължителност означава, че анимацията ще се възпроизвежда с по-ниска скорост.
Регулирайте продължителността на анимацията. Щракнете върху стрелките нагоре и надолу до „Продължителност“ в групата „Настройки на времето“, за да регулирате скоростта на анимацията. По-високата настройка за продължителност означава, че анимацията ще се възпроизвежда с по-ниска скорост.  Променете реда на анимациите. Използвайте стрелките в групата „Настройки за синхронизация“ под заглавието „Промяна на реда на анимация“, за да преместите анимация по-рано или по-късно в реда.
Променете реда на анимациите. Използвайте стрелките в групата „Настройки за синхронизация“ под заглавието „Промяна на реда на анимация“, за да преместите анимация по-рано или по-късно в реда. - Можете също да щракнете и плъзнете списъка с анимации в екрана за анимация.
 Добавете звуков ефект към анимация. В панела за анимация щракнете върху стрелката надолу до анимация и изберете „Опции за ефекти“ от контекстното меню. Отидете в раздела „Ефект“ в прозореца, който се появява и под „Разширения“ изберете да изберете звуков ефект от списък или да го добавите ръчно.
Добавете звуков ефект към анимация. В панела за анимация щракнете върху стрелката надолу до анимация и изберете „Опции за ефекти“ от контекстното меню. Отидете в раздела „Ефект“ в прозореца, който се появява и под „Разширения“ изберете да изберете звуков ефект от списък или да го добавите ръчно. - Когато решите да добавите звук ръчно, ще се отвори прозорец на Explorer, за да търсите звукови файлове на вашия компютър, така че подготовката на звукови файлове е полезна.
 Кликнете върху „Преглед“. Този бутон се намира в най-дясната част на раздела Анимации и ще възпроизвежда всички анимации в избрания слайд.
Кликнете върху „Преглед“. Този бутон се намира в най-дясната част на раздела Анимации и ще възпроизвежда всички анимации в избрания слайд.
Метод 2 от 3: Добавете анимация към преходите на страници
 Отворете Powerpoint. Този метод работи и с подобен безплатен софтуер, като Google Slides или OpenOffice Impress, но разположението на бутоните и опциите може да варира.
Отворете Powerpoint. Този метод работи и с подобен безплатен софтуер, като Google Slides или OpenOffice Impress, но разположението на бутоните и опциите може да варира.  Отидете в раздела "Преходи". Това може да се намери в главното меню и показва различни преходи с анимации и контроли.
Отидете в раздела "Преходи". Това може да се намери в главното меню и показва различни преходи с анимации и контроли.  Изберете слайда, към който искате да добавите преход. Вашите слайдове се показват в панел от лявата страна на главния прозорец. Избраният слайд има подчертана граница.
Изберете слайда, към който искате да добавите преход. Вашите слайдове се показват в панел от лявата страна на главния прозорец. Избраният слайд има подчертана граница.  Изберете ефект на преход. Преглед на ефекта на прехода се показва, когато изберете такъв.
Изберете ефект на преход. Преглед на ефекта на прехода се показва, когато изберете такъв. - Изберете "Няма" отляво, за да изтриете избрания преход.
- Слайдът не може да има повече от един преход наведнъж.
 Кликнете върху „Опции за ефект“. Разположен вдясно от списъка с преходи, този бутон показва списък с възможни настройки за ефектите, които можете да добавите към градиента на прехода (като ъгъла или посоката на ефекта).
Кликнете върху „Опции за ефект“. Разположен вдясно от списъка с преходи, този бутон показва списък с възможни настройки за ефектите, които можете да добавите към градиента на прехода (като ъгъла или посоката на ефекта).  Изберете или премахнете отметката от „При щракване с мишката“. Това квадратче за отметка се намира вдясно от „Преход към този слайд“ и в групата „Времена“. След като бъде избран, няма да има преход към следващия слайд, докато не щракнете с мишката, за да превключите слайдовете.
Изберете или премахнете отметката от „При щракване с мишката“. Това квадратче за отметка се намира вдясно от „Преход към този слайд“ и в групата „Времена“. След като бъде избран, няма да има преход към следващия слайд, докато не щракнете с мишката, за да превключите слайдовете. - По подразбиране е избрано „При щракване с мишката“.
 Регулирайте продължителността на прехода. Щракнете върху стрелките нагоре или надолу до „Продължителност“ в групата „Настройки на времето“, за да регулирате скоростта на прехода.
Регулирайте продължителността на прехода. Щракнете върху стрелките нагоре или надолу до „Продължителност“ в групата „Настройки на времето“, за да регулирате скоростта на прехода. - Увеличаването на продължителността ще направи прехода по-бавен.
- Тази настройка регулира само продължителността на прехода, а не самия слайд.
 Изберете звуков ефект. Щракнете върху падащото меню „Звук“ вдясно от „Опции на ефекта“, за да добавите звуков ефект, който ще се възпроизвежда по време на ефекта на прехода.
Изберете звуков ефект. Щракнете върху падащото меню „Звук“ вдясно от „Опции на ефекта“, за да добавите звуков ефект, който ще се възпроизвежда по време на ефекта на прехода. - Изберете "No Sound" от същото меню, за да премахнете добавения звуков ефект.
 Кликнете върху „Преглед“. Този бутон се намира в най-дясната част на раздела Преходи и ще възпроизведе прехода заедно с всички добавени ефекти за избрания слайд.
Кликнете върху „Преглед“. Този бутон се намира в най-дясната част на раздела Преходи и ще възпроизведе прехода заедно с всички добавени ефекти за избрания слайд.
Метод 3 от 3: Добавяне на анимирани изображения и видеоклипове към презентация
 Отворете PowerPoint. Тези методи работят и с подобен безплатен софтуер, като Google Slides или OpenOffice Impress, но разположението на бутоните и опциите може да варира.
Отворете PowerPoint. Тези методи работят и с подобен безплатен софтуер, като Google Slides или OpenOffice Impress, но разположението на бутоните и опциите може да варира.  Отидете в раздела "Вмъкване". Това може да се намери в главното меню и показва редица различни опции за добавяне на съдържание към слайд.
Отидете в раздела "Вмъкване". Това може да се намери в главното меню и показва редица различни опции за добавяне на съдържание към слайд.  Щракнете върху "Картини". Този бутон се намира в групата "Картини" в менюто "Вмъкване" и отваря прозорец за преглед на изображението на вашия компютър. Потърсете .gif или друго анимирано изображение.
Щракнете върху "Картини". Този бутон се намира в групата "Картини" в менюто "Вмъкване" и отваря прозорец за преглед на изображението на вашия компютър. Потърсете .gif или друго анимирано изображение. - След като го добавите, можете да щракнете и плъзнете изображението, за да го преместите на слайда, когато е добавено.
 Кликнете върху "Онлайн изображения". Разположен в групата „Картини“ в менюто „Вмъкване“, този бутон отваря прозорец с лента за търсене за търсене на изображения онлайн.
Кликнете върху "Онлайн изображения". Разположен в групата „Картини“ в менюто „Вмъкване“, този бутон отваря прозорец с лента за търсене за търсене на изображения онлайн. - Трябва да сте свързани с интернет по време на презентацията си, за да показвате обекти онлайн.
 Кликнете върху „Видео“. Разположен в групата „Мултимедия“ на менюто „Вмъкване“, този бутон отваря меню с опции за преглед на видео файлове на вашия компютър или онлайн.
Кликнете върху „Видео“. Разположен в групата „Мултимедия“ на менюто „Вмъкване“, този бутон отваря меню с опции за преглед на видео файлове на вашия компютър или онлайн.  Изберете „Онлайн видеоклипове“. Ще се появи прозорец за търсене в YouTube или за добавяне на вградена видеовръзка. И двете опции ще добавят вграден видео прозорец към вашия слайд.
Изберете „Онлайн видеоклипове“. Ще се появи прозорец за търсене в YouTube или за добавяне на вградена видеовръзка. И двете опции ще добавят вграден видео прозорец към вашия слайд. - Вградените видеоклипове могат да се възпроизвеждат само ако сте свързани с интернет по време на презентацията си.
 Изберете „Видео на моя компютър“. Това ще отвори прозорец за преглед на вашия компютър за видео файлове. След като бъдете избрани, можете да плъзнете видеото на правилното място на слайда.
Изберете „Видео на моя компютър“. Това ще отвори прозорец за преглед на вашия компютър за видео файлове. След като бъдете избрани, можете да плъзнете видеото на правилното място на слайда.
Съвети
- Опциите за задействане, настройка на време и продължителност също могат да бъдат достъпни от панела за анимация, като щракнете върху стрелката надолу към посочена анимация и изберете опцията от менюто.
- Щракнете върху „Приложи към всички“ в раздела „Преходи“ в групата „Времена“, за да приложите избрания преход към всички слайдове в презентация.