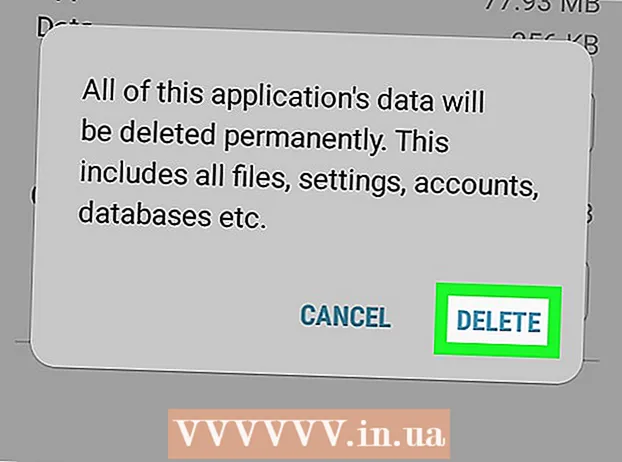Автор:
John Pratt
Дата На Създаване:
14 Февруари 2021
Дата На Актуализиране:
1 Юли 2024
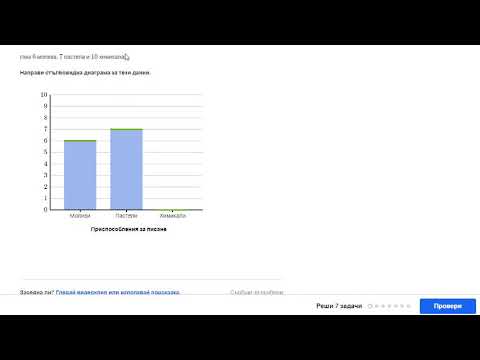
Съдържание
Независимо дали имате нужда от стълбовидна диаграма за училище, за бизнес презентация или просто защото изглежда страхотно, тази wikiHow ви показва как да я създадете в MS Word 2007, 2010 или 2013 и по-нови версии.
Стъпвам
Метод 1 от 2: Word 2013 и по-нови
 Отворете Microsoft Word. Можете също да щракнете двукратно върху съществуващ документ на Word, за да го отворите.
Отворете Microsoft Word. Можете също да щракнете двукратно върху съществуващ документ на Word, за да го отворите.  Кликнете върху опцията "Празен документ". Пропуснете тази стъпка, ако отваряте съществуващ документ.
Кликнете върху опцията "Празен документ". Пропуснете тази стъпка, ако отваряте съществуващ документ.  кликнете върху Поставете. Това е раздел в горния ляв ъгъл на интерфейса на Word.
кликнете върху Поставете. Това е раздел в горния ляв ъгъл на интерфейса на Word.  кликнете върху Диаграма.
кликнете върху Диаграма. Щракнете върху шаблон на диаграма. Можете да намерите този бутон в лявата част на менюто на графиките.
Щракнете върху шаблон на диаграма. Можете да намерите този бутон в лявата част на менюто на графиките. - В зависимост от информацията, която искате да покажете, предпочитаният от вас формат ще варира.
 Кликнете върху стила на диаграмата. Опциите за стил се показват над избрания от вас шаблон на диаграма.
Кликнете върху стила на диаграмата. Опциите за стил се показват над избрания от вас шаблон на диаграма.  кликнете върху Добре. Под изображението на диаграмата ще се появи прозорец на Microsoft Excel.
кликнете върху Добре. Под изображението на диаграмата ще се появи прозорец на Microsoft Excel.  Добавете данни към диаграмата. Да го направя:
Добавете данни към диаграмата. Да го направя: - Кликнете върху клетка на Excel.
- Въведете точка за данни.
- Натиснете ↵ Въведете.
 Щракнете върху х в раздела на Excel. Това затваря прозореца на Excel - вашите данни ще бъдат записани в диаграмата.
Щракнете върху х в раздела на Excel. Това затваря прозореца на Excel - вашите данни ще бъдат записани в диаграмата.
Метод 2 от 2: Word 2007 и 2010
 Отворете Microsoft Word 2007. Можете също да щракнете двукратно върху съществуващ документ на Word, за да го отворите.
Отворете Microsoft Word 2007. Можете също да щракнете двукратно върху съществуващ документ на Word, за да го отворите.  кликнете върху Поставете. Това е раздел в горния ляв ъгъл на интерфейса на Word.
кликнете върху Поставете. Това е раздел в горния ляв ъгъл на интерфейса на Word.  кликнете върху Диаграма.
кликнете върху Диаграма. Щракнете върху шаблон на диаграма. Можете да намерите това в лявата част на менюто на графиките.
Щракнете върху шаблон на диаграма. Можете да намерите това в лявата част на менюто на графиките. - Някои видове данни работят по-добре със специфични стилове от други.
 Кликнете върху стила на диаграмата. Опциите за стил се показват над избрания от вас шаблон на диаграма.
Кликнете върху стила на диаграмата. Опциите за стил се показват над избрания от вас шаблон на диаграма.  кликнете върху Добре. Ще се появи прозорец с данни на Microsoft Excel 2007.
кликнете върху Добре. Ще се появи прозорец с данни на Microsoft Excel 2007.  Добавете данни към диаграмата. Да го направя:
Добавете данни към диаграмата. Да го направя: - Кликнете върху клетка на Excel.
- Въведете точка за данни.
- Натиснете ↵ Въведете.
 Затворете Excel, когато сте готови. Графиката веднага ще се промени, за да отрази въведените данни.
Затворете Excel, когато сте готови. Графиката веднага ще се промени, за да отрази въведените данни.
Съвети
- По подразбиране разделите на стълбовидната диаграма са означени с „Категория X“ (където „X“ е число, свързано със секцията). Можете да преименувате тези раздели на нещо, което ги описва по-добре, като щракнете върху клетката на даден раздел и въведете ново име.
- Можете също да добавите заглавие към диаграмата, като щракнете върху Шаблон и след това щракнете Заглавие на диаграмата в Word 2007/2010 (или като щракнете върху „Заглавие на диаграмата“ в горната част на диаграмата в следващите версии на Word).
- Някои шаблони за диаграма могат да работят по-добре от други с определени типове данни.
- Ако забравите да запазите документа си, отворете Word отново и ще се появи последната кеширана версия на документа.
Предупреждения
- Запазете работата си (задръжте Ctrl - или ⌘ Команда - и докоснете С.) преди да излезете от Word.