Автор:
Marcus Baldwin
Дата На Създаване:
13 Юни 2021
Дата На Актуализиране:
1 Юли 2024

Съдържание
- Стъпвам
- Метод 1 от 4: Windows 7
- Метод 2 от 4: Mac OS X
- Метод 3 от 4: Linux Ubuntu
- Метод 4 от 4: Windows XP
- Съвети
Деинсталирането на програма е нещо повече от просто използване на кошчето. Необходимо е да деинсталирате софтуера правилно, за да бъдат премахнати всички програми и актуализации и по този начин да се избегнат проблеми в бъдеще. Следвайте ръководството по-долу, за да деинсталирате успешно програми от Windows и Mac (OS X).
Стъпвам
Метод 1 от 4: Windows 7
 Щракнете върху Старт на Windows.
Щракнете върху Старт на Windows.- Правилният начин за деинсталиране на програми е подобен за Windows Vista, XP, 7 и 8.
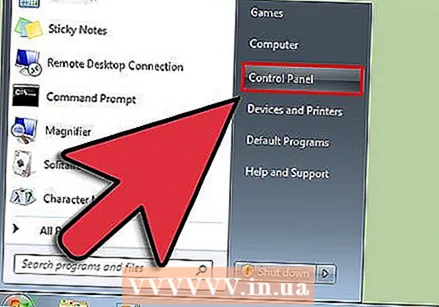 Отидете до контролния панел.
Отидете до контролния панел.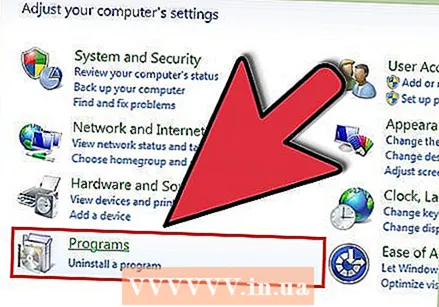 Намерете раздела Програми. Това се нарича още „Програми и функции“.
Намерете раздела Програми. Това се нарича още „Програми и функции“. 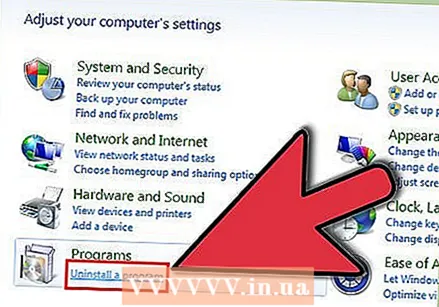 Кликнете върху връзката „Деинсталиране на програма“ в долната част на менюто Програми.
Кликнете върху връзката „Деинсталиране на програма“ в долната част на менюто Програми.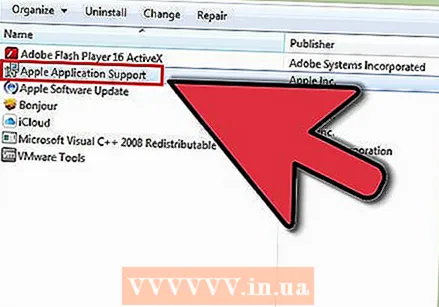 Изберете програма от списъка с наличните програми на вашия компютър. Изберете програмата.
Изберете програма от списъка с наличните програми на вашия компютър. Изберете програмата. 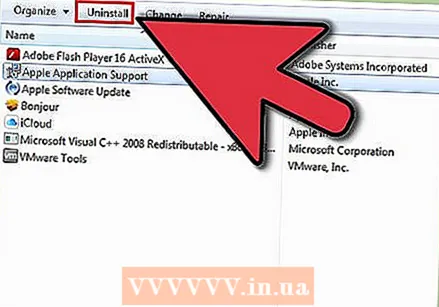 Щракнете върху един от бутоните в горната част на прозореца на програмите. Има бутони за „Деинсталиране“, „Поправяне“ и „Промяна“. Кликнете върху „Деинсталиране“.
Щракнете върху един от бутоните в горната част на прозореца на програмите. Има бутони за „Деинсталиране“, „Поправяне“ и „Промяна“. Кликнете върху „Деинсталиране“. 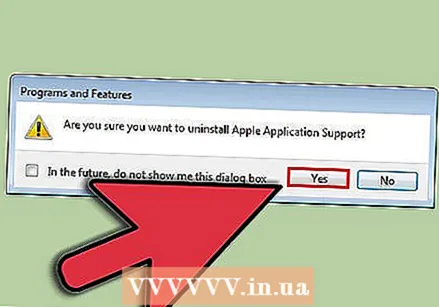 Потвърдете, че искате да деинсталирате програмата, като щракнете върху „OK“ или „Yes“. Изчакайте програмата да бъде напълно премахната.
Потвърдете, че искате да деинсталирате програмата, като щракнете върху „OK“ или „Yes“. Изчакайте програмата да бъде напълно премахната.
Метод 2 от 4: Mac OS X
- Отидете в менюто Go в горната част на работния плот. Изберете Приложения от падащия списък. Ще се появи прозорец на Finder, показващ всички ваши приложения.
- Изберете приложението, което искате да премахнете. Плъзнете го в кошчето на вашия работен плот.
- Изпразни боклука. Ако сте сигурни, че вече не се нуждаете от програмите, можете да изпразните кошчето, за да създадете свободно място на вашия твърд диск. За да изпразните кошчето, щракнете с десния бутон върху иконата на кошчето, след което изберете „Изпразване на кошчето. След това щракнете върху Изпразване на кошчето, за да потвърдите.
- Можете да изпразните кошчето, като натиснете ⌘ Cmd+⇧ Shift+Дел. Ако не искате да получавате известие за потвърждение, натиснете ⌘ Cmd+⇧ Shift+⌥ Опт+Дел.
- Можеш тук научете повече за премахването на софтуер от вашия Mac OS X.
Метод 3 от 4: Linux Ubuntu
- Отворете Package Manager. Ubuntu се предлага с GUI (графичен потребителски интерфейс) мениджър на пакети, който ви позволява да премахвате програми от графичен прозорец. Можете да използвате това чрез Система> Администрация. От менюто "Администриране" изберете Synaptic Package Manager.
- Намерете програмата, която искате да премахнете. В левия кадър можете да сортирате споменатите програми по категории. Инсталираните програми (пакети) са изброени в горното поле на Synaptic. Програмата, която искате да премахнете, може да бъде обозначена само със съкращения, така че ако не сте сигурни коя програма искате да премахнете, потърсете онлайн, преди да продължите.
- Щракнете с десния бутон върху пакета, който искате да премахнете. Изберете Марк за премахване от менюто. Можете да направите това за толкова пакети, колкото искате да премахнете.
- Щракнете върху бутона Приложи. След като посочите кои пакети искате да премахнете, щракнете върху бутона Приложи в горната част на прозореца. Мениджърът на пакети иска да потвърди промените. Щракнете отново върху Приложи, за да приемете промените и да премахнете програмите.
- Можете да научите повече за деинсталирането на софтуер под Ubuntu тук.
Метод 4 от 4: Windows XP
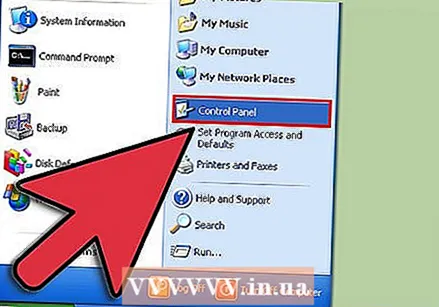 кликнете върху Започнете > Контролен панел.
кликнете върху Започнете > Контролен панел.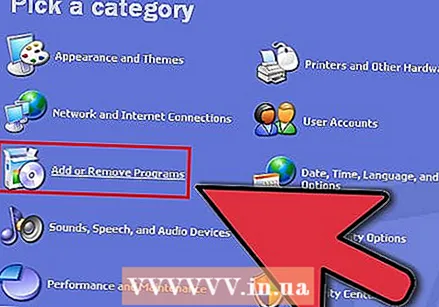 кликнете върху Добавяне и премахване на програми (Инсталирайте или премахнете програми). Показва се списък с инсталиран софтуер. Изберете програмата, която искате да премахнете.
кликнете върху Добавяне и премахване на програми (Инсталирайте или премахнете програми). Показва се списък с инсталиран софтуер. Изберете програмата, която искате да премахнете. 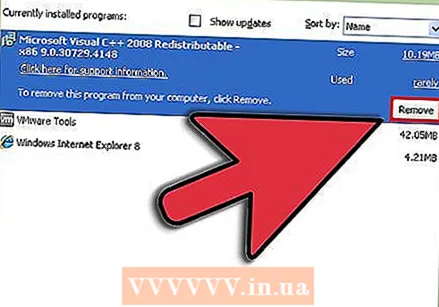 кликнете върху Премахване (Премахване). Възможно е от време на време Промяна (Промяна / Замяна), но означава същото.
кликнете върху Премахване (Премахване). Възможно е от време на време Промяна (Промяна / Замяна), но означава същото. 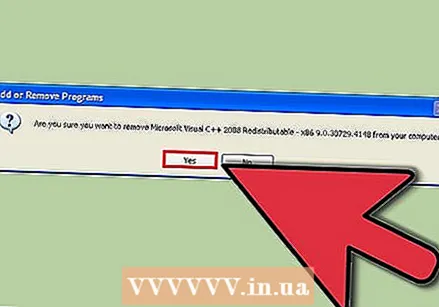 Следвайте съветника за настройка, за да премахнете програмата.
Следвайте съветника за настройка, за да премахнете програмата.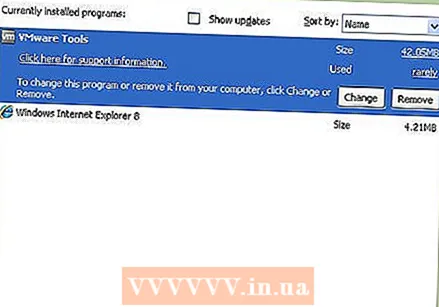 Деинсталирането е готово!
Деинсталирането е готово!
Съвети
- Ако получите предупреждение от програма, която сте деинсталирали от вашия Mac, отидете на Finder и изберете Library and Extensions. Сега намерете файл на ядрото, наречен .kext.



