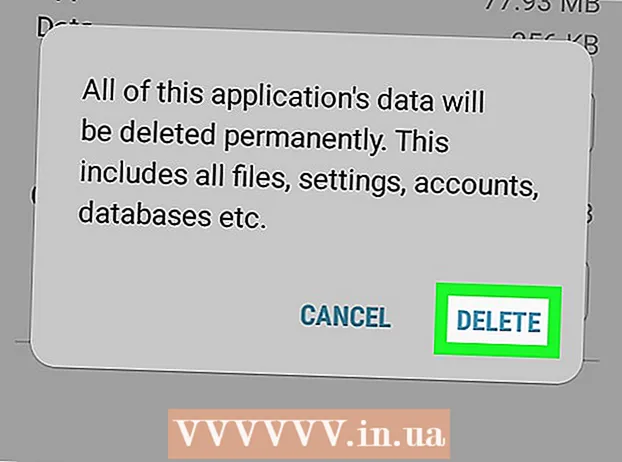Автор:
Roger Morrison
Дата На Създаване:
26 Септември 2021
Дата На Актуализиране:
1 Юли 2024
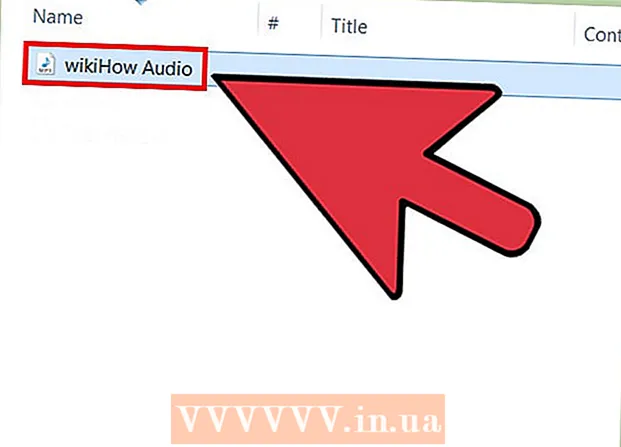
Съдържание
Извличането на DVD аудио в MP3 с помощта на VLC Media Player е лесно. Уверете се, че сте инсталирали VLC Media Player и HandBrake, след това прочетете тази wikiHow да започнете.
Стъпвам
 Изтеглете и инсталирайте VLC Player. Можете да изтеглите тази безплатна програма с отворен код от videolan.org. Докато го изтегляте от уеб сайта VideoLAN, не е нужно да се притеснявате за рекламен софтуер.
Изтеглете и инсталирайте VLC Player. Можете да изтеглите тази безплатна програма с отворен код от videolan.org. Докато го изтегляте от уеб сайта VideoLAN, не е нужно да се притеснявате за рекламен софтуер.  Изтеглете и инсталирайте HandBrake. Използвате ръчна спирачка, за да извлечете първо видеото и аудиото от DVD. Ако се опитате да извлечете аудиото директно от DVD във VLC, често получавате шум и грешки. HandBrake е безплатен и с отворен код и може да бъде изтеглен от ръчна спирачка.fr.
Изтеглете и инсталирайте HandBrake. Използвате ръчна спирачка, за да извлечете първо видеото и аудиото от DVD. Ако се опитате да извлечете аудиото директно от DVD във VLC, често получавате шум и грешки. HandBrake е безплатен и с отворен код и може да бъде изтеглен от ръчна спирачка.fr. - Както VLC, така и HandBrake работят на Windows, Mac и Linux. Интерфейсите ще бъдат малко по-различни, но процедурата трябва да бъде приблизително същата.
 Първо, поставете DVD, от който искате да копирате аудио, в компютъра. Затворете всички прозорци за автоматично пускане, които могат да се появят.
Първо, поставете DVD, от който искате да копирате аудио, в компютъра. Затворете всички прозорци за автоматично пускане, които могат да се появят.  Стартирайте HandBrake. Ще видите прозорец с много опции. Не се притеснявайте, няма да използвате повечето от опциите.
Стартирайте HandBrake. Ще видите прозорец с много опции. Не се притеснявайте, няма да използвате повечето от опциите.  Щракнете върху бутона "Source" и изберете вашия DVD. HandBrake ще започне да сканира всички заглавия на диска, което може да отнеме известно време.
Щракнете върху бутона "Source" и изберете вашия DVD. HandBrake ще започне да сканира всички заглавия на диска, което може да отнеме известно време.  Изберете заглавието и главата, които искате да конвертирате в MP3. DVD дисковете са разделени на няколко "заглавия", които са различните части от съдържанието на DVD. Филмите обикновено имат заглавие, което обхваща цялата дължина на филма. DVD дисковете с епизоди на телевизионни сериали обикновено имат отделно заглавие за всеки епизод. Можете да използвате дължината на заглавието, за да получите бърза представа за заглавието, което сте избрали.
Изберете заглавието и главата, които искате да конвертирате в MP3. DVD дисковете са разделени на няколко "заглавия", които са различните части от съдържанието на DVD. Филмите обикновено имат заглавие, което обхваща цялата дължина на филма. DVD дисковете с епизоди на телевизионни сериали обикновено имат отделно заглавие за всеки епизод. Можете да използвате дължината на заглавието, за да получите бърза представа за заглавието, което сте избрали. - Ако заглавието има няколко глави, например с филм, можете да изберете главите, където искате да започнете и завършите.
- Щракнете върху бутона „Визуализация“, за да видите кратък преглед на вашия избор. С това можете да проверите отново дали сте избрали правилното заглавие и глава.
 Щракнете върху бутона „Преглед“ до полето „Дестинация“. Това ви позволява да изберете къде искате да запазите видео файла.
Щракнете върху бутона „Преглед“ до полето „Дестинация“. Това ви позволява да изберете къде искате да запазите видео файла.  Изберете местоположение за файла и му дайте име. Изберете местоположение, което можете лесно да намерите, например на вашия работен плот. Дайте на файла име, което ще ви позволи да го разпознаете, което е още по-важно, ако ще конвертирате много различни заглавия.
Изберете местоположение за файла и му дайте име. Изберете местоположение, което можете лесно да намерите, например на вашия работен плот. Дайте на файла име, което ще ви позволи да го разпознаете, което е още по-важно, ако ще конвертирате много различни заглавия.  Изберете предварително зададената „Нормална“. Можете да ги намерите в полето Предварителни настройки от дясната страна на екрана или като щракнете върху менюто Предварителни настройки и след това Предварителни настройки → Нормално.
Изберете предварително зададената „Нормална“. Можете да ги намерите в полето Предварителни настройки от дясната страна на екрана или като щракнете върху менюто Предварителни настройки и след това Предварителни настройки → Нормално.  Кликнете върху 'Добави на опашката.’ Това ще добави избраното заглавие към опашката.
Кликнете върху 'Добави на опашката.’ Това ще добави избраното заглавие към опашката. - Можете да добавите няколко задания от един и същ диск, като добавите всеки поотделно към опашката.
 Щракнете върху „Старт“, за да извлечете заглавието в опашката. Следващото заглавие ще бъде копирано на вашия компютър. Това може да отнеме известно време, особено когато става въпрос за игрални филми.
Щракнете върху „Старт“, за да извлечете заглавието в опашката. Следващото заглавие ще бъде копирано на вашия компютър. Това може да отнеме известно време, особено когато става въпрос за игрални филми.  Тествайте извлечения файл. Намерете извлечения файл и го отворете във VLC Player. Ако възпроизвеждането върви както трябва, можете да продължите да извличате аудиото.
Тествайте извлечения файл. Намерете извлечения файл и го отворете във VLC Player. Ако възпроизвеждането върви както трябва, можете да продължите да извличате аудиото. - Ако във видеото има грешки, дискът е повреден или защитен, предотвратявайки извличането му. Ако е така, може да се нуждаете от специфичен софтуер, за да заобиколите сигурността.
 Стартирайте VLC, ако файлът е извлечен. След като проверите дали видео файлът работи правилно, е време да стартирате VLC Player и да започнете да извличате аудиото от видео файла.
Стартирайте VLC, ако файлът е извлечен. След като проверите дали видео файлът работи правилно, е време да стартирате VLC Player и да започнете да извличате аудиото от видео файла.  Кликнете върху менюто Media и изберете "Конвертиране / запазване ". Това ще отвори прозореца "Open Media".
Кликнете върху менюто Media и изберете "Конвертиране / запазване ". Това ще отвори прозореца "Open Media".  Щракнете върху бутона "Добавяне" в раздела "Файл". Вече можете да търсите файл, към който да добавите.
Щракнете върху бутона "Добавяне" в раздела "Файл". Вече можете да търсите файл, към който да добавите.  Отворете току-що създадения видео файл. Изберете файла, който сте създали с HandBrake.
Отворете току-що създадения видео файл. Изберете файла, който сте създали с HandBrake.  Щракнете върху „Конвертиране / запазване“, за да отворите прозореца за конвертиране. Това ви позволява да зададете опциите за преобразуване.
Щракнете върху „Конвертиране / запазване“, за да отворите прозореца за конвертиране. Това ви позволява да зададете опциите за преобразуване.  Изберете "Аудио - MP3" от менюто "Профил". Това настройва VLC да създава нов MP3 файл със звука от видео файла.
Изберете "Аудио - MP3" от менюто "Профил". Това настройва VLC да създава нов MP3 файл със звука от видео файла.  Щракнете върху бутона "Преглед", за да въведете място за MP3. Това ще отвори стандартния прозорец "Запазване".
Щракнете върху бутона "Преглед", за да въведете място за MP3. Това ще отвори стандартния прозорец "Запазване".  Задайте местоположение и име на файла. Наименувайте файла, за да го идентифицирате.
Задайте местоположение и име на файла. Наименувайте файла, за да го идентифицирате. - Менюто „Запазване като тип“ трябва да показва „Контейнери (.mp3)“.
 Щракнете върху бутона Старт, за да конвертирате файла. Ще можете да видите напредъка в главния прозорец на VLC. Това може да отнеме известно време, но трябва да е по-бързо от гледането на самото видео.
Щракнете върху бутона Старт, за да конвертирате файла. Ще можете да видите напредъка в главния прозорец на VLC. Това може да отнеме известно време, но трябва да е по-бързо от гледането на самото видео.  Пуснете новия MP3 файл. След конвертирането ще намерите новия MP3 файл на посоченото от вас място. Отворете го в любимия си медиен плейър, за да го тествате.
Пуснете новия MP3 файл. След конвертирането ще намерите новия MP3 файл на посоченото от вас място. Отворете го в любимия си медиен плейър, за да го тествате.