Автор:
Frank Hunt
Дата На Създаване:
20 Март 2021
Дата На Актуализиране:
27 Юни 2024

Съдържание
- Стъпвам
- Метод 1 от 3: Преструвайте се, че редактирате уебсайт с браузър с лента с отметки
- Метод 2 от 3: Преструвайте се, че редактирате уебсайт с Chrome
- Метод 3 от 3: Редактирайте уебсайт със Safari
Всеки шегобиец вижда комичните възможности за временна промяна на начина, по който уебсайтът се появява на вашия компютър, и има много практически приложения за промяна на начина, по който изглежда уебсайтът. Надяваме се, че целите ви не са повече от игриви или полезни и не са лоши, но каквото и да планирате, процесът е относително лесен.
Стъпвам
Метод 1 от 3: Преструвайте се, че редактирате уебсайт с браузър с лента с отметки
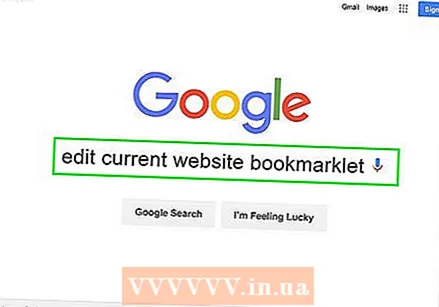 Намерете връзка към маркера „редактиране на текущия уебсайт“. Най-лесният начин да направите това е просто да въведете „редактиране на текущия показалец на уебсайта“ във вашата търсачка. Това ще доведе до няколко страници с правилната връзка.
Намерете връзка към маркера „редактиране на текущия уебсайт“. Най-лесният начин да направите това е просто да въведете „редактиране на текущия показалец на уебсайта“ във вашата търсачка. Това ще доведе до няколко страници с правилната връзка. 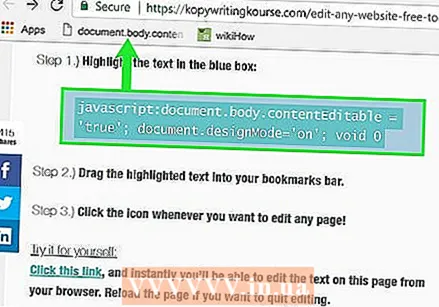 Плъзнете връзката в лентата на отметките си. Можете да редактирате уебсайта, където сте намерили връзката, като просто кликнете върху нея, но вероятно ще искате да плъзнете връзката към лентата на отметките си. Това ви позволява да го използвате на всеки уебсайт.
Плъзнете връзката в лентата на отметките си. Можете да редактирате уебсайта, където сте намерили връзката, като просто кликнете върху нея, но вероятно ще искате да плъзнете връзката към лентата на отметките си. Това ви позволява да го използвате на всеки уебсайт.  Използвайте го добре. Придвижете се до уебсайта, който искате да редактирате, и щракнете върху отметката. Кликването няма забележим ефект, но вече можете да стоите в текста на уебсайта и да го редактирате, както сметнете за добре.
Използвайте го добре. Придвижете се до уебсайта, който искате да редактирате, и щракнете върху отметката. Кликването няма забележим ефект, но вече можете да стоите в текста на уебсайта и да го редактирате, както сметнете за добре.
Метод 2 от 3: Преструвайте се, че редактирате уебсайт с Chrome
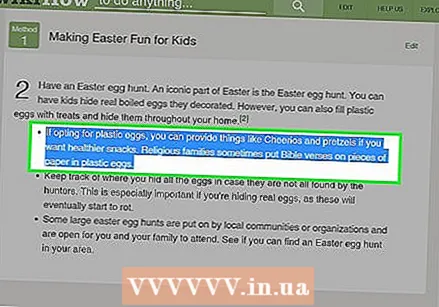 Намерете текста или снимката, които искате да промените. В Chrome отворете уебсайта, който искате да редактирате. За да редактирате текст, маркирайте думите, които искате да промените, и щракнете с десния бутон; ако искате да редактирате снимка, просто щракнете с десния бутон върху нея, без да я избирате.
Намерете текста или снимката, които искате да промените. В Chrome отворете уебсайта, който искате да редактирате. За да редактирате текст, маркирайте думите, които искате да промените, и щракнете с десния бутон; ако искате да редактирате снимка, просто щракнете с десния бутон върху нея, без да я избирате. - За да се преструвате, че редактирате снимка, трябва да качите снимката, с която искате да замените съществуваща снимка. Трябва да можете да замените URL адреса в оригиналния код с нов URL адрес.
 Отворете „Проверка на елемента“. Когато щракнете с десния бутон, ще се появи меню. Кликнете върху „Проверка на елемента“. В текущия прозорец ще се появи нов прозорец с много HTML.
Отворете „Проверка на елемента“. Когато щракнете с десния бутон, ще се появи меню. Кликнете върху „Проверка на елемента“. В текущия прозорец ще се появи нов прозорец с много HTML. - Ако използвате Windows, можете да използвате и "Проверка на елемента", като натиснете F12.
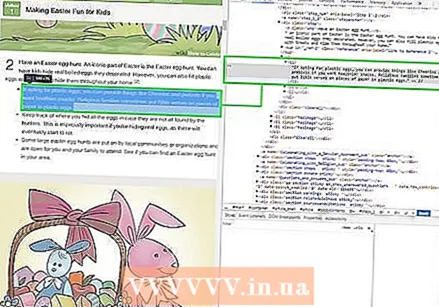 Намерете текста, който искате да промените, в „Проверка на елемента“. Ако редактирате текст, думите, които сте маркирали на оригиналния уебсайт, също трябва да бъдат маркирани тук. Когато редактирате изображение, се откроява по-голямо парче текст, с подчертан URL адрес в края.
Намерете текста, който искате да промените, в „Проверка на елемента“. Ако редактирате текст, думите, които сте маркирали на оригиналния уебсайт, също трябва да бъдат маркирани тук. Когато редактирате изображение, се откроява по-голямо парче текст, с подчертан URL адрес в края. 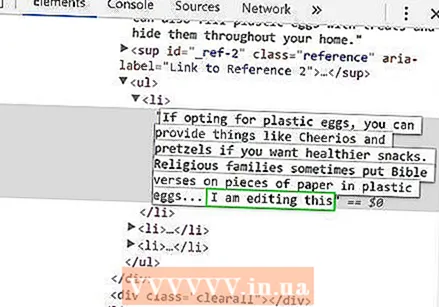 Променете кода. Ако променяте текста, просто презапишете думите, които сте маркирали, с това, което искате да замените. Ако промените снимка, заменете URL адреса с новия URL адрес, който искате, и оставете останалата част от кода на мира.
Променете кода. Ако променяте текста, просто презапишете думите, които сте маркирали, с това, което искате да замените. Ако промените снимка, заменете URL адреса с новия URL адрес, който искате, и оставете останалата част от кода на мира. - Ако сгрешите, просто натиснете Command + Z на Mac или Control + Z на Windows, за да го отмените.
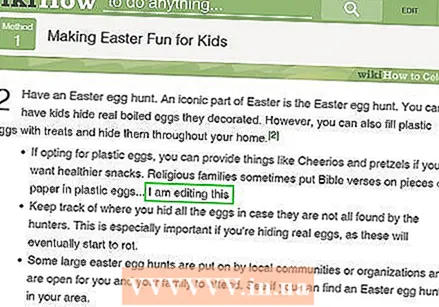 Довърши го. Щракнете върху „Enter“ и затворете „Inspect Element“. Сега изглежда, че уебсайтът съдържа променения текст или изображение. Всъщност не сте редактирали уебсайта и тези промени ще изчезнат, когато опресните страницата.
Довърши го. Щракнете върху „Enter“ и затворете „Inspect Element“. Сега изглежда, че уебсайтът съдържа променения текст или изображение. Всъщност не сте редактирали уебсайта и тези промени ще изчезнат, когато опресните страницата.
Метод 3 от 3: Редактирайте уебсайт със Safari
 Активирайте менюто за разработка. В Safari щракнете върху менюто „Safari“ в лентата с менюта в горната част на екрана. Оттук кликнете върху „Предпочитания“ и след това изберете „Разширени“ от менюто в горната част на прозореца за предпочитания. Поставете отметка в долната част на прозореца, който казва „Показване на менюто за разработка в лентата с менюта“. Сега в лентата с менюта ще има меню „Разработване“ между „Отметка“ и „Прозорец“.
Активирайте менюто за разработка. В Safari щракнете върху менюто „Safari“ в лентата с менюта в горната част на екрана. Оттук кликнете върху „Предпочитания“ и след това изберете „Разширени“ от менюто в горната част на прозореца за предпочитания. Поставете отметка в долната част на прозореца, който казва „Показване на менюто за разработка в лентата с менюта“. Сега в лентата с менюта ще има меню „Разработване“ между „Отметка“ и „Прозорец“. 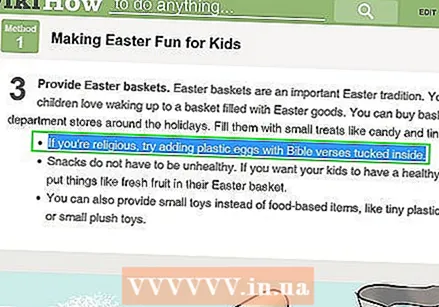 Намерете текста или снимката, които искате да промените. Придвижете се до уебсайта, който искате да редактирате. Ако искате да редактирате текст, маркирайте думите, които искате да промените, и щракнете с десния бутон върху тях; ако искате да редактирате снимка, просто щракнете с десния бутон върху нея, без да я маркирате.
Намерете текста или снимката, които искате да промените. Придвижете се до уебсайта, който искате да редактирате. Ако искате да редактирате текст, маркирайте думите, които искате да промените, и щракнете с десния бутон върху тях; ако искате да редактирате снимка, просто щракнете с десния бутон върху нея, без да я маркирате. - За да се преструвате, че редактирате снимка, трябва да качите снимката, с която искате да замените съществуваща снимка. Трябва да можете да замените URL адреса в оригиналния код с нов URL адрес.
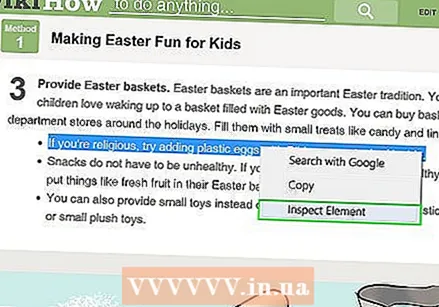 Отворете „Проверка на елемента“. Когато щракнете с десния бутон, ще се появи меню. Кликнете върху „Проверка на елемента“. В текущия прозорец ще се появи нов прозорец с много HTML.
Отворете „Проверка на елемента“. Когато щракнете с десния бутон, ще се появи меню. Кликнете върху „Проверка на елемента“. В текущия прозорец ще се появи нов прозорец с много HTML. - Можете също да отворите прозореца „Проверка на елемент“, като щракнете върху менюто „Разработване“ и изберете „Показване на уеб инспектор“. След това намерете желания текст, като натиснете Command + F на Mac или Control + F на Windows и въведете текста, който искате да промените. Това е малко по-трудоемък метод.
- Можете също така да отворите Web Inspector с прекия път Alt + Command + I на Mac или чрез натискане на F12 на Windows.
 Променете кода. Ако редактирате текст, просто заменете думите, които сте маркирали с тези, с които искате да ги замените. Ако промените изображение, заменете URL адреса с новото изображение, което искате, оставяйки останалата част от кода на мира.
Променете кода. Ако редактирате текст, просто заменете думите, които сте маркирали с тези, с които искате да ги замените. Ако промените изображение, заменете URL адреса с новото изображение, което искате, оставяйки останалата част от кода на мира. - Ако сгрешите, натиснете Command + Z на Mac или Control + Z на Windows, за да го отмените.
 Закръглете го. Щракнете върху „Enter“ и затворете „Inspect Element“. Сега изглежда, че уебсайтът е променил текста или изображението. Разбира се, всъщност не сте редактирали уебсайта и тези промени ще изчезнат, когато опресните страницата.
Закръглете го. Щракнете върху „Enter“ и затворете „Inspect Element“. Сега изглежда, че уебсайтът е променил текста или изображението. Разбира се, всъщност не сте редактирали уебсайта и тези промени ще изчезнат, когато опресните страницата.



