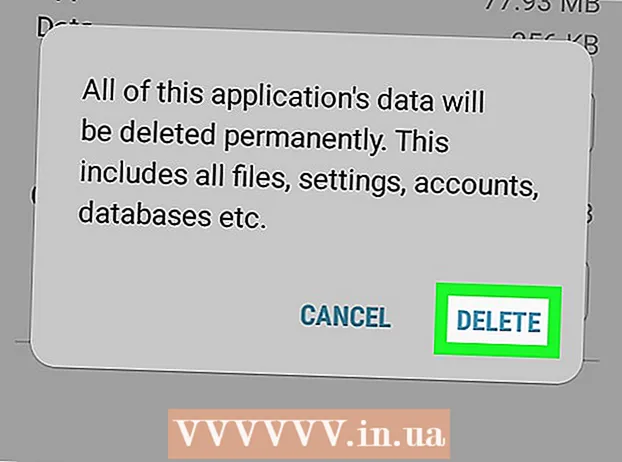Автор:
Judy Howell
Дата На Създаване:
2 Юли 2021
Дата На Актуализиране:
1 Юли 2024
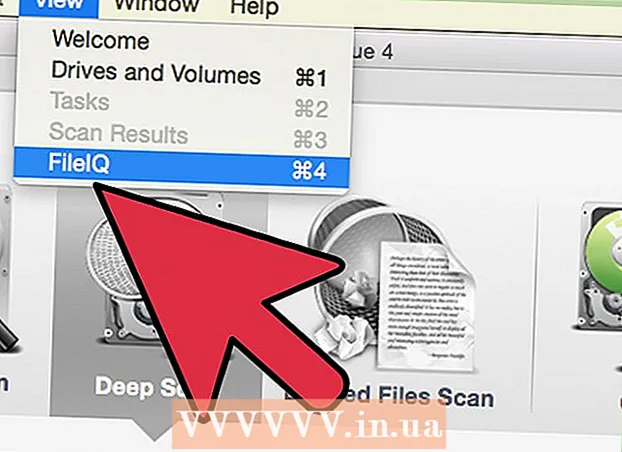
Съдържание
- Стъпвам
- Метод 1 от 3: PhotoRec (всяка операционна система)
- Метод 2 от 3: ZAR (Windows)
- Метод 3 от 3: Data Rescue 3 (Mac)
- Предупреждения
Случайно ли сте изтрили някои файлове от вашата SD карта или сте загубили файлове, защото SD картата е повредена? Ако действате бързо и спрете да използвате картата, може пак да можете да възстановите файловете, като използвате софтуер за възстановяване на данни. За тази цел има няколко безплатни опции за всяка операционна система, както и платени програми, които може да са по-лесни за използване.
Стъпвам
Метод 1 от 3: PhotoRec (всяка операционна система)
 Спрете да използвате SD картата. Ако файловете са изтрити, има вероятност данните да са все още там, но е настроено да бъдат заменени от нови данни. Като вече нямате достъп до SD картата, увеличавате шанса данните да не бъдат заменени.
Спрете да използвате SD картата. Ако файловете са изтрити, има вероятност данните да са все още там, но е настроено да бъдат заменени от нови данни. Като вече нямате достъп до SD картата, увеличавате шанса данните да не бъдат заменени. - Докато не се опитате да възстановите файловете, най-добре е да извадите SD картата от устройството, в което я използвате.
 Изтеглете PhotoRec. PhotoRec е безплатна програма за възстановяване на данни с отворен код, която работи на Windows, OS X и Linux.
Изтеглете PhotoRec. PhotoRec е безплатна програма за възстановяване на данни с отворен код, която работи на Windows, OS X и Linux.  Извлечете програмата. PhotoRec не е необходимо да се инсталира. Извлечете файла photorec_операционна система само от ZIP файла. То операционна система ще бъде заменен от вашата операционна система. Например версията на Windows е photorec_win
Извлечете програмата. PhotoRec не е необходимо да се инсталира. Извлечете файла photorec_операционна система само от ZIP файла. То операционна система ще бъде заменен от вашата операционна система. Например версията на Windows е photorec_win Поставете вашата SD карта. Поставете вашата SD карта в компютъра с помощта на четец на SD карти или във вашия фотоапарат, след което я свържете чрез USB.
Поставете вашата SD карта. Поставете вашата SD карта в компютъра с помощта на четец на SD карти или във вашия фотоапарат, след което я свържете чрез USB.  Стартирайте PhotoRec. PhotoRec стартира в команден прозорец. Използвате клавишите със стрелки, за да навигирате в програмата.
Стартирайте PhotoRec. PhotoRec стартира в команден прозорец. Използвате клавишите със стрелки, за да навигирате в програмата.  Изберете вашата станция. Изберете вашата SD карта от списъка с налични устройства и натиснете ↵ Въведете.
Изберете вашата станция. Изберете вашата SD карта от списъка с налични устройства и натиснете ↵ Въведете.  Изберете дял. Шансовете са, че вашата SD карта има само един дял. Изберете го с клавишите със стрелки.
Изберете дял. Шансовете са, че вашата SD карта има само един дял. Изберете го с клавишите със стрелки.  Изберете го Файл Опт-меню. Тази опция от менюто може да бъде намерена в долната част на прозореца.
Изберете го Файл Опт-меню. Тази опция от менюто може да бъде намерена в долната част на прозореца.  Премахнете избора на файлове, които не търсите. Можете да ускорите търсенето значително, като търсите само няколко типа файлове. Опитайте се да запазите вашите изображения, след което изберете само JPG, JPEG, RAW, CR2, PNG, TIFF, GIF, BMP, SR2 и DNG.
Премахнете избора на файлове, които не търсите. Можете да ускорите търсенето значително, като търсите само няколко типа файлове. Опитайте се да запазите вашите изображения, след което изберете само JPG, JPEG, RAW, CR2, PNG, TIFF, GIF, BMP, SR2 и DNG.  Изберете Търсене опция от менюто, за да продължите. Това ще отвори менюто с файлове.
Изберете Търсене опция от менюто, за да продължите. Това ще отвори менюто с файлове.  Изберете типа на файла. Ако искате да възстановите файлове от SD карта, изберете Други.
Изберете типа на файла. Ако искате да възстановите файлове от SD карта, изберете Други.  Изберете кое място на устройството да анализирате. Ако искате да възстановите изтритите файлове, изберете Безплатно. Ако искате да възстановите файлове от повредена карта, изберете Цял.
Изберете кое място на устройството да анализирате. Ако искате да възстановите изтритите файлове, изберете Безплатно. Ако искате да възстановите файлове от повредена карта, изберете Цял.  Изберете директория, за да запазите възстановените файлове. Създайте ново местоположение, ако имате нужда от карта, която е лесна за достъп.
Изберете директория, за да запазите възстановените файлове. Създайте ново местоположение, ако имате нужда от карта, която е лесна за достъп.  Изчакайте файловете да бъдат възстановени. Този процес може да отнеме доста дълго време. Броят на възстановените файлове се показва в реално време.
Изчакайте файловете да бъдат възстановени. Този процес може да отнеме доста дълго време. Броят на възстановените файлове се показва в реално време.  Прегледайте възстановените си файлове. Имената на файловете ще бъдат повредени, така че ще трябва ръчно да търсите във възстановените файлове, за да намерите тези, които търсите. Ако не можете да намерите изображенията, които търсите, опитайте друга опция за възстановяване на данни.
Прегледайте възстановените си файлове. Имената на файловете ще бъдат повредени, така че ще трябва ръчно да търсите във възстановените файлове, за да намерите тези, които търсите. Ако не можете да намерите изображенията, които търсите, опитайте друга опция за възстановяване на данни.
Метод 2 от 3: ZAR (Windows)
 Спрете да използвате SD картата. Ако файловете са изтрити, има вероятност данните все още да са там, но е настроено да бъдат заменени от нови данни. Като вече нямате достъп до SD картата, увеличавате шанса данните да не бъдат заменени.
Спрете да използвате SD картата. Ако файловете са изтрити, има вероятност данните все още да са там, но е настроено да бъдат заменени от нови данни. Като вече нямате достъп до SD картата, увеличавате шанса данните да не бъдат заменени. - Докато не се опитате да възстановите файловете, най-добре е да извадите SD картата от устройството, в което я използвате.
 Изтеглете и инсталирайте ZAR (Zero Assumption Recovery). Ще трябва да закупите пълната версия на ZAR, а демо версията ви позволява да възстановите само изображения. Изтеглете ZAR само от уебсайта на разработчика.
Изтеглете и инсталирайте ZAR (Zero Assumption Recovery). Ще трябва да закупите пълната версия на ZAR, а демо версията ви позволява да възстановите само изображения. Изтеглете ZAR само от уебсайта на разработчика. - На уебсайта на ZAR щракнете върху връзката „възстановяване на изображения“ в долната част на страницата. Това ще ви позволи да инсталирате безплатната демонстрация за възстановяване на изображения.
 Поставете вашата SD карта. Поставете вашата SD карта в компютъра с помощта на четец на SD карти или във вашия фотоапарат, след което я свържете чрез USB.
Поставете вашата SD карта. Поставете вашата SD карта в компютъра с помощта на четец на SD карти или във вашия фотоапарат, след което я свържете чрез USB. - Вашият компютър може да поиска да форматира SD картата или да посочи, че картата не може да се чете. Не правете това, така че не го форматирайте, тъй като това може да замени местоположението на картата, където се намират вашите изображения.
 Отворете инструмента за възстановяване на изображения в ZAR. Стартирайте ZAR и щракнете върху Възстановяване на изображения (безплатно). В други програми ще имате подобен бутон. Някои програми могат да пропуснат тази стъпка.
Отворете инструмента за възстановяване на изображения в ZAR. Стартирайте ZAR и щракнете върху Възстановяване на изображения (безплатно). В други програми ще имате подобен бутон. Някои програми могат да пропуснат тази стъпка.  Изберете вашата SD карта. В „Дискове и дялове“ изберете SD картата. Това трябва да се посочи като SD карта. Щракнете върху Напред, за да стартирате сканирането за възстановяване.
Изберете вашата SD карта. В „Дискове и дялове“ изберете SD картата. Това трябва да се посочи като SD карта. Щракнете върху Напред, за да стартирате сканирането за възстановяване.  Изберете кои файлове искате да възстановите. Ще ви бъде представен списък с изображения, които софтуерът е намерил на вашата SD карта. Изберете изображенията, които искате да възстановите, или изберете „Всички“, за да възстановите всички изгубени изображения. Възможно е да не получите предварителен преглед и имената на файловете може да са загубени.
Изберете кои файлове искате да възстановите. Ще ви бъде представен списък с изображения, които софтуерът е намерил на вашата SD карта. Изберете изображенията, които искате да възстановите, или изберете „Всички“, за да възстановите всички изгубени изображения. Възможно е да не получите предварителен преглед и имената на файловете може да са загубени.  Изберете къде искате да запазите възстановените файлове. Ако вашата SD карта е повредена, не запазвайте възстановените файлове на тази карта. Можете да създадете папка или да посочите местоположение на вашия компютър, за да съхранявате изображенията. Това ще запази вашите изображения, ако отново нещо се обърка със SD картата.
Изберете къде искате да запазите възстановените файлове. Ако вашата SD карта е повредена, не запазвайте възстановените файлове на тази карта. Можете да създадете папка или да посочите местоположение на вашия компютър, за да съхранявате изображенията. Това ще запази вашите изображения, ако отново нещо се обърка със SD картата.  Копирайте файловете. Щракнете върху Стартиране на копирането на избраните файлове, за да възстановите изображенията. Избраните файлове се записват на посоченото от вас място.
Копирайте файловете. Щракнете върху Стартиране на копирането на избраните файлове, за да възстановите изображенията. Избраните файлове се записват на посоченото от вас място. - Някои изображения може да не бъдат напълно възстановими. Въпреки че миниатюрата изглежда добре, самото изображение може да бъде частично или напълно повредено.
Метод 3 от 3: Data Rescue 3 (Mac)
 Спрете да използвате SD картата. Ако файловете са изтрити, има вероятност данните да са все още там, но е настроено да бъдат заменени от нови данни. Като вече нямате достъп до SD картата, увеличавате шанса данните да не бъдат заменени.
Спрете да използвате SD картата. Ако файловете са изтрити, има вероятност данните да са все още там, но е настроено да бъдат заменени от нови данни. Като вече нямате достъп до SD картата, увеличавате шанса данните да не бъдат заменени. - Докато не се опитате да възстановите файловете, най-добре е да извадите SD картата от устройството, в което я използвате.
 Изтеглете и инсталирайте Data Rescue 3. Data Rescue 3 не е безплатна, но е една от най-мощните програми за възстановяване на данни, налични за OS X. Можете да закупите Data Recovery 3 от уебсайта на разработчика или от Mac App Store.
Изтеглете и инсталирайте Data Rescue 3. Data Rescue 3 не е безплатна, но е една от най-мощните програми за възстановяване на данни, налични за OS X. Можете да закупите Data Recovery 3 от уебсайта на разработчика или от Mac App Store. - Ако предпочитате безплатна опция, опитайте PhotoRec.
 Поставете вашата SD карта. Поставете SD картата във вашия Mac. Ако нямате слот за SD карта, можете също да свържете външен четец на USB карти или да поставите картата във фотоапарат и да го свържете към вашия компютър.
Поставете вашата SD карта. Поставете SD картата във вашия Mac. Ако нямате слот за SD карта, можете също да свържете външен четец на USB карти или да поставите картата във фотоапарат и да го свържете към вашия компютър.  Стартиране на спасяването на данни 3. Ще намерите тази програма след инсталирането в папката "Приложения". Изберете "Стартиране на ново сканиране" от главното меню.
Стартиране на спасяването на данни 3. Ще намерите тази програма след инсталирането в папката "Приложения". Изберете "Стартиране на ново сканиране" от главното меню.  Изберете вашата SD карта. В прозореца Data Rescue се появява списък с устройства. Изберете вашата SD карта от списъка.
Изберете вашата SD карта. В прозореца Data Rescue се появява списък с устройства. Изберете вашата SD карта от списъка. - Може също да бъдете помолени да изберете дял. Повечето SD карти ще имат само един дял, но ако има повече, изберете цялата SD карта.
 Изберете метода на сканиране. Първо изберете „Сканиране на изтрити файлове“. Това ще търси свободното място за файлове, изтрити от SD картата. Ако този метод не дава резултати, можете да продължите с „Бързо сканиране“, последвано от „Дълбоко сканиране“. Щракнете върху Старт, след като изберете тип сканиране.
Изберете метода на сканиране. Първо изберете „Сканиране на изтрити файлове“. Това ще търси свободното място за файлове, изтрити от SD картата. Ако този метод не дава резултати, можете да продължите с „Бързо сканиране“, последвано от „Дълбоко сканиране“. Щракнете върху Старт, след като изберете тип сканиране.  Изчакайте сканирането да завърши. Този процес може да отнеме известно време, особено при дълбоко сканиране. Ако искате да спрете сканирането на пауза, можете да щракнете върху бутона Спиране.
Изчакайте сканирането да завърши. Този процес може да отнеме известно време, особено при дълбоко сканиране. Ако искате да спрете сканирането на пауза, можете да щракнете върху бутона Спиране.  Изберете файловете, които искате да възстановите. След приключване на сканирането ще ви бъде представен списък с възможни файлове за възстановяване. Поставете отметка в квадратчето до всеки файл или папка, които искате да възстановите.
Изберете файловете, които искате да възстановите. След приключване на сканирането ще ви бъде представен списък с възможни файлове за възстановяване. Поставете отметка в квадратчето до всеки файл или папка, които искате да възстановите. - Ако сте направили бързо или дълбоко сканиране, ще намерите файловете в раздела „Намерени файлове“ на резултатите.
- Ако сте извършили Изтрити файлове или Дълбоко сканиране, ще намерите файловете в раздела „Реконструирани файлове“ на резултатите. Имената на файловете обикновено не могат да бъдат възстановени.
- Можете да прегледате файловете, като ги изберете от списъка и щракнете върху „Преглед“. Не всички типове файлове могат да бъдат визуализирани.
 Възстановете файловете. Когато приключите с избора на файлове, щракнете върху Възстановяване и изберете място на вашия компютър, за да запазите файловете. Щракнете върху Отвори, когато намерите подходящо място.
Възстановете файловете. Когато приключите с избора на файлове, щракнете върху Възстановяване и изберете място на вашия компютър, за да запазите файловете. Щракнете върху Отвори, когато намерите подходящо място.
Предупреждения
- Не всички загубени изображения могат да бъдат възстановени. Ако SD картата е силно повредена или форматирана или ако изтритите изображения са заменени с нови изображения, може да е невъзможно да възстановите изгубените си изображения.