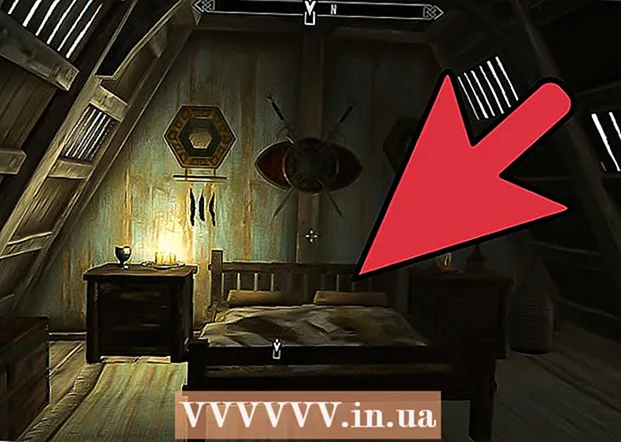Автор:
Alice Brown
Дата На Създаване:
23 Може 2021
Дата На Актуализиране:
25 Юни 2024

Съдържание
Тази статия ще ви покаже как да качвате снимки и видеоклипове от компютъра си в Google Photos.
Стъпки
Метод 1 от 2: Използване на стартиране и синхронизиране
 1 Отидете на следния адрес: https://photos.google.com/apps. Ще бъдете отведени до официалната страница за изтегляне на приложението „Стартиране и синхронизиране“. Използвайте това приложение, за да копирате снимки и видеоклипове от компютъра си в Google Photos.
1 Отидете на следния адрес: https://photos.google.com/apps. Ще бъдете отведени до официалната страница за изтегляне на приложението „Стартиране и синхронизиране“. Използвайте това приложение, за да копирате снимки и видеоклипове от компютъра си в Google Photos.  2 Кликнете върху Изтегли. Приложението ще бъде изтеглено на вашия компютър.
2 Кликнете върху Изтегли. Приложението ще бъде изтеглено на вашия компютър. - Преди да започнете изтеглянето, може да бъдете помолени да изберете място за изтегляне и да кликнете върху бутона „Запазване на файл“.
 3 Стартирайте инсталационния файл. Следвайте инструкциите на екрана, за да инсталирате програмата на вашия компютър с Windows или Mac. Когато видите прозорец с бутон Старт, преминете към следващата стъпка.
3 Стартирайте инсталационния файл. Следвайте инструкциите на екрана, за да инсталирате програмата на вашия компютър с Windows или Mac. Когато видите прозорец с бутон Старт, преминете към следващата стъпка.  4 Кликнете върху Да започна. Ако бъдете помолени да споделяте файлове с приложението на вашия компютър, направете го.
4 Кликнете върху Да започна. Ако бъдете помолени да споделяте файлове с приложението на вашия компютър, направете го.  5 Влезте в профила си. Въведете своя Gmail адрес и парола, за да влезете в профила си.
5 Влезте в профила си. Въведете своя Gmail адрес и парола, за да влезете в профила си.  6 Изберете какво да запазите:копия на снимки и видеоклипове или копия на всички файлове. Потребителите обикновено избират снимки и видеоклипове, но тъй като Startup & Sync действа като ново приложение за синхронизиране на Google Drive, то може да прави копия на всички видове файлове.
6 Изберете какво да запазите:копия на снимки и видеоклипове или копия на всички файлове. Потребителите обикновено избират снимки и видеоклипове, но тъй като Startup & Sync действа като ново приложение за синхронизиране на Google Drive, то може да прави копия на всички видове файлове.  7 Изберете всички папки, които съдържат снимки и видеоклипове. За да направите това, поставете отметка в квадратчето до имената на папките със снимки. Ако папката, която искате, не е там, щракнете върху Избор на папка и я намерете.
7 Изберете всички папки, които съдържат снимки и видеоклипове. За да направите това, поставете отметка в квадратчето до имената на папките със снимки. Ако папката, която искате, не е там, щракнете върху Избор на папка и я намерете.  8 Изберете размера на качените снимки и видеоклипове. Изберете една от следните опции, намираща се под заглавието Качване на снимки и видеоклипове Размер:
8 Изберете размера на качените снимки и видеоклипове. Изберете една от следните опции, намираща се под заглавието Качване на снимки и видеоклипове Размер: - Високо качество: Снимките и видеоклиповете ще бъдат компресирани, за да се спести място, но ще получите неограничено място за съхранение. Повечето потребители избират тази опция.
- Оригинален размер: Файловете ще заемат ограничено място в Google Диск, но запазват първоначалния си размер. Ако имате много висококачествени файлове, може да се наложи да платите, за да увеличите дисковото пространство.
 9 Решете дали искате автоматично да синхронизирате нови снимки и видеоклипове. Поставете отметка в квадратчето до Качване на наскоро добавени снимки и видеоклипове в Google Снимки (под заглавието Google Снимки), ако искате да разрешите автоматично синхронизиране на нови файлове.
9 Решете дали искате автоматично да синхронизирате нови снимки и видеоклипове. Поставете отметка в квадратчето до Качване на наскоро добавени снимки и видеоклипове в Google Снимки (под заглавието Google Снимки), ако искате да разрешите автоматично синхронизиране на нови файлове.  10 Кликнете върху Да започна. Избраните снимки и видеоклипове ще бъдат качени в Google Снимки. В зависимост от броя и размера на снимките, това може да отнеме известно време.
10 Кликнете върху Да започна. Избраните снимки и видеоклипове ще бъдат качени в Google Снимки. В зависимост от броя и размера на снимките, това може да отнеме известно време.
Метод 2 от 2: Използване на браузър
 1 Отидете на този адрес в браузъра си: https://photos.google.com. Можете да използвате всеки браузър (като Firefox или Safari), за да качвате снимки и видеоклипове в Google Photos.
1 Отидете на този адрес в браузъра си: https://photos.google.com. Можете да използвате всеки браузър (като Firefox или Safari), за да качвате снимки и видеоклипове в Google Photos. - Ако все още не сте влезли в Google Photos, отворете уебсайта на Google Photos и влезте.
 2 Натиснете Изтегли в горния десен ъгъл на Google Снимки. Това ще отвори файловия мениджър.
2 Натиснете Изтегли в горния десен ъгъл на Google Снимки. Това ще отвори файловия мениджър.  3 Изберете снимките, които искате да качите. Ако просто искате да качите една снимка, намерете я и кликнете върху снимката веднъж с левия бутон на мишката. За да изберете няколко снимки, задръжте клавиша Контрол (Windows) или ⌘ Команда (macOS) и маркирайте желаните от вас снимки.
3 Изберете снимките, които искате да качите. Ако просто искате да качите една снимка, намерете я и кликнете върху снимката веднъж с левия бутон на мишката. За да изберете няколко снимки, задръжте клавиша Контрол (Windows) или ⌘ Команда (macOS) и маркирайте желаните от вас снимки.  4 Кликнете върху Отворено. Избраните снимки и видеоклипове ще бъдат качени във вашия акаунт в Google Photos.
4 Кликнете върху Отворено. Избраните снимки и видеоклипове ще бъдат качени във вашия акаунт в Google Photos.