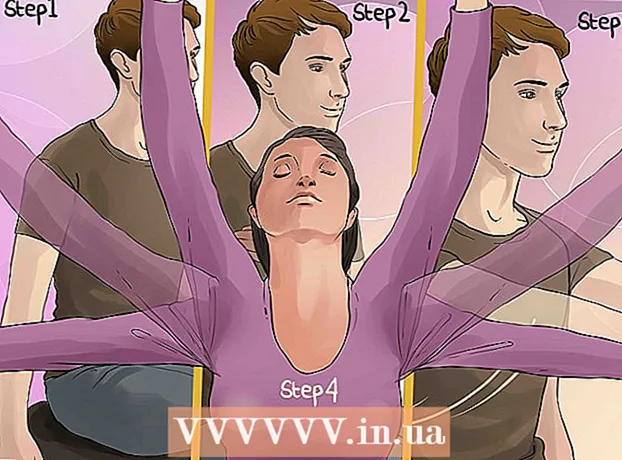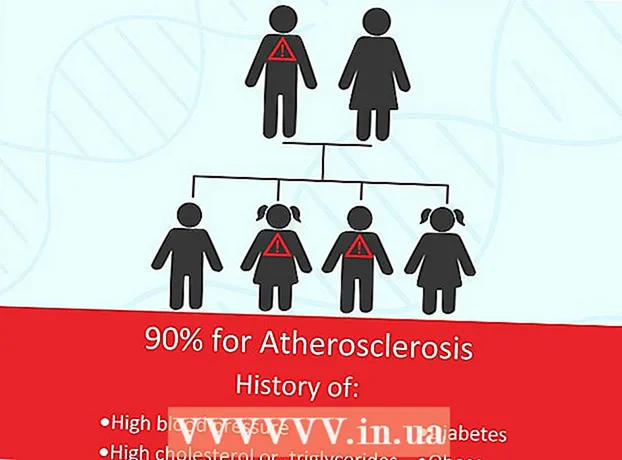Автор:
Virginia Floyd
Дата На Създаване:
11 Август 2021
Дата На Актуализиране:
1 Юли 2024

Съдържание
- Стъпки
- Метод 1 от 3: Как да създадете публикация с изображение
- Метод 2 от 3: Как да вмъкнете изображение в коментар
- Метод 3 от 3: Как да редактирате публикация, за да включите изображение в нея
В тази статия ще ви покажем как да вграждате изображения във вашите публикации и коментари във Facebook.
Стъпки
Метод 1 от 3: Как да създадете публикация с изображение
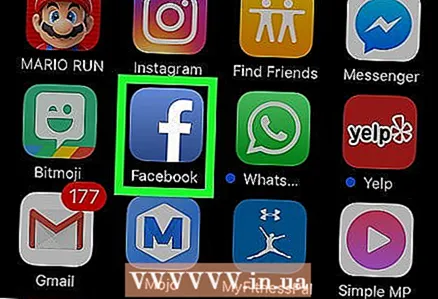 1 Отворете Facebook. На мобилното си устройство докоснете бялата икона „f“ на син фон; тази икона е на началния екран (iPhone / iPad) или в чекмеджето на приложението (Android). На вашия компютър отидете на https://www.facebook.com и влезте с вашето потребителско име и парола.
1 Отворете Facebook. На мобилното си устройство докоснете бялата икона „f“ на син фон; тази икона е на началния екран (iPhone / iPad) или в чекмеджето на приложението (Android). На вашия компютър отидете на https://www.facebook.com и влезте с вашето потребителско име и парола. 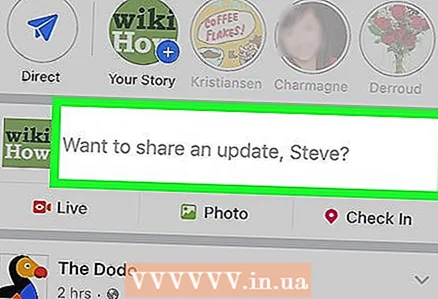 2 Щракнете върху Какво ново?.
2 Щракнете върху Какво ново?. - Ако публикувате на чужда страница, кликнете върху „Напишете име на приятел>“ в горната част на страницата.
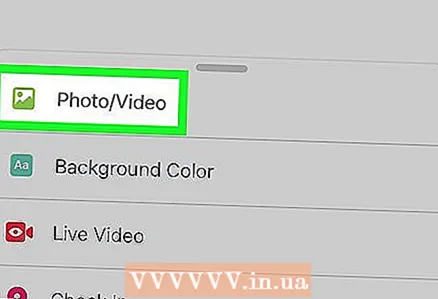 3 Щракнете върху Снимка / Видео. Тази опция е под текстовото поле.
3 Щракнете върху Снимка / Видео. Тази опция е под текстовото поле. 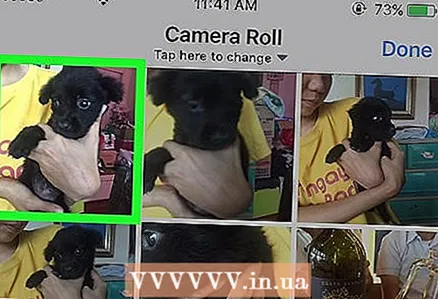 4 Изберете изображение.
4 Изберете изображение.- На мобилно устройство: Докоснете желаната снимка, след което докоснете Готово в горния десен ъгъл. За да изберете няколко снимки, докоснете всяка от тях.
- На компютър: Щракнете върху желаната снимка и след това щракнете върху „Отваряне“ в долния десен ъгъл. За да изберете няколко снимки, задръжте Ctrl (Windows) или ⌘ Команда (Mac) и щракнете върху всяко желано изображение.
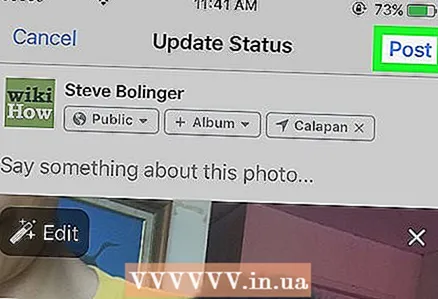 5 Щракнете върху Публикуване. Публикацията със снимка ще се появи на страницата във Facebook.
5 Щракнете върху Публикуване. Публикацията със снимка ще се появи на страницата във Facebook.
Метод 2 от 3: Как да вмъкнете изображение в коментар
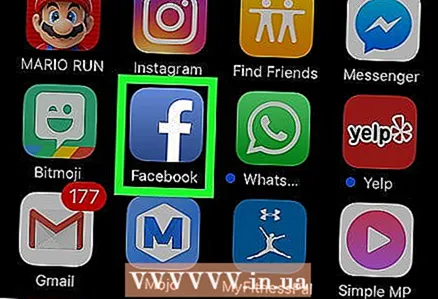 1 Отворете Facebook. На мобилното си устройство докоснете бялата икона „f“ на син фон; тази икона е на началния екран (iPhone / iPad) или в чекмеджето на приложението (Android). На вашия компютър отидете на https://www.facebook.com и влезте с вашето потребителско име и парола.
1 Отворете Facebook. На мобилното си устройство докоснете бялата икона „f“ на син фон; тази икона е на началния екран (iPhone / iPad) или в чекмеджето на приложението (Android). На вашия компютър отидете на https://www.facebook.com и влезте с вашето потребителско име и парола. - Използвайте този метод, за да добавите коментара си със снимка към публикацията на някой друг.
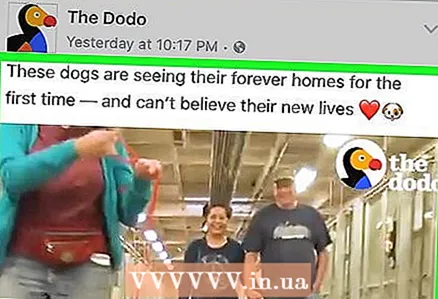 2 Намерете публикацията, която искате да коментирате. Направете това във вашата хронология или емисия с новини.
2 Намерете публикацията, която искате да коментирате. Направете това във вашата хронология или емисия с новини. - Ако не можете да намерите публикация, въведете потребителското си име в лентата за търсене в горната част на екрана, за да намерите профила на човек (много по -лесно е да намерите публикация в профил).
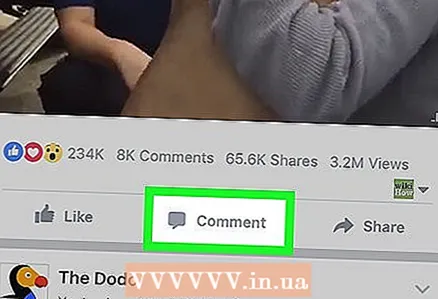 3 Щракнете върху Напишете коментар. Това текстово поле е под коментарите на публикацията.
3 Щракнете върху Напишете коментар. Това текстово поле е под коментарите на публикацията. 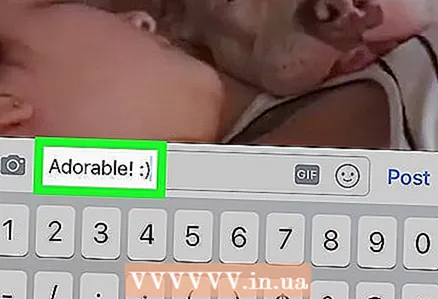 4 Въведете коментара си. Ако искате само да добавите снимка (без текст), пропуснете тази стъпка.
4 Въведете коментара си. Ако искате само да добавите снимка (без текст), пропуснете тази стъпка. 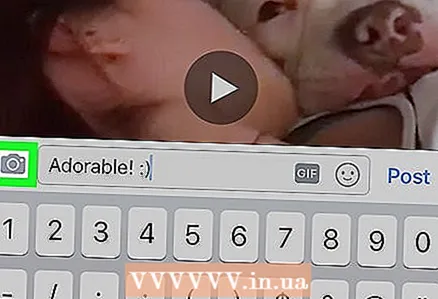 5 Кликнете върху иконата „Снимки“. Прилича на камера и е вдясно в текстовото поле.
5 Кликнете върху иконата „Снимки“. Прилича на камера и е вдясно в текстовото поле. 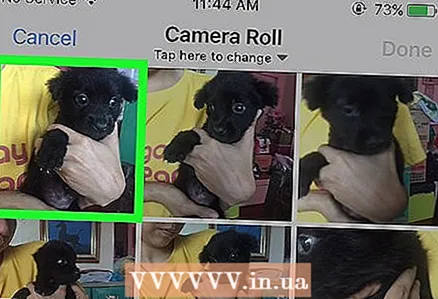 6 Изберете снимка.
6 Изберете снимка.- На мобилно устройство: Докоснете желаната снимка, след което докоснете Готово в горния десен ъгъл.
- На компютър: Щракнете върху желаната снимка и след това щракнете върху „Отваряне“ в долния десен ъгъл.
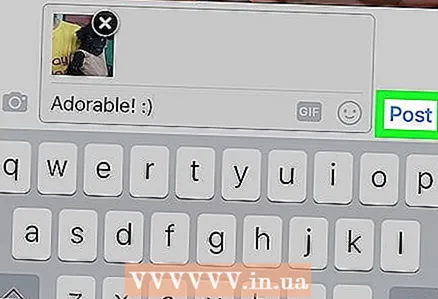 7 Публикувайте коментар със снимка. Щракнете върху компютъра си ⏎ Връщане (Mac) или Въведете (Windows). На мобилното си устройство докоснете иконата за изпращане в долния десен ъгъл (тази икона прилича на хартиен самолет). Снимката ще се появи в коментарите.
7 Публикувайте коментар със снимка. Щракнете върху компютъра си ⏎ Връщане (Mac) или Въведете (Windows). На мобилното си устройство докоснете иконата за изпращане в долния десен ъгъл (тази икона прилича на хартиен самолет). Снимката ще се появи в коментарите.
Метод 3 от 3: Как да редактирате публикация, за да включите изображение в нея
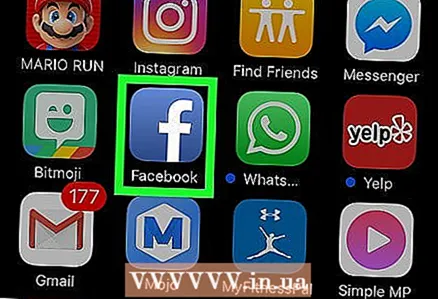 1 Отворете Facebook. На мобилното си устройство докоснете бялата икона „f“ на син фон; тази икона е на началния екран (iPhone / iPad) или в чекмеджето на приложението (Android). На вашия компютър отидете на https://www.facebook.com и влезте с вашето потребителско име и парола.
1 Отворете Facebook. На мобилното си устройство докоснете бялата икона „f“ на син фон; тази икона е на началния екран (iPhone / iPad) или в чекмеджето на приложението (Android). На вашия компютър отидете на https://www.facebook.com и влезте с вашето потребителско име и парола. - Използвайте този метод, ако вече сте публикували нещо във вашата хронология и искате да добавите снимка към публикацията.
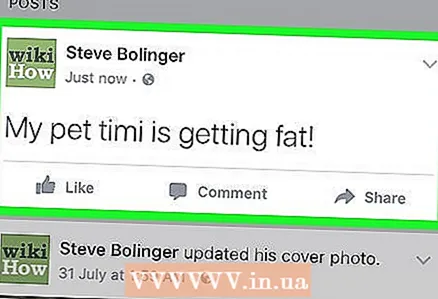 2 Намерете желаната публикация. Можете да направите това в своята хроника, в която всички публикации са сортирани в низходящ ред на датата на публикуване. За да отворите времевата линия, кликнете върху снимката на профила в горния ляв ъгъл на страницата.
2 Намерете желаната публикация. Можете да направите това в своята хроника, в която всички публикации са сортирани в низходящ ред на датата на публикуване. За да отворите времевата линия, кликнете върху снимката на профила в горния ляв ъгъл на страницата. 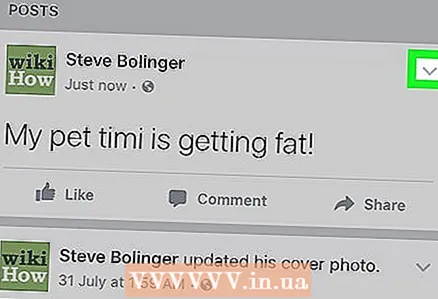 3 Щракнете върху иконата със стрелка в горния десен ъгъл на публикацията.
3 Щракнете върху иконата със стрелка в горния десен ъгъл на публикацията.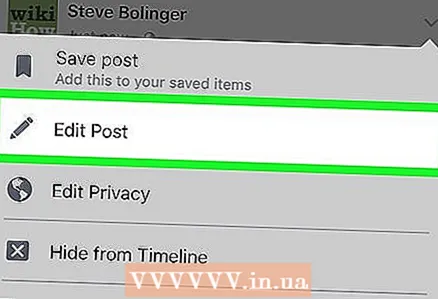 4 Изберете Редактиране.
4 Изберете Редактиране.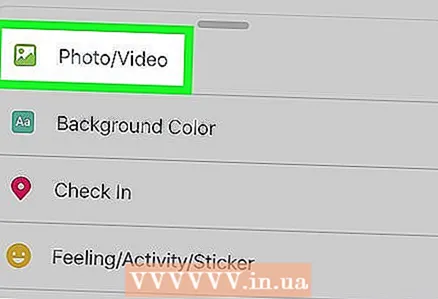 5 Щракнете върху Снимка / Видео. На компютър тази опция е маркирана с икона във формата на камера в долния ляв ъгъл на публикацията.
5 Щракнете върху Снимка / Видео. На компютър тази опция е маркирана с икона във формата на камера в долния ляв ъгъл на публикацията.  6 Изберете снимка.
6 Изберете снимка.- На мобилно устройство: Докоснете желаната снимка, след което докоснете Готово в горния десен ъгъл. За да изберете няколко снимки, докоснете всяка от тях.
- На компютър: Щракнете върху желаната снимка и след това щракнете върху „Отваряне“ в долния десен ъгъл. За да изберете няколко снимки, задръжте Ctrl (Windows) или ⌘ Команда (Mac) и щракнете върху всяко желано изображение.
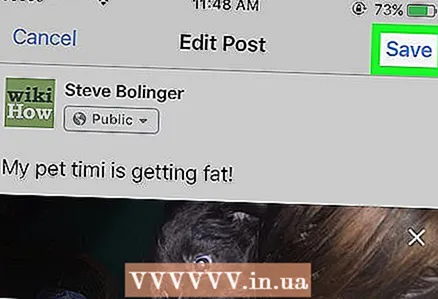 7 Щракнете върху Публикуване. На мобилно устройство тази опция е в горния десен ъгъл. Изображението ще бъде добавено към публикацията.
7 Щракнете върху Публикуване. На мобилно устройство тази опция е в горния десен ъгъл. Изображението ще бъде добавено към публикацията.