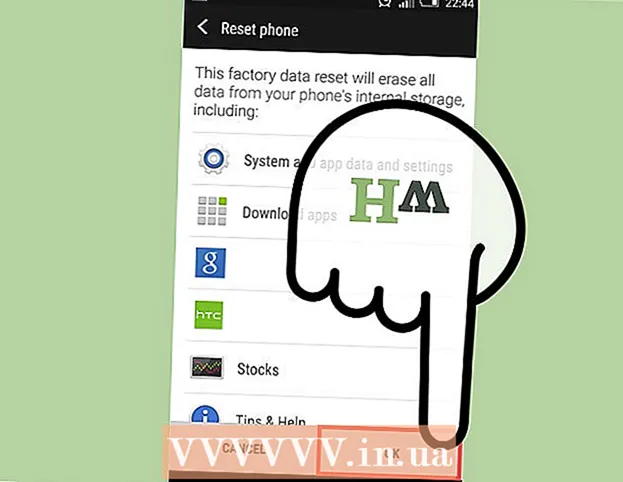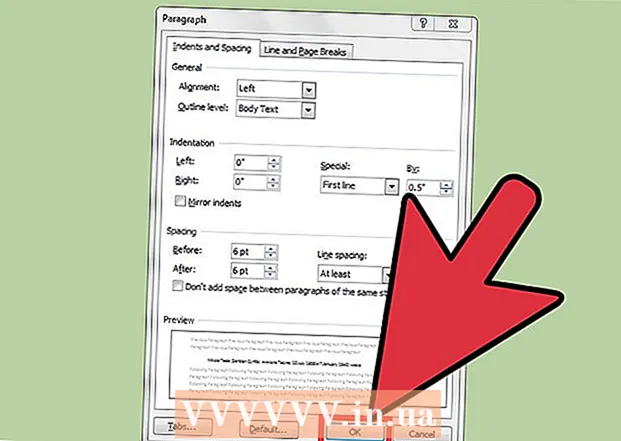Автор:
Eric Farmer
Дата На Създаване:
10 Март 2021
Дата На Актуализиране:
1 Юли 2024

Съдържание
- Стъпки
- Част 1 от 3: Как да отворите страницата за конфигурация на рутера в Windows
- Част 2 от 3: Как да отворите страницата за конфигуриране на рутер в Mac OS X
- Част 3 от 3: Как да настроите пренасочване на портове
- Съвети
- Предупреждения
В тази статия ще ви кажем как да отворите конкретен порт на рутер, за да предоставите достъп до мрежата на конкретна програма. Ако отворите конкретни портове на рутера, игрите, торент клиентите, сървърите и други програми, на които по подразбиране е отказан достъп до тези портове, могат да се свържат с интернет. Имайте предвид, че ако отворите портове, сигурността на вашата система ще бъде драстично намалена.
Стъпки
Част 1 от 3: Как да отворите страницата за конфигурация на рутера в Windows
- 1 Уверете се, че компютърът е свързан с интернет. За да отворите страницата за конфигуриране на рутер, трябва да разберете неговия адрес и да се свържете с него, което изисква активна интернет връзка.
- 2 Отворете менюто "Старт"
 . Кликнете върху логото на Windows в долния ляв ъгъл на екрана.
. Кликнете върху логото на Windows в долния ляв ъгъл на екрана. - 3 Кликнете върху „Опции“
 . Това е икона във формата на зъбно колело в долната лява част на менюто "Старт". Ще се отвори прозорец с параметри.
. Това е икона във формата на зъбно колело в долната лява част на менюто "Старт". Ще се отвори прозорец с параметри. - 4 Кликнете върху „Мрежа и интернет“
 . Това е икона във формата на глобус в средата на прозореца.
. Това е икона във формата на глобус в средата на прозореца. - 5 Кликнете върху Преглед на мрежовите настройки. Това е връзка в долната част на прозореца.
- Може да се наложи да превъртите надолу, за да намерите тази връзка.
- 6 Превъртете надолу до секцията „Wi-Fi“. Ще го намерите вдясно от „Име:“ на тази страница.
- 7 Намерете реда "Шлюз по подразбиране". Намира се в долната част на Wi-Fi секцията.
- 8 Намерете адреса на шлюза по подразбиране. Той се намира от дясната страна на реда "Default gateway" - този адрес е адресът на рутера.
 9 Отворете страницата за конфигурация на рутера. В адресната лента на вашия уеб браузър въведете адреса на шлюза по подразбиране и след това щракнете върху Въведете.
9 Отворете страницата за конфигурация на рутера. В адресната лента на вашия уеб браузър въведете адреса на шлюза по подразбиране и след това щракнете върху Въведете. - Например, ако адресът на шлюза по подразбиране е 192.168.1.1, въведете 192.168.1.1.
 10 Въведете вашето потребителско име и парола. Пропуснете тази стъпка, ако не е необходимо да въвеждате тези идентификационни данни.Ако сте променили потребителското си име и парола (например при първото настройване на рутера), въведете ги. Ако не, въведете потребителското име и паролата по подразбиране:
10 Въведете вашето потребителско име и парола. Пропуснете тази стъпка, ако не е необходимо да въвеждате тези идентификационни данни.Ако сте променили потребителското си име и парола (например при първото настройване на рутера), въведете ги. Ако не, въведете потребителското име и паролата по подразбиране: - за маршрутизатора Linksys въведете администратор в текстовите полета за въвеждане на потребителско име и парола;
- за маршрутизатора Netgear въведете администратор в текстовото поле, за да въведете потребителското си име и след това въведете парола в текстовото поле за въвеждане на парола;
- За да разберете какво е потребителското име и паролата по подразбиране, вижте ръководството на вашия рутер.
- Ако забравите идентификационните си данни, ще трябва да нулирате маршрутизатора.
- Потребителското име и паролата за рутера могат да бъдат намерени на стикер върху кутията на рутера.
- 11 Изчакайте страницата за конфигуриране на рутера да се отвори. Сега можете да настроите пренасочване на портове.
Част 2 от 3: Как да отворите страницата за конфигуриране на рутер в Mac OS X
- 1 Уверете се, че компютърът е свързан с интернет. За да отворите страницата за конфигуриране на рутер, трябва да разберете неговия адрес и да се свържете с него, което изисква активна интернет връзка.
- 2 Отворете менюто на Apple
 . Кликнете върху логото на Apple в горния ляв ъгъл на екрана.
. Кликнете върху логото на Apple в горния ляв ъгъл на екрана. - 3 Кликнете върху Системни настройки. Тази опция е в менюто. Ще се отвори прозорецът System Preferences.
- 4 Кликнете върху Мрежа. Тази икона във формата на глобус ще намерите в прозореца System Preferences. Ще се отвори прозорецът "Мрежа".
- 5 Кликнете върху Допълнително. Намира се в долната дясна част на прозореца. Ще се появи изскачащ прозорец.
- 6 Кликнете върху раздела TCP / IP. Той е в горната част на изскачащия прозорец.
- 7 Намерете адреса в реда "Рутер". Този адрес е адресът на рутера.
- 8 Отворете страницата за конфигурация на рутера. В адресната лента на вашия уеб браузър въведете адреса на шлюза по подразбиране и след това щракнете върху ⏎ Връщане.
- Например, ако адресът на шлюза по подразбиране е 192.168.1.1, въведете 192.168.1.1.
- 9 Въведете вашето потребителско име и парола. Пропуснете тази стъпка, ако не е необходимо да въвеждате тези идентификационни данни. Ако сте променили потребителското си име и парола (например при първото настройване на рутера), въведете ги. Ако не, въведете потребителското име и паролата по подразбиране:
- за маршрутизатора Linksys въведете администратор в текстовите полета за въвеждане на потребителско име и парола;
- за маршрутизатора Netgear въведете администратор в текстовото поле, за да въведете потребителското си име и след това въведете парола в текстовото поле за въвеждане на парола;
- За да разберете какво е потребителското име и паролата по подразбиране, вижте ръководството на вашия рутер.
- Ако забравите идентификационните си данни, ще трябва да нулирате маршрутизатора.
- Потребителското име и паролата за рутера могат да бъдат намерени на стикер върху кутията на рутера.
- 10 Изчакайте страницата за конфигуриране на рутера да се отвори. Сега можете да настроите пренасочване на портове.
Част 3 от 3: Как да настроите пренасочване на портове
- 1 Разгледайте интерфейса на страницата с конфигурация на рутера. Интерфейсът на тази страница зависи от модела на вашия рутер, така че ще трябва да намерите раздела с опции за пренасочване на портове. Най -лесният начин да намерите този раздел е да прочетете инструкциите (онлайн или на хартия) за рутера.
- Например се нарича секцията с опции за пренасочване на портове на маршрутизатор Linksys пренасочване на портове linksys (пренасочване на портове); в този раздел трябва да намерите вашия модел рутер.
- Не се отказвайте, ако не виждате желаната опция или раздел. Например, ако не можете да намерите опцията „Разширени“ на страницата, продължете да търсите.
 2 Потърсете секцията Port Forwarding. Интерфейсите на страницата за конфигуриране ще се различават леко, но опциите за препращане могат да бъдат намерени в един от следните раздели: Пренасочване на портове, Игри, Приложения, Виртуални сървъри, Защитена настройка, Защитна стена.
2 Потърсете секцията Port Forwarding. Интерфейсите на страницата за конфигуриране ще се различават леко, но опциите за препращане могат да бъдат намерени в един от следните раздели: Пренасочване на портове, Игри, Приложения, Виртуални сървъри, Защитена настройка, Защитна стена. - Всеки раздел с думата "Порт" трябва да се отвори и прегледа.
- Ако не можете да намерите някой от тези раздели, отворете раздела Разширени настройки и потърсете подраздела Пренасочване на портове.
 3 Намерете настройките за пренасочване на портове по подразбиране. Много рутери имат предварително зададени менюта за популярни програми. За да отворите портове за такава програма, изберете я от менюто Име на услугата, Приложение или подобно меню и след това щракнете върху Запазване или подобен бутон.
3 Намерете настройките за пренасочване на портове по подразбиране. Много рутери имат предварително зададени менюта за популярни програми. За да отворите портове за такава програма, изберете я от менюто Име на услугата, Приложение или подобно меню и след това щракнете върху Запазване или подобен бутон. - Например „Minecraft“ е популярна програма, за която потребителите препращат портове, така че изберете „Minecraft“ от менюто.
 4 Създайте правило за пренасочване на портове. Ако програмата, от която се нуждаете, не е в списъка с популярни програми, създайте ново правило за пренасочване на портове. Вашите стъпки ще зависят от модела на вашия рутер, но в повечето случаи ще трябва да въведете следната информация:
4 Създайте правило за пренасочване на портове. Ако програмата, от която се нуждаете, не е в списъка с популярни програми, създайте ново правило за пренасочване на портове. Вашите стъпки ще зависят от модела на вашия рутер, но в повечето случаи ще трябва да въведете следната информация: - Име или описание: Въведете името на услугата / програмата тук (например въведете „Minecraft“). Това не се изисква, но няма да се забърква с различните правила за пренасочване на портове.
- Тип или тип услуга: Изберете TCP, UDP или TCP / UDP тук. Ако не сте сигурни кое да изберете, щракнете върху „TCP / UDP“ или „И двете“.
- Входящ или Старт: Въведете първия номер на порта тук. Но първо, разберете дали можете да отворите този порт за друга програма.
- Частен или Краен: Въведете втория номер на порта тук. Ако искате да отворите само един порт, въведете номера, който сте въвели в предишното текстово поле. Ако искате да отворите поредица от портове, в това текстово поле въведете номера на последния (в реда) порт (например, ако въведете „23“ в първото текстово поле и въведете „33“ във второто, ще бъдат отворени портове 23 до 33).
 5 Въведете частния IP адрес на компютъра. Това трябва да стане в текстовото поле „Частен IP“ или „IP на устройството“. Можете да намерите IP адреса на компютър с Windows и Mac OS X.
5 Въведете частния IP адрес на компютъра. Това трябва да стане в текстовото поле „Частен IP“ или „IP на устройството“. Можете да намерите IP адреса на компютър с Windows и Mac OS X. - В зависимост от модела на рутера, това текстово поле може вече да е попълнено с IP адреса на компютъра. Ако е така, пропуснете тази стъпка.
 6 Запазете промените си. Кликнете върху „Запазване“ или „Прилагане“. Ако е необходимо, рестартирайте рутера, за да влязат в сила промените.
6 Запазете промените си. Кликнете върху „Запазване“ или „Прилагане“. Ако е необходимо, рестартирайте рутера, за да влязат в сила промените. - Може да се наложи да поставите отметка в квадратчето до „Разрешено“ или „Включено“; тази опция е до реда с номера на порта.
Съвети
- Уверете се, че сте въвели правилните адреси на устройствата и номерата на портовете. Ако въведете грешен номер, програмата няма да може да се свърже с интернет.
- Някои рутери (като D-Link) включват функция за задействане на порта, която позволява на игрите да се свързват с интернет, без да се налага да променят своя IP адрес. Тази функция следи изходящите връзки на играта и автоматично променя адреса на определено правило за препращане на порт към IP адреса на играта. В повечето случаи тази функция трябва да бъде активирана ръчно на страницата за конфигурация на рутера.
- Деактивирайте защитната стена на трети страни на вашия компютър, ако срещнете проблеми. Защитната стена на Norton Internet Security и подобни защитни стени са доста мрачни, затова препоръчваме да включите защитната стена на Windows или Mac OS X.
Предупреждения
- Препоръчваме ви да не отваряте всички портове на вашия рутер, за да предотвратите достъп на хакери до вашия компютър.
- Ако вашият рутер използва паролата по подразбиране, препоръчваме ви да промените тази парола. Паролата по подразбиране представлява риск за сигурността на системата.
- Включете антивирусен софтуер, софтуер за защита от злонамерен софтуер и защитна стена, когато правите промени в конфигурацията на рутера.