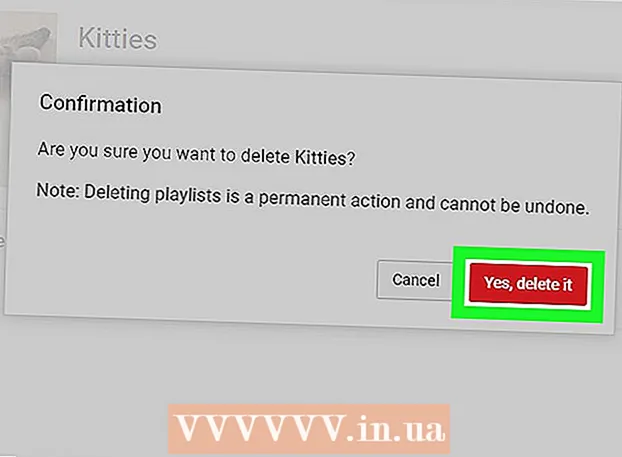Автор:
Peter Berry
Дата На Създаване:
20 Юли 2021
Дата На Актуализиране:
1 Юли 2024

Съдържание
В днешно време правенето на снимки става изключително забавно и просто, така че много хора обичат да правят снимки. Въпреки че съхраняването на снимки не е трудно, но как да ги подредим по подходящ начин е проблемът. PowerPoint е един от най-удобните архиви на снимки. Като качвате снимки в PowerPoint и създавате слайдшоу (набор от слайдшоу), ще можете лесно да погледнете назад към специални събития от живота и спомени.
Стъпки
Метод 1 от 2: Създайте слайдшоу със снимки на компютър
Отворете PowerPoint и създайте ново слайдшоу. За да отворите програмата, щракнете върху иконата на PowerPoint в браузъра. Когато PowerPoint се отвори, щракнете върху „Файл“ близо до горния ляв ъгъл, след което щракнете върху опцията „Нова“, която се появява по-долу. След това изберете „Нова презентация“, за да отворите нов слайд и да започнете да качвате снимки.

Запазете PowerPoint сега. Щракнете върху иконата на флопи диск в горния десен ъгъл на екрана за слайдшоу, за да дадете име на слайдшоуто със снимки и изберете къде да съхраните файла.- Забележка: трябва да запазите слайдшоуто с име, напомнящо на изображението в него. Това улеснява намирането на файлове по-късно.

Заглавна страница. Изберете заглавие и след това щракнете върху клетката, за да го импортирате. Можете да добавите име, дата или изображение към заглавната страница.
Добавете слайдове към слайдшоуто. Има разнообразие от диапозитиви и графики, от които можете да избирате. Можете да отворите раздела „Начало“ или „Вмъкване“ и да изберете „Нов слайд“. Или щракнете с десния бутон върху който и да е слайд, който в момента се показва в левия прозорец, и изберете „Нов слайд“.
- Изберете оформление, за да организирате вашите снимки, като например слайдове със заглавие и рамки за картини, страница с рамки за картини или дори напълно празни слайдове.

Импортирайте снимки на слайда. Можете да изберете да добавите една или повече снимки към всеки слайд, както искате.- Щракнете двукратно във фото рамката (или отидете на Поставете > Картина > От файл) и прегледайте желаното изображение.
- Щракнете върху „Добре“ или „Вмъкни“, за да добавите изображение. Ако не сте доволни от някое изображение, можете да кликнете върху снимката и след това да кликнете върху „Картина“, за да изберете отново. Можете също да изберете снимка и да натиснете „Изтриване“, за да изтриете.
Пренаредете снимките, ако е необходимо. Slide Sorter ще ви помогне да определите най-подходящия ред на слайдовете.
- Намерете бутона "Slide Sorter" в долната част на платното. След това плъзнете слайда и го пуснете в желаната позиция.
Добавете преходи на слайдове. Правилните ефекти ще помогнат за подравняване на слайдшоуто и ще придадат съгласувано усещане при преминаване от снимка към снимка. Просто щракнете върху раздела „Преходи“ в горната част на горната лента и опитайте различните налични опции.
Добавете фон. Ако не харесвате бялото пространство зад границата на изображението, можете да щракнете с десния бутон върху слайда, да изберете „Форматиране на фона“ и след това да манипулирате цвета на фона. Опциите включват плътно запълване, градиентни цветове, корекция на цвета, посока и прозрачност и т.н. За да направите слайдовете да изглеждат еднакви, щракнете върху „Приложи към всички“.
Добавете фонова музика към слайдшоуто си. С музика на вашия компютър можете да я добавите към слайдшоуто си, за да направите спомените специални.Интегрирането на изображения с музика ще направи слайдшоуто по-привлекателно.
- За да добавите музика, трябва да кликнете върху иконата за филм и звук под раздела "Вмъкване". След това отидете в раздела „Аудио от файл“ и изберете „Музика“, за да вмъкнете музиката. Когато намерите желаната песен, щракнете върху песента, изберете „Link to file“ и след това щракнете върху „Insert“.
- Можете да изберете песента да се възпроизвежда само с един слайд. Ако искате песента да се възпроизвежда по време на цялото слайдшоу, щракнете върху „Форматиране на аудио“ до бутона „Начало“, след което щракнете върху „Възпроизвеждане през слайдове“. под „Опции за звука“.
Запазете слайдшоуто си в PowerPoint, когато сте доволни. След като приключите с добавянето на снимки и графики, ще трябва да се уверите, че плейърът е запазен, преди да излезете. Ако първоначално сте посочили и запазили файла, просто щракнете отново върху иконата на дискетата в горния ляв ъгъл. реклама
Метод 2 от 2: Създайте слайдшоу със снимки на компютър с Mac
Отворете PowerPoint, като щракнете двукратно върху иконата на програмата. PowerPoint ще се отвори с разнообразни дизайни, от които можете да избирате. Изберете шаблона, който искате да използвате, след което кликнете върху „Избор“.
Запазете PowerPoint сега. Можете да щракнете върху иконата на флопи диск в горния десен ъгъл на слайдшоуто. Тук трябва да въведете име и да изберете място за файла.
- Забележка: препоръчително е да запазите слайдшоуто с име, напомнящо на изображения във файла. Това ще улесни намирането по-късно.
Настройка на заглавната страница. Дайте заглавие на слайда, като щракнете върху рамката и напишете. Можете да добавите име, дата или снимка към заглавната страница.
Добавете слайдове към слайдшоуто. Има разнообразие от оформления на страници и графики, от които можете да избирате. Отидете в раздела „Начало“ или „Вмъкване“ и изберете „Нов слайд“. Или можете да щракнете двукратно върху някой от слайдовете, показани в левия прозорец и да изберете „Нов слайд“.
- Изберете оформление, за да организирате вашите снимки, като например слайдове със заглавие и рамки за картини, страница с рамки за картини или дори напълно празни слайдове.
Започнете да добавяте снимки. Уверете се, че сте щракнали върху раздела „Начало“, след което щракнете върху падащото меню Картина под раздела „Вмъкване“. Ще се появят различни опции, но трябва да потърсим „снимка от файл“. Ще се появи списък с документи, след което можете да щракнете върху „Снимки“ вляво или да изберете файла, ако снимката е запазена във флаш устройството. Тук се съхраняват изображенията, които сте качили на вашия компютър.
- Можете да превъртите снимките и да щракнете двукратно, за да ги добавите към слайдшоуто.
Пренаредете снимките, ако е необходимо. Slide Sorter ще ви помогне да определите най-подходящия ред на слайдовете.
- Бутонът "Slide Sorter" е в долната част на рамката. Можете да плъзгате и пускате слайдове до желаната позиция.
Добавете преходи на слайдове. Правилните ефекти ще помогнат за подравняване на слайдшоуто и ще придадат съгласувано усещане при преминаване от снимка към снимка. Просто кликнете върху раздела „Преходи“ в горната част на горната лента и опитайте различните налични опции.
Добавете фон. Ако не харесвате бялото пространство зад границата на изображението, можете да щракнете с десния бутон на мишката върху слайда, да изберете „Форматиране на фона“ и след това да манипулирате цвета на фона. Опциите включват плътно запълване, градиентни цветове, корекция на цветовете, ориентация и прозрачност и т.н. За да направите слайдовете да изглеждат еднакви, щракнете върху „Приложи към всички“.
Добавете фонова музика към слайдшоуто си. С музика на вашия компютър можете да я добавите към слайдшоуто си, за да направите спомените специални. Интегрирането на изображения с музика ще направи слайдшоуто по-привлекателно.
- За да добавите музика, трябва да щракнете върху иконата за филм и аудио в горната част на екрана на PowerPoint. След това кликнете върху „Музика“, за да се покаже цялата музика. Накрая изберете песента, която искате да вмъкнете, и плъзнете файла върху един от слайдовете.
- Можете да изберете песента да се възпроизвежда само с един слайд. Ако искате песента да се възпроизвежда по време на цялата презентация, щракнете върху „Форматиране на аудио“ до бутона „Начало“, след което щракнете върху „Възпроизвеждане през слайдове“ в раздела „Опции за звука“.
Запазете слайдшоуто си в PowerPoint, когато сте доволни. След като приключите с добавянето на снимки и графики, ще трябва да се уверите, че плейърът е запазен, преди да излезете. Ако първоначално сте посочили и запазили файла, просто щракнете отново върху иконата на дискетата в горния ляв ъгъл. реклама
Съвети
- Изберете тема за слайдшоу със снимки. Ако снимката е направена на лятна ваканция, можете да изберете ярко жълт фон или закачлива музика.