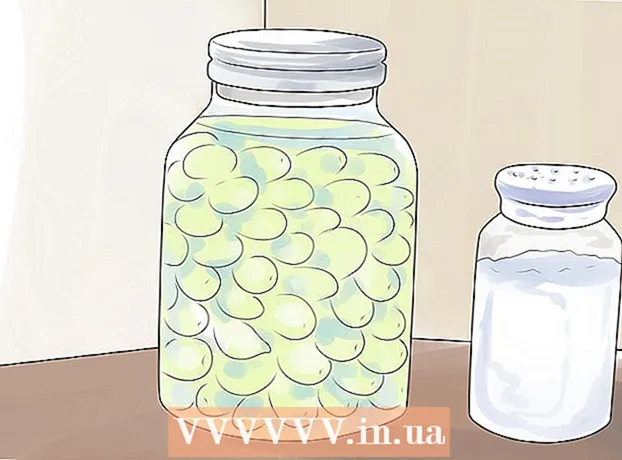Автор:
Ellen Moore
Дата На Създаване:
13 Януари 2021
Дата На Актуализиране:
29 Юни 2024

Съдържание
Капацитетът на новите USB флаш памети (флаш памети) непрекъснато се увеличава, така че понякога е препоръчително да създадете няколко дяла на флаш устройството. Това улеснява управлението на файлове или можете да създадете зареждащ дял и да съхранявате данните на друг дял. За да създадете дялове в Windows, трябва да използвате програми на трети страни и тази система налага някои ограничения. В Mac OS или Linux дялове могат да бъдат създадени с помощта на вградените помощни програми.
Стъпки
Метод 1 от 3: Windows
 1 Разберете ограниченията, които Windows налага. Разделите на USB флаш устройство могат да бъдат създадени с помощта на програми на трети страни, но Windows ще работи само с един дял. В същите програми можете да посочите активния раздел, но той ще бъде единственият. Няма начин да заобиколите това ограничение на Windows.
1 Разберете ограниченията, които Windows налага. Разделите на USB флаш устройство могат да бъдат създадени с помощта на програми на трети страни, но Windows ще работи само с един дял. В същите програми можете да посочите активния раздел, но той ще бъде единственият. Няма начин да заобиколите това ограничение на Windows. - Не можете да създавате дялове на флаш устройство с помощта на вградената помощна програма за управление на дискове-за това трябва да използвате програма на трета страна.
- В Mac OS и Linus можете да работите с всички раздели на флаш устройството.
 2 Създайте резервно копие на важни файлове, съхранявани на USB флаш устройство. Когато създавате дялове, всички данни, съхранени на флаш устройството, ще бъдат изтрити, затова ги копирайте на твърдия диск на компютъра.
2 Създайте резервно копие на важни файлове, съхранявани на USB флаш устройство. Когато създавате дялове, всички данни, съхранени на флаш устройството, ще бъдат изтрити, затова ги копирайте на твърдия диск на компютъра.  3 Изтеглете Bootice. С помощта на тази програма можете да създадете няколко дяла на USB флаш устройство, както и да посочите активния дял, с който работи Windows.
3 Изтеглете Bootice. С помощта на тази програма можете да създадете няколко дяла на USB флаш устройство, както и да посочите активния дял, с който работи Windows. - Изтеглете Bootice от уебсайта majorgeeks.com/files/details/bootice.html.
 4 Разархивирайте изтегления файл, за да извлечете Bootice. За да направите това, имате нужда от архиватор, който поддържа RAR формат.
4 Разархивирайте изтегления файл, за да извлечете Bootice. За да направите това, имате нужда от архиватор, който поддържа RAR формат. - 7-Zip е безплатен архиватор, който поддържа RAR формат. Този архиватор може да бъде изтеглен от уебсайта 7-zip.org... След като инсталирате 7-Zip, щракнете с десния бутон върху изтегления архив (RAR файл) и изберете „7-Zip“-„Разопаковайте тук“.
- Пробна версия на WinRAR (rarlabs.com) поддържа формат RAR, но работи за ограничено време.
 5 Стартирайте програмата Bootice. Той се намира в папката, създадена при разопаковане на архива. Най -вероятно Windows ще ви подкани да потвърдите стартирането на програмата.
5 Стартирайте програмата Bootice. Той се намира в папката, създадена при разопаковане на архива. Най -вероятно Windows ще ви подкани да потвърдите стартирането на програмата.  6 Изберете правилния USB стик. Отворете менюто „Destination Disk“ и изберете USB стик. Уверете се, че твърдият диск на вашия компютър не е избран, за да не загубите всички данни, съхранявани на него. За да изберете флаш устройство, водете се от неговия капацитет и буквата, която обозначава флаш устройството.
6 Изберете правилния USB стик. Отворете менюто „Destination Disk“ и изберете USB стик. Уверете се, че твърдият диск на вашия компютър не е избран, за да не загубите всички данни, съхранявани на него. За да изберете флаш устройство, водете се от неговия капацитет и буквата, която обозначава флаш устройството.  7 В Bootice кликнете върху Управление на части. Ще се отвори прозорецът на Partition Manager.
7 В Bootice кликнете върху Управление на части. Ще се отвори прозорецът на Partition Manager.  8 Щракнете върху Преразделяне. Ще се отвори прозорецът за преразделяне на сменяем диск.
8 Щракнете върху Преразделяне. Ще се отвори прозорецът за преразделяне на сменяем диск.  9 Изберете „USB-HDD Mode (Multi-Partitions)“ и щракнете върху „OK“. Отваря се прозорецът Настройки на дяла.
9 Изберете „USB-HDD Mode (Multi-Partitions)“ и щракнете върху „OK“. Отваря се прозорецът Настройки на дяла.  10 Задайте размера на всяка секция. По подразбиране наличното пространство ще бъде равномерно разпределено в четирите дяла. Можете обаче ръчно да зададете размера на всеки дял. Ако и четирите дяла са ненужни, посочете 0 като допълнителен размер на дяла.
10 Задайте размера на всяка секция. По подразбиране наличното пространство ще бъде равномерно разпределено в четирите дяла. Можете обаче ръчно да зададете размера на всеки дял. Ако и четирите дяла са ненужни, посочете 0 като допълнителен размер на дяла.  11 Присвояване на етикети на секциите. Те ще ви помогнат да идентифицирате различните раздели. Не забравяйте, че Windows показва само един дял, така че етикетите за дял (том) са особено полезни.
11 Присвояване на етикети на секциите. Те ще ви помогнат да идентифицирате различните раздели. Не забравяйте, че Windows показва само един дял, така че етикетите за дял (том) са особено полезни.  12 Посочете типа на всеки раздел. Изберете „MBR“ или „GPT“ в долната част на прозореца. MBR е подходящ за съхраняване на данни или за създаване на стартиращ дял за стари системи. GPT е подходящ за работа с UEFI или за създаване на стартиращ дял за нови системи.
12 Посочете типа на всеки раздел. Изберете „MBR“ или „GPT“ в долната част на прозореца. MBR е подходящ за съхраняване на данни или за създаване на стартиращ дял за стари системи. GPT е подходящ за работа с UEFI или за създаване на стартиращ дял за нови системи. - Ако планирате да създадете стартиращ GPT дял, поставете отметка в квадратчето до „Създаване на ESP дял“.
 13 Щракнете върху „OK“, за да започнете процеса на форматиране. Системата ще ви уведоми, че всички данни, съхранени на флаш устройството, ще бъдат изтрити. Процесът на форматиране ще отнеме известно време.
13 Щракнете върху „OK“, за да започнете процеса на форматиране. Системата ще ви уведоми, че всички данни, съхранени на флаш устройството, ще бъдат изтрити. Процесът на форматиране ще отнеме известно време.  14 Започнете с активния дял. Когато форматирането приключи, Windows показва първия дял (като сменяем диск). Можете да работите с този раздел, както с всяко USB флаш устройство.
14 Започнете с активния дял. Когато форматирането приключи, Windows показва първия дял (като сменяем диск). Можете да работите с този раздел, както с всяко USB флаш устройство.  15 Посочете активния дял в Bootice. Тъй като Windows показва само един дял, използвайте Bootice, за да го посочите. Това няма да повлияе на данните, съхранявани в дяловете, и активният дял може да бъде променен по всяко време.
15 Посочете активния дял в Bootice. Тъй като Windows показва само един дял, използвайте Bootice, за да го посочите. Това няма да повлияе на данните, съхранявани в дяловете, и активният дял може да бъде променен по всяко време. - В прозореца Мениджър на дялове изберете дяла, който искате да направите активен.
- Щракнете върху Set Accessible. След малко активният дял ще бъде променен и Windows показва новия дял.
Метод 2 от 3: Mac OS
 1 Създайте резервно копие на важни файлове, съхранявани на USB флаш устройство. Когато създавате дялове, всички данни, съхранени на флаш устройството, ще бъдат изтрити, затова ги копирайте на твърдия диск на компютъра (или на друг носител за съхранение).
1 Създайте резервно копие на важни файлове, съхранявани на USB флаш устройство. Когато създавате дялове, всички данни, съхранени на флаш устройството, ще бъдат изтрити, затова ги копирайте на твърдия диск на компютъра (или на друг носител за съхранение).  2 Отворете Disk Utility. Той се намира в папката Applications / Utilities.
2 Отворете Disk Utility. Той се намира в папката Applications / Utilities.  3 Изберете вашия USB стик. Направете това в левия прозорец.
3 Изберете вашия USB стик. Направете това в левия прозорец.  4 Щракнете върху Изтриване. Ще се отвори нов прозорец.
4 Щракнете върху Изтриване. Ще се отвори нов прозорец.  5 От менюто Схема изберете GUID Partition Map. Това ще създаде дялове на USB паметта.
5 От менюто Схема изберете GUID Partition Map. Това ще създаде дялове на USB паметта. - От менюто Формат изберете OS X Extended (Journaled). Това ще улесни преоразмеряването на дяловете, но флаш устройството ще работи само на компютри с Mac OS.
 6 Щракнете върху Изтриване, за да форматирате диска. Прилага се новата схема на дяловете и бутонът за дял се активира в горната част на прозореца Disk Utility.
6 Щракнете върху Изтриване, за да форматирате диска. Прилага се новата схема на дяловете и бутонът за дял се активира в горната част на прозореца Disk Utility.  7 Щракнете върху Раздел. Ще се отвори нов прозорец със секции.
7 Щракнете върху Раздел. Ще се отвори нов прозорец със секции.  8 Щракнете върху „+“, за да създадете нови секции. Можете да създадете неограничен брой секции.
8 Щракнете върху „+“, за да създадете нови секции. Можете да създадете неограничен брой секции.  9 Плъзнете границите на кръговата диаграма, за да преоразмерите секциите. Размерът на дяла може да бъде всякакъв, а размерите на съседните дялове ще бъдат автоматично преоразмерени съответно.
9 Плъзнете границите на кръговата диаграма, за да преоразмерите секциите. Размерът на дяла може да бъде всякакъв, а размерите на съседните дялове ще бъдат автоматично преоразмерени съответно.  10 Изберете раздел и задайте етикет към него. На всяка секция може да бъде присвоен уникален етикет, за да се разграничат разделите една от друга.
10 Изберете раздел и задайте етикет към него. На всяка секция може да бъде присвоен уникален етикет, за да се разграничат разделите една от друга.  11 Щракнете върху „Приложи“, за да създадете секции. Това ще отнеме известно време.
11 Щракнете върху „Приложи“, за да създадете секции. Това ще отнеме известно време.  12 Започнете със секции. В Mac OS можете да работите със създадените дялове, сякаш всеки дял е отделно USB флаш устройство.
12 Започнете със секции. В Mac OS можете да работите със създадените дялове, сякаш всеки дял е отделно USB флаш устройство. - Ако сте избрали опцията „OS X Extended (Journaled)“, флаш устройството ще работи само на компютри с OS X. Windows не поддържа работа с множество дялове на флаш устройство (освен ако не използвате специални програми).
Метод 3 от 3: Linux
 1 Създайте резервно копие на важни файлове, съхранявани на USB флаш устройство. Когато създавате дялове, всички данни, съхранени на флаш устройството, ще бъдат изтрити, затова ги копирайте на твърдия диск на компютъра (или на друг носител за съхранение).
1 Създайте резервно копие на важни файлове, съхранявани на USB флаш устройство. Когато създавате дялове, всички данни, съхранени на флаш устройството, ще бъдат изтрити, затова ги копирайте на твърдия диск на компютъра (или на друг носител за съхранение).  2 Стартирайте програмата GParted Partition Editor. Ubuntu се предлага с предварително инсталиран GParted Partition Editor като пример. Ако вашата дистрибуция на Linux няма GParted, изтеглете я от уебсайта gparted.org/ или чрез мениджъра на пакети на вашата дистрибуция.
2 Стартирайте програмата GParted Partition Editor. Ubuntu се предлага с предварително инсталиран GParted Partition Editor като пример. Ако вашата дистрибуция на Linux няма GParted, изтеглете я от уебсайта gparted.org/ или чрез мениджъра на пакети на вашата дистрибуция. - В Ubuntu отворете главното меню (тире) и въведете GParted; или щракнете върху „Система“ - „Администриране“ - „GParted“.
 3 В менюто (в горния десен ъгъл) изберете USB флаш устройство. Идентифицирайте USB флаш устройството по неговия капацитет. Уверете се, че твърдият диск на вашия компютър не е избран, за да не загубите всички данни, съхранявани на него.
3 В менюто (в горния десен ъгъл) изберете USB флаш устройство. Идентифицирайте USB флаш устройството по неговия капацитет. Уверете се, че твърдият диск на вашия компютър не е избран, за да не загубите всички данни, съхранявани на него.  4 Щракнете с десния бутон върху светлинното поле в горната част на екрана и изберете Unmount от менюто. Демонтирането на флаш устройството ще го деактивира, което е необходимо за подготовка за създаване на дялове.
4 Щракнете с десния бутон върху светлинното поле в горната част на екрана и изберете Unmount от менюто. Демонтирането на флаш устройството ще го деактивира, което е необходимо за подготовка за създаване на дялове.  5 Щракнете с десния бутон върху полето и изберете Изтриване. Текущият дял (на флаш устройството) ще бъде изтрит.
5 Щракнете с десния бутон върху полето и изберете Изтриване. Текущият дял (на флаш устройството) ще бъде изтрит.  6 Щракнете с десния бутон върху полето (ще се покаже думата „Неприсвоено“) и изберете „Ново“ от менюто. Ще се отвори прозорецът "Създаване на нов дял".
6 Щракнете с десния бутон върху полето (ще се покаже думата „Неприсвоено“) и изберете „Ново“ от менюто. Ще се отвори прозорецът "Създаване на нов дял".  7 Посочете размера на първия раздел. Направете това с плъзгача или въведете числа в съответните полета. Не забравяйте да оставите място за допълнителни раздели.
7 Посочете размера на първия раздел. Направете това с плъзгача или въведете числа в съответните полета. Не забравяйте да оставите място за допълнителни раздели.  8 Дайте на раздела етикет. Етикетите са лесен и надежден начин за разграничаване на раздели един от друг.
8 Дайте на раздела етикет. Етикетите са лесен и надежден начин за разграничаване на раздели един от друг.  9 Посочете файловата система. Ако флаш устройството ще работи само на компютри с Linux, изберете „ext2“. Ако Windows ще стартира от първия дял, изберете „NTFS“ (това може да стане само на първия дял). За да съхранявате данни и да използвате флаш устройството на компютри с различни операционни системи, изберете „fat32“ или „exfat“.
9 Посочете файловата система. Ако флаш устройството ще работи само на компютри с Linux, изберете „ext2“. Ако Windows ще стартира от първия дял, изберете „NTFS“ (това може да стане само на първия дял). За да съхранявате данни и да използвате флаш устройството на компютри с различни операционни системи, изберете „fat32“ или „exfat“.  10 Щракнете върху Добавяне. На базата на част от неразпределеното пространство ще бъде създаден нов дял.
10 Щракнете върху Добавяне. На базата на част от неразпределеното пространство ще бъде създаден нов дял.  11 Повторете този процес, за да създадете допълнителни раздели. Всеки път започнете с щракване с десния бутон върху оставащото неразпределено пространство. Нови дялове се създават въз основа на неразпределеното пространство, което остава след създаването на предишните дялове.
11 Повторете този процес, за да създадете допълнителни раздели. Всеки път започнете с щракване с десния бутон върху оставащото неразпределено пространство. Нови дялове се създават въз основа на неразпределеното пространство, което остава след създаването на предишните дялове.  12 Когато приключите с подготовката за създаване на нови раздели, щракнете върху зеления бутон за отметка. Кликнете върху „Приложи“, за да потвърдите решението си. На флаш устройството ще бъдат създадени нови секции. Това ще отнеме известно време.
12 Когато приключите с подготовката за създаване на нови раздели, щракнете върху зеления бутон за отметка. Кликнете върху „Приложи“, за да потвърдите решението си. На флаш устройството ще бъдат създадени нови секции. Това ще отнеме известно време.  13 Започнете със секции. В Linux можете да работите със създадените дялове, сякаш всеки дял е отделно USB флаш устройство.
13 Започнете със секции. В Linux можете да работите със създадените дялове, сякаш всеки дял е отделно USB флаш устройство.