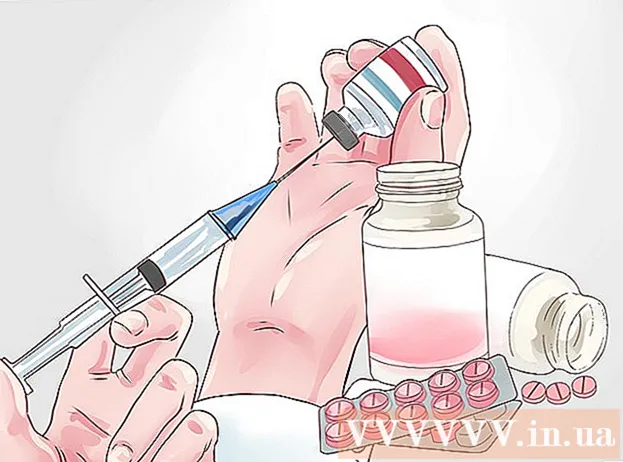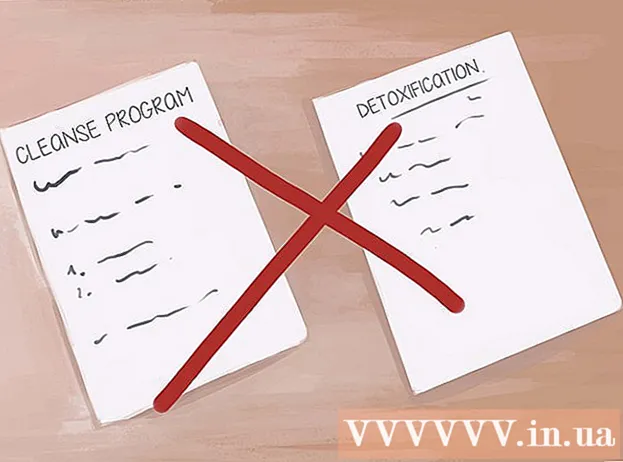Автор:
Gregory Harris
Дата На Създаване:
8 Април 2021
Дата На Актуализиране:
1 Юли 2024

Съдържание
- Стъпки
- Част 1 от 3: Как да свържете компютри
- Част 2 от 3: Споделяне на файлове в Windows
- Част 3 от 3: Споделяне на файлове в Mac OS X
- Съвети
- Предупреждения
Тази статия ще ви покаже как да свържете два компютъра с помощта на Ethernet кабел. В този случай можете да обменяте файлове между компютри, като използвате настройките за споделяне.
Стъпки
Част 1 от 3: Как да свържете компютри
 1 Разберете дали компютрите имат Ethernet портове. Това са големи правоъгълни портове, маркирани с три квадратна икона. Обикновено Ethernet портовете са разположени отстрани (лаптоп) или отзад (настолен) панел.
1 Разберете дали компютрите имат Ethernet портове. Това са големи правоъгълни портове, маркирани с три квадратна икона. Обикновено Ethernet портовете са разположени отстрани (лаптоп) или отзад (настолен) панел. - На компютрите iMac Ethernet портът е на гърба на монитора.
 2 Купете USB към Ethernet адаптер (ако е необходимо). Направете това, ако компютърът ви няма Ethernet порт. Този адаптер се продава в магазини за електроника или онлайн магазини за компютри.
2 Купете USB към Ethernet адаптер (ако е необходимо). Направете това, ако компютърът ви няма Ethernet порт. Този адаптер се продава в магазини за електроника или онлайн магазини за компютри. - Ако имате Mac, проверете за USB портове. Вашият компютър може да има само USB-C портове (овални, а не правоъгълни)-в такъв случай купете Ethernet-USB / C адаптер или USB-USB / C адаптер.
 3 Проверете дали имате Ethernet кросоувър кабел. Повечето Ethernet портове поддържат обикновени Ethernet кабели и Ethernet кросоувър кабели, но кросоувър кабелът ще избегне потенциални грешки. За да определите дали имате кръстосан кабел, погледнете цвета на проводника на щепселите от двата края на кабела:
3 Проверете дали имате Ethernet кросоувър кабел. Повечето Ethernet портове поддържат обикновени Ethernet кабели и Ethernet кросоувър кабели, но кросоувър кабелът ще избегне потенциални грешки. За да определите дали имате кръстосан кабел, погледнете цвета на проводника на щепселите от двата края на кабела: - Ако редът на проводниците е различен в двата края на кабела, това е кръстосан кабел.
- Ако редът на проводниците е един и същ в двата края на кабела, това е нормален кабел. Този кабел може да се използва за свързване на повечето компютри, но ако свързвате по -стари компютри е по -добре да закупите кросоувър кабел.
 4 Свържете единия край на Ethernet кабела към първия компютър. Включете Ethernet кабела в Ethernet порта на първия компютър.
4 Свържете единия край на Ethernet кабела към първия компютър. Включете Ethernet кабела в Ethernet порта на първия компютър. - Ако използвате адаптер USB към Ethernet, първо свържете адаптера към USB порт на вашия компютър.
 5 Свържете другия край на Ethernet кабела към втория компютър. Поставете другия щепсел на Ethernet кабела в Ethernet порта на втория компютър.
5 Свържете другия край на Ethernet кабела към втория компютър. Поставете другия щепсел на Ethernet кабела в Ethernet порта на втория компютър. - Ако използвате адаптер USB към Ethernet, първо свържете адаптера към USB порт на вашия компютър.
Част 2 от 3: Споделяне на файлове в Windows
 1 Отворете контролния панел. Щракнете върху Старт
1 Отворете контролния панел. Щракнете върху Старт  в долния ляв ъгъл на екрана въведете Контролен панел и кликнете върху „Контролен панел“ в горната част на менюто.
в долния ляв ъгъл на екрана въведете Контролен панел и кликнете върху „Контролен панел“ в горната част на менюто.  2 Кликнете върху Мрежа и интернет. Той е в средата на прозореца на контролния панел.
2 Кликнете върху Мрежа и интернет. Той е в средата на прозореца на контролния панел. - Пропуснете тази стъпка, ако видите малки икони или големи икони в менюто Изглед (в горния десен ъгъл на прозореца).
 3 Кликнете върху Център за мрежи и споделяне. Ще намерите тази връзка в горната част на прозореца.
3 Кликнете върху Център за мрежи и споделяне. Ще намерите тази връзка в горната част на прозореца. - Ако менюто Изглед (в горния десен ъгъл на прозореца) показва малки икони или големи икони, опцията Център за мрежа и споделяне е от дясната страна на страницата.
 4 Кликнете върху Допълнителни опции за споделяне. Намира се в горната лява част на прозореца.
4 Кликнете върху Допълнителни опции за споделяне. Намира се в горната лява част на прозореца.  5 Поставете отметка в квадратчето до „Активиране на споделянето на файлове и принтери“. Тази опция ще намерите под Споделяне на файлове и принтери.
5 Поставете отметка в квадратчето до „Активиране на споделянето на файлове и принтери“. Тази опция ще намерите под Споделяне на файлове и принтери.  6 Кликнете върху Запазите промените. Това е близо до дъното на прозореца. Това ще запази промените ви и ще активира споделянето на файлове на вашия компютър.
6 Кликнете върху Запазите промените. Това е близо до дъното на прозореца. Това ще запази промените ви и ще активира споделянето на файлове на вашия компютър.  7 Създайте споделена папка. За да видите и редактирате файлове в споделената папка от втори компютър, изпълнете следните стъпки:
7 Създайте споделена папка. За да видите и редактирате файлове в споделената папка от втори компютър, изпълнете следните стъпки: - отворете папката за споделяне;
- отидете на раздела "Достъп";
- кликнете върху „Конкретни хора“;
- щракнете върху стрелката надолу и изберете „Всички“ от менюто;
- щракнете върху Споделяне> Готово.
 8 Отворете споделената папка. Това може да стане с Explorer:
8 Отворете споделената папка. Това може да стане с Explorer: - уверете се, че споделената папка е на мрежов компютър, работещ под Windows или Mac OS X;
- отворете прозореца на Explorer
 ;
; - щракнете върху името на втория компютър в лявата странична лента;
- въведете паролата за втория компютър, ако бъдете подканени;
- отворете споделена папка, за да видите нейните файлове.
Част 3 от 3: Споделяне на файлове в Mac OS X
 1 Отворете менюто на Apple
1 Отворете менюто на Apple  . Кликнете върху логото на Apple в горния ляв ъгъл на екрана. Ще се отвори меню.
. Кликнете върху логото на Apple в горния ляв ъгъл на екрана. Ще се отвори меню.  2 Кликнете върху Системни настройки. Тази опция ще намерите в менюто. Ще се отвори прозорецът System Preferences.
2 Кликнете върху Системни настройки. Тази опция ще намерите в менюто. Ще се отвори прозорецът System Preferences.  3 Кликнете върху Общ достъп. Той е в прозореца Системни предпочитания. Прозорецът за споделяне ще се отвори.
3 Кликнете върху Общ достъп. Той е в прозореца Системни предпочитания. Прозорецът за споделяне ще се отвори.  4 Поставете отметка в квадратчето до Споделяне на файлове. Тази опция ще намерите в лявата част на прозореца Споделяне.
4 Поставете отметка в квадратчето до Споделяне на файлове. Тази опция ще намерите в лявата част на прозореца Споделяне.  5 Променете разделителната способност за опцията „Всички“. Щракнете върху иконата вдясно от „Всички“ и след това изберете „Четене и писане“ от менюто. Вече можете да преглеждате и редактирате съдържанието на споделената папка на втория компютър.
5 Променете разделителната способност за опцията „Всички“. Щракнете върху иконата вдясно от „Всички“ и след това изберете „Четене и писане“ от менюто. Вече можете да преглеждате и редактирате съдържанието на споделената папка на втория компютър.  6 Създайте споделена папка. За това:
6 Създайте споделена папка. За това: - щракнете върху „+“ под списъка на споделените папки в прозореца „Споделени“;
- намерете папката, която искате да споделите;
- щракнете върху папка, за да я изберете;
- щракнете върху „Добавяне“, за да добавите папката към списъка на споделените папки.
 7 Отворете споделената папка. Това може да стане с Finder:
7 Отворете споделената папка. Това може да стане с Finder: - уверете се, че споделената папка е на мрежов компютър, работещ под Windows или Mac OS X;
- отворете Finder
 ;
; - щракнете върху името на втория компютър в лявата странична лента;
- въведете паролата за втория компютър, ако бъдете подканени;
- отворете споделена папка, за да видите нейните файлове.
Съвети
- Можете също да споделяте интернет от компютър с Windows или Mac OS X, когато двата компютъра са свързани чрез Ethernet кабел.
Предупреждения
- Изключете споделянето на файлове, когато приключите с прехвърлянето на файлове между двата компютъра.