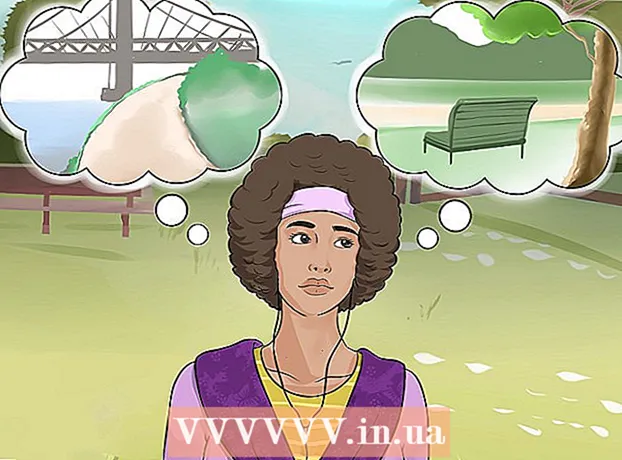Автор:
Robert Simon
Дата На Създаване:
18 Юни 2021
Дата На Актуализиране:
1 Юли 2024

Съдържание
Събирането на вашите снимки е един от многото начини, по които можете да използвате Adobe Photoshop.Това може да се направи чрез наслагване на два слоя от изображението (слой) и регулиране на градиента на изображението (градиент) или непрозрачността (прозрачност). Трябва да добавите две изображения към два различни слоя в един и същ файл, да добавите маска на слой (маска), след което да направите корекции с помощта на инструмента за градиент. Настройката на прозрачността е подобна. Не забравяйте да проверите отново класовете, за да сте сигурни, че сте доволни от промените.
Стъпки
Метод 1 от 2: Вземете инструмента за градиент
Отворете изображение във Photoshop. Изберете “Open” от менюто “File” и потърсете първото изображение, което искате да използвате като фон.

Отворете менюто "Layer" и изберете "Add New Layer". Това меню е в горната лента с опции. Слоевете ви позволяват да редактирате върху изображение, без да засягате фоновото изображение.
Добавете втората снимка към новия слой. Изберете „Place“ от менюто „File“, след което потърсете второто изображение, което искате да включите в предишното изображение.
Щракнете и плъзнете изображения, за да ги преместите. Поставете ръба на една снимка до другата, където искате да се появи ефектът на размазване.
- Не можете да преместите фоновото изображение. Ако изображението е зададено като фон, натиснете и задръжте Alt (Windows) или ⌥ Опция (Mac) и щракнете двукратно върху „Фон“ в палитрата на слоевете (по подразбиране в долния десен ъгъл), за да го преобразувате в обикновен слой.

Изберете слоя, който искате да размажете, от палитрата на слоевете. Този прозорец показва всички текущи слоеве и по подразбиране ще бъде в долния десен ъгъл.
Кликнете върху „Добавяне на маска на слоя“. Този бутон има икона на кръг, вложена в квадрат и разположена в долната част на лентата с инструменти на слоевата палитра. Миниатюра на маската на слоя ще се появи до новодобавения слой.
Щракнете върху миниизображението, за да изберете маската на слоя. Миниизображението ще светне, когато бъде избрано.
Изберете инструмента за градиент от палитрата с инструменти. Инструментът за градиент е квадратен бутон с два избледняващи цвята. Палитрата с инструменти е по подразбиране отляво.
- Можете също да използвате клавишни комбинации G за избор на инструменти.
Отворете менюто за избор на градиент. След като изберете инструмента за градиент, инструментът за избор на градиент ще се появи в горния ляв ъгъл на горната лента с инструменти с избор на различни градиенти.
Изберете скала от черно към бяло. Черният към бял градиент е третата клетка отляво в горния инструмент за избор на градиент.
- Можете също да използвате различни градиенти (други цветове например), но черното към бялото е най-доброто за основен ефект на избледняване.
Щракнете и плъзнете от точка на изображението, където искате да започне избледняващият ефект.
- Проверете отново дали маскираният слой е избран преди да приложите градиента, в противен случай избледняването няма да работи правилно.
- Задръжте бутона ⇧ Shift за да принудите показалеца на мишката да се движи по права линия.
Пуснете показалеца на мишката там, където искате да приключи избледняващият ефект. Веднага след като освободите бутона на мишката, върху изображението ще се появи избледняващ ефект.
- Ако искате да отмените избора на смяна на цветовете и да опитате отново, натиснете Ctrl+Z. (Windows) или M Cmd+Z. (Mac).
Метод 2 от 2: Регулирайте непрозрачността
Отворете изображение във Photoshop. Изберете "Отваряне" от менюто "Файл" и прегледайте първото изображение, което искате да използвате като фон.
Отворете менюто "Layer" и изберете "Add New Layer". Това меню е в горната лента с опции. Слоевете ви позволяват да редактирате върху изображение, без да засягате фоновото изображение.
Добавете втората снимка към новия слой. Изберете „Place“ от менюто „File“ и потърсете второто изображение, което искате да включите в предишното изображение.
Изберете слоя, който искате да размажете, от палитрата на слоевете. Този прозорец показва всички текущи слоеве и по подразбиране ще бъде в долния десен ъгъл.
- Трябва да се уверите, че слоят, който искате да размажете, „седи“ на другото изображение. Можете да щракнете и плъзнете слоеве в палитрата на слоевете, за да пренаредите. Слоевете, изброени по-горе, са тези по-горе.
Изберете менюто „Непрозрачност“. Тази опция е в горната част на палитрата на слоевете.
Настройте непрозрачността до ниво на прозрачност, от което сте доволни. Когато намалите непрозрачността, изображението става по-ясно и разкрива фона отдолу. 100% от изображението ще бъде напълно видимо, докато 0% ще бъде напълно прозрачно.
- Можете също да регулирате прозрачността с помощта на плъзгача, отидете на „Layers> Layer Style> Blending Options“ от горната лента на менюто.
От какво имаш нужда
- Софтуер за Photoshop
- Две изображения