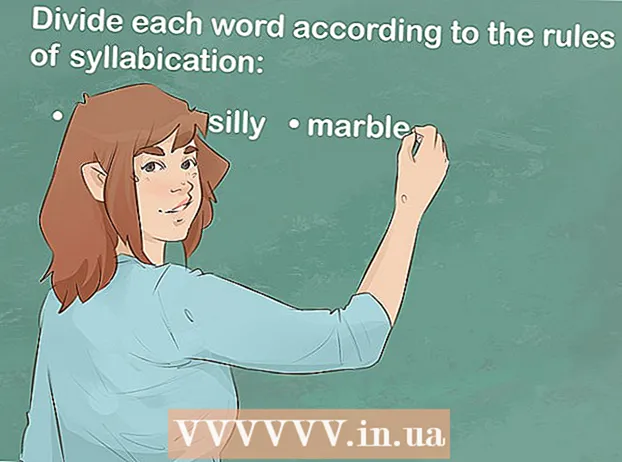Автор:
Mark Sanchez
Дата На Създаване:
6 Януари 2021
Дата На Актуализиране:
1 Юли 2024

Съдържание
Ако трябва да прехвърлите списък или таблица с данни от документ на Word в електронна таблица на Excel, не е необходимо да копирате и поставяте всяка отделна информация в съответната клетка на таблицата. Можете лесно да импортирате цял документ във формат на Excel с няколко щраквания, ако първо форматирате правилно своя документ на Word.
Стъпки
Метод 1 от 2: Конвертиране на списъка
 1 Първо, трябва да разберете как приложението трансформира документа. Когато импортирате документ в Excel, програмата определя коя информация ще бъде поставена в отделна клетка на таблицата, като използва определени знаци в текста. Форматирайки данните в документа преди импортирането, можете да контролирате външния вид на крайната таблица и да сведете до минимум необходимостта от ръчно форматиране на документа. Този метод е удобен, когато трябва да импортирате голям списък от документ на Word в електронна таблица на Excel.
1 Първо, трябва да разберете как приложението трансформира документа. Когато импортирате документ в Excel, програмата определя коя информация ще бъде поставена в отделна клетка на таблицата, като използва определени знаци в текста. Форматирайки данните в документа преди импортирането, можете да контролирате външния вид на крайната таблица и да сведете до минимум необходимостта от ръчно форматиране на документа. Този метод е удобен, когато трябва да импортирате голям списък от документ на Word в електронна таблица на Excel. - Този метод е особено ефективен, ако импортирате списък с няколко елемента в същия формат (списък с адреси, телефонни номера, имейл адреси и т.н.).
 2 Проверете документа си за грешки при форматирането. Преди да започнете процеса на преобразуване, уверете се, че всички елементи в списъка имат еднакво форматиране. Ако е необходимо, коригирайте възможните пунктуационни грешки или пренаредете елементи, които не съответстват на останалите. Това ще гарантира правилното предаване на данни.
2 Проверете документа си за грешки при форматирането. Преди да започнете процеса на преобразуване, уверете се, че всички елементи в списъка имат еднакво форматиране. Ако е необходимо, коригирайте възможните пунктуационни грешки или пренаредете елементи, които не съответстват на останалите. Това ще гарантира правилното предаване на данни.  3 Включете показването на символи за форматиране във вашия документ на Word. Показването на скрити знаци за форматиране ви помага да изберете най -добрия начин за разделяне на елементите на списъка.За да покажете символи за форматиране, щракнете върху бутона Показване на всички знаци в раздела Начало или натиснете клавишната комбинация Ctrl+⇧ Преместване+*
3 Включете показването на символи за форматиране във вашия документ на Word. Показването на скрити знаци за форматиране ви помага да изберете най -добрия начин за разделяне на елементите на списъка.За да покажете символи за форматиране, щракнете върху бутона Показване на всички знаци в раздела Начало или натиснете клавишната комбинация Ctrl+⇧ Преместване+*- Повечето списъци ще имат или един абзац в края на всеки ред, или един в края на ред и един на празен ред между елементите. Ще използвате тези знаци, за да вмъкнете знаци, които Excel използва за разпределяне на данни в клетките на таблицата.
 4 Премахнете знаците на абзаца между елементите, за да се отървете от празни редове. Excel използва празни редове между елементите на списъка, за да идентифицира отделни редове от данни, но те трябва да бъдат премахнати, за да може процесът на форматиране да продължи правилно. Не се притеснявайте, ще ги добавите отново малко по -късно. Този метод е подходящ, когато има една маркировка на абзац в края на елемент от списъка и една на празен ред между параграфите (по два на ред).
4 Премахнете знаците на абзаца между елементите, за да се отървете от празни редове. Excel използва празни редове между елементите на списъка, за да идентифицира отделни редове от данни, но те трябва да бъдат премахнати, за да може процесът на форматиране да продължи правилно. Не се притеснявайте, ще ги добавите отново малко по -късно. Този метод е подходящ, когато има една маркировка на абзац в края на елемент от списъка и една на празен ред между параграфите (по два на ред). - Кликнете върху Ctrl+З за да отворите прозореца Намери и замени.
- Въведете в полето за търсене ^ р ^ п... Това е кодът за два знака на абзац на ред. Ако всеки елемент от списъка се състои от един плътен ред и няма празни редове между елементите, използвайте командата ^ стр.
- В полето Замяна въведете знак за разделяне. Тази маркировка не трябва да се повтаря никъде другаде в този документ. Например, можете да използвате знака ~.
- Щракнете върху бутона Замяна на всички. Ще забележите, че всички елементи от списъка са се слели заедно, но не се притеснявайте, защото има разделители на подходящите места (след всеки елемент).
 5 Изберете всеки елемент в отделно поле. Сега, когато елементите от списъка са разделени, така че да се показват в последователни редове, трябва да посочим какви данни ще се показват във всяко поле. Например, ако първият ред на всеки елемент съдържа името, вторият съдържа адреса, а третият съдържа региона и пощенския код, можете да
5 Изберете всеки елемент в отделно поле. Сега, когато елементите от списъка са разделени, така че да се показват в последователни редове, трябва да посочим какви данни ще се показват във всяко поле. Например, ако първият ред на всеки елемент съдържа името, вторият съдържа адреса, а третият съдържа региона и пощенския код, можете да - Щракнете Ctrl+З за да отворите прозореца Намери и замени.
- Премахнете един от знаците ^ стр в полето Find.
- Промяна на знака в полето Замяна със запетая ,.
- Щракнете върху бутона Замяна на всички. Останалите знаци на абзаца ще бъдат заменени със запетаи, които ще разделят всеки ред в отделно поле.
 6 Сменете разделителите, за да завършите процеса на форматиране. Когато следвате горните две стъпки за търсене и замяна, вашият списък вече не изглежда като списък. Цялата информация ще бъде представена в един непрекъснат ред, а нейните фрагменти ще бъдат разделени със запетаи. Последната операция за намиране и замяна ще върне данните ви в списъчен изглед, като отделните фрагменти са разделени със запетаи.
6 Сменете разделителите, за да завършите процеса на форматиране. Когато следвате горните две стъпки за търсене и замяна, вашият списък вече не изглежда като списък. Цялата информация ще бъде представена в един непрекъснат ред, а нейните фрагменти ще бъдат разделени със запетаи. Последната операция за намиране и замяна ще върне данните ви в списъчен изглед, като отделните фрагменти са разделени със запетаи. - Кликнете върху Ctrl+З за да отворите прозореца Намери и замени.
- В полето за търсене въведете знака ~ (или друг знак, който сте избрали по -рано).
- В полето Замяна въведете ^ стр.
- Щракнете върху бутона Замяна на всички. Всички елементи в списъка ви ще бъдат разделени на отделни групи, разделени със запетаи.
 7 Запазете документа си като обикновен текстов файл. След като форматирането приключи, можете да запишете документа си като текстов файл. Това ще позволи на Excel да чете и анализира данните и да поставя всяко парче в съответното поле.
7 Запазете документа си като обикновен текстов файл. След като форматирането приключи, можете да запишете документа си като текстов файл. Това ще позволи на Excel да чете и анализира данните и да поставя всяко парче в съответното поле. - Отидете в раздела Файл и изберете „Запазване като“.
- Отворете падащото меню „Тип файлове“ и изберете „Обикновен текст“.
- Въведете име за вашия файл и щракнете върху бутона Запазване.
- Ако се появи прозорецът Convert File, просто щракнете върху OK.
 8 Отворете файла с приложението Excel. След като сте записали файла като обикновен текст, можете да го отворите с Excel.
8 Отворете файла с приложението Excel. След като сте записали файла като обикновен текст, можете да го отворите с Excel. - Отидете в раздела Файл и изберете Отваряне.
- Отворете падащото меню Всички файлове на Excel и изберете Текстови файлове.
- В прозореца Съветник за текст (импортиране) щракнете върху Напред>.
- В списъка с разделители изберете запетая. В прозореца за визуализация ще видите как вашите елементи от списъка ще бъдат разделени в таблицата. Щракнете върху Напред>.
- Изберете формат на данни за всяка колона и щракнете върху Готово.
Метод 2 от 2: Конвертирайте таблицата
 1 Създайте таблица с данни в документ на Word. Ако имате списък с данни във вашия документ, можете да го преобразувате в таблица в Word и след това бързо да копирате тази таблица в Excel. Ако вашите данни вече са под формата на таблица, преминете към следващата стъпка.
1 Създайте таблица с данни в документ на Word. Ако имате списък с данни във вашия документ, можете да го преобразувате в таблица в Word и след това бързо да копирате тази таблица в Excel. Ако вашите данни вече са под формата на таблица, преминете към следващата стъпка. - Изберете целия текст, който искате да форматирате в таблица.
- Отидете в раздела Вмъкване и щракнете върху бутона Таблица.
- Изберете „Преобразуване в таблица“.
- В полето Брой колони посочете броя редове в записа. Ако записите са разделени с празни редове, добавете един ред към общата сума.
- Щракнете върху OK.
 2 Проверете форматирането на таблицата. Word ще създаде таблица въз основа на вашите настройки. Проверете внимателно дали всички данни са на мястото си.
2 Проверете форматирането на таблицата. Word ще създаде таблица въз основа на вашите настройки. Проверете внимателно дали всички данни са на мястото си.  3 Щракнете върху малкия бутон „+“, който се появява в горния ляв ъгъл на таблицата. Появява се, когато задържите мишката върху масата. Като щракнете върху този бутон, ще изберете всички данни в таблицата.
3 Щракнете върху малкия бутон „+“, който се появява в горния ляв ъгъл на таблицата. Появява се, когато задържите мишката върху масата. Като щракнете върху този бутон, ще изберете всички данни в таблицата.  4 Щракнете.Ctrl+° Сза да копирате избраните данни... Това може да стане и чрез щракване върху бутона „Копиране“ в раздела Начало.
4 Щракнете.Ctrl+° Сза да копирате избраните данни... Това може да стане и чрез щракване върху бутона „Копиране“ в раздела Начало.  5 Отворете приложението Excel. След като копирате избраните данни, можете да отворите Excel. Ако искате да вмъкнете данни във вече подготвена електронна таблица на Excel, отворете я. Преместете курсора върху клетката, където искате да поставите горната лява клетка на копираната таблица.
5 Отворете приложението Excel. След като копирате избраните данни, можете да отворите Excel. Ако искате да вмъкнете данни във вече подготвена електронна таблица на Excel, отворете я. Преместете курсора върху клетката, където искате да поставите горната лява клетка на копираната таблица.  6 Щракнете.Ctrl+Vза да поставите копираните данни... Отделни клетки от таблицата от документа на Word ще бъдат поставени в съответните клетки в таблицата на Excel.
6 Щракнете.Ctrl+Vза да поставите копираните данни... Отделни клетки от таблицата от документа на Word ще бъдат поставени в съответните клетки в таблицата на Excel.  7 Разделете останалите колони. В зависимост от типа на данните, които импортирате, може да се наложи да направите допълнителни корекции на форматирането. Например, ако импортирате адреси, името на града, щата и пощенския код могат да попаднат в една и съща клетка. Можете да накарате Excel да ги раздели автоматично.
7 Разделете останалите колони. В зависимост от типа на данните, които импортирате, може да се наложи да направите допълнителни корекции на форматирането. Например, ако импортирате адреси, името на града, щата и пощенския код могат да попаднат в една и съща клетка. Можете да накарате Excel да ги раздели автоматично. - Изберете цялата колона, която искате да разделите, като щракнете върху нейната заглавка
- Отидете в раздела Данни и щракнете върху бутона Текст по колони.
- Щракнете върху Напред> и изберете Запетая от менюто Разделителни знаци. В случая с нашия пример името на града ще бъде отделено от съкращението на района и пощенския код.
- Щракнете върху Готово, за да запазите промените.
- Изберете колоната, която също искате да разделите, и повторете същите стъпки, като използвате „Space“ вместо запетая като разделител. Това ще отдели съкращението на областта от пощенския код.