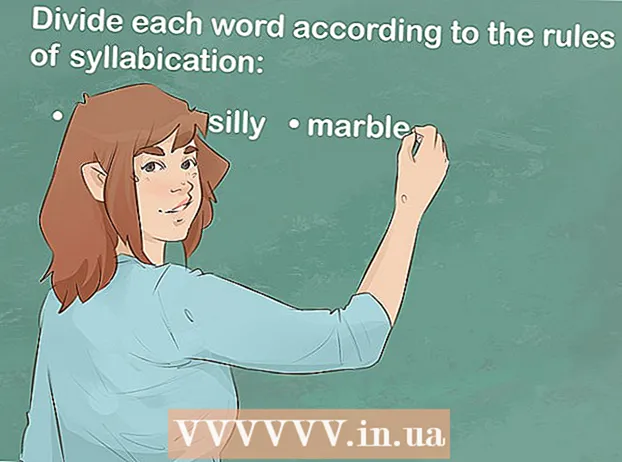Автор:
Bobbie Johnson
Дата На Създаване:
2 Април 2021
Дата На Актуализиране:
1 Юли 2024

Съдържание
Тази статия ще ви покаже как да замените текущия си първичен твърд диск на компютър с Windows 10. Ще научите също как да изберете правилния твърд диск за вашата система и как да защитите компютъра си по време на подмяната.
Стъпки
 1 Архивирайте данните си на текущия твърд диск. Ако устройството, което искате да замените, е работещо и искате да запазите част от данните на него, архивирайте го, преди да го извадите. Ако нямате външно USB устройство за копиране на вашите данни, разгледайте тази статия, за да научите как да архивирате файловете си онлайн с OneDrive.
1 Архивирайте данните си на текущия твърд диск. Ако устройството, което искате да замените, е работещо и искате да запазите част от данните на него, архивирайте го, преди да го извадите. Ако нямате външно USB устройство за копиране на вашите данни, разгледайте тази статия, за да научите как да архивирате файловете си онлайн с OneDrive. - Ако подменяте текущото си устройство със SSD, то може да дойде с отделна програма за клониране на диск. Използвайте този софтуер за клониране и прехвърляне на съдържанието на текущия ви твърд диск (включително операционната система) на ново устройство. Ако софтуерът не се доставя с диска, посетете уеб сайта на производителя, за да видите дали софтуерът за клониране може да бъде изтеглен от тях. Други популярни и надеждни програми за клониране включват Symantec Ghost, Clonezilla (една от малкото безплатни опции), Acronis и Macrium.
- Потърсете информация за това как да архивирате компютъра си с Windows, за да научите как да копирате данни на друго устройство.
- Ако сте закупили софтуер с лицензионни ключове, не забравяйте да го архивирате и / или да направите копия на ключовете, така че да могат лесно да бъдат преинсталирани.
 2 Вземете пълно стартиращо копие на операционната система. Ако подменяте основния твърд диск и не използвате софтуера за клониране, ще трябва да инсталирате операционната система на новото устройство. Купете операционна система на диск, изтеглете я на флаш устройство или създайте свой собствен носител за възстановяване.
2 Вземете пълно стартиращо копие на операционната система. Ако подменяте основния твърд диск и не използвате софтуера за клониране, ще трябва да инсталирате операционната система на новото устройство. Купете операционна система на диск, изтеглете я на флаш устройство или създайте свой собствен носител за възстановяване. - Ако използвате Windows 10, моля, вижте това ръководство.
 3 Изберете между HDD (твърд диск) или SSD (твърд диск). Твърдите дискове са много по -бързи от твърдите дискове и имат по -дълъг живот поради по -малко движещи се части. Поради тези предимства, SSD дисковете са по -скъпи и по -малки. Ако цената и капацитетът са болезнена точка за вас, инсталирайте твърд диск. Имайте предвид обаче, че след като работите на компютър със SSD устройство, ще ви бъде много трудно да се върнете към предишното си представяне.
3 Изберете между HDD (твърд диск) или SSD (твърд диск). Твърдите дискове са много по -бързи от твърдите дискове и имат по -дълъг живот поради по -малко движещи се части. Поради тези предимства, SSD дисковете са по -скъпи и по -малки. Ако цената и капацитетът са болезнена точка за вас, инсталирайте твърд диск. Имайте предвид обаче, че след като работите на компютър със SSD устройство, ще ви бъде много трудно да се върнете към предишното си представяне.  4 Изберете правилното устройство за вашия компютър. Лаптопите обикновено използват 2.5 "твърди дискове, докато настолните компютри също поддържат 3.5" дискове. Предлагат се специални адаптери за 2.5-инчови устройства, така че те работят и за настолни компютри. Повечето SSD дискове са с размер 2,5 инча, така че много съвременни производители започнаха да добавят по -малки отделения за устройства към новите модели. Ако инсталирате по-малък диск в настолен компютър, който няма 2,5-инчов отсек, ще ви е необходим адаптер. Твърдите дискове се предлагат в двата размера.
4 Изберете правилното устройство за вашия компютър. Лаптопите обикновено използват 2.5 "твърди дискове, докато настолните компютри също поддържат 3.5" дискове. Предлагат се специални адаптери за 2.5-инчови устройства, така че те работят и за настолни компютри. Повечето SSD дискове са с размер 2,5 инча, така че много съвременни производители започнаха да добавят по -малки отделения за устройства към новите модели. Ако инсталирате по-малък диск в настолен компютър, който няма 2,5-инчов отсек, ще ви е необходим адаптер. Твърдите дискове се предлагат в двата размера. - SSD дисковете, като HDD, обикновено са свързани към дънната платка с помощта на SATA конектори. Старите твърди дискове могат да използват IDE лентов кабел, но те рядко се намират никъде. SATA обикновено има три различни версии (SATA, SATA II и SATA III), така че трябва да разберете коя поддържа вашата дънна платка.
- Вземете устройство, достатъчно голямо, за да съхраните всичките си данни.
 5 Изключете компютъра и го изключете от контакта. Дори ако използвате лаптоп, все пак се уверете, че е изключен и не е включен в контакт.
5 Изключете компютъра и го изключете от контакта. Дори ако използвате лаптоп, все пак се уверете, че е изключен и не е включен в контакт.  6 Заземете се, преди да отворите компютъра. Неправилното боравене с електронни компоненти може да повреди цялата система. За да се заземите, поставете антистатична каишка за китка и застанете на антистатична подложка.
6 Заземете се, преди да отворите компютъра. Неправилното боравене с електронни компоненти може да повреди цялата система. За да се заземите, поставете антистатична каишка за китка и застанете на антистатична подложка. - Ако не сте запознати с правилните техники за заземяване, прочетете Как да се заземите, за да предотвратите статично разреждане от вашия компютър.
 7 Отворете кутията на компютъра. Точната последователност от стъпки зависи от това дали подменяте устройството: на вашия работен плот или лаптоп. Ако сте в компютър, най -вероятно ще трябва да развиете винтовете в задната част на системния блок и след това да плъзнете страничния панел.
7 Отворете кутията на компютъра. Точната последователност от стъпки зависи от това дали подменяте устройството: на вашия работен плот или лаптоп. Ако сте в компютър, най -вероятно ще трябва да развиете винтовете в задната част на системния блок и след това да плъзнете страничния панел. - Някои лаптопи имат специални врати на кутията, които ви позволяват лесно да поставяте и изваждате твърди дискове. За достъп до твърдия диск на други модели ще трябва да извадите батерията и да развиете някои части на кутията. Проверете инструкциите на производителя за правилния метод за вашия компютър.
- Някои системни блокове не използват винтове. Ако няма винтове на шасито, потърсете ключалка или бутон, който ви позволява да отваряте странични врати или панели. Премахнете вратите или панелите, ако пречат.
 8 Намерете вашия твърд диск. В настолните компютри твърдият диск се вкарва в гнездо вътре в кутията на компютъра и се завинтва върху него. Намерете комуникационния интерфейс и захранващия кабел и ги изключете.
8 Намерете вашия твърд диск. В настолните компютри твърдият диск се вкарва в гнездо вътре в кутията на компютъра и се завинтва върху него. Намерете комуникационния интерфейс и захранващия кабел и ги изключете.  9 Развийте всички винтове и изключете устройството. Задвижването най -вероятно ще се държи на място с винтове от двете страни на гнездото. Развийте винтовете. Ако устройството не е заключено в корпуса или отделението, дръжте го с ръка. След като премахнете всички винтове, извадете твърдия диск от гнездото или шасито.
9 Развийте всички винтове и изключете устройството. Задвижването най -вероятно ще се държи на място с винтове от двете страни на гнездото. Развийте винтовете. Ако устройството не е заключено в корпуса или отделението, дръжте го с ръка. След като премахнете всички винтове, извадете твърдия диск от гнездото или шасито.  10 Задайте джъмпери на IDE устройството. Ако използвате SATA устройство, можете да пропуснете тази стъпка. След като извадите твърдия диск, погледнете местоположението на джъмперите на самото устройство.Ако не сте сигурни къде се намират, погледнете стикера на вашия твърд диск за диаграма, илюстрираща местоположението на джъмперите. Ролята на задвижването по канала зависи от положението на джъмперите: това може да бъде главното (Mater), подчиненото (Slave) или може да бъде открито автоматично (Cable Select). Дублирайте позицията на джъмперите на новия диск.
10 Задайте джъмпери на IDE устройството. Ако използвате SATA устройство, можете да пропуснете тази стъпка. След като извадите твърдия диск, погледнете местоположението на джъмперите на самото устройство.Ако не сте сигурни къде се намират, погледнете стикера на вашия твърд диск за диаграма, илюстрираща местоположението на джъмперите. Ролята на задвижването по канала зависи от положението на джъмперите: това може да бъде главното (Mater), подчиненото (Slave) или може да бъде открито автоматично (Cable Select). Дублирайте позицията на джъмперите на новия диск.  11 Поставете новото устройство в същото гнездо като старото. Внимателно завийте устройството и свържете отново интерфейса за данни и захранващия кабел.
11 Поставете новото устройство в същото гнездо като старото. Внимателно завийте устройството и свържете отново интерфейса за данни и захранващия кабел. - Поставете стария си диск на сигурно място, в случай че някога ви потрябва.
 12 Поставете носителя за възстановяване на системата в компютъра си и го включете. Пропуснете тази стъпка, ако сте клонирали диска с помощта на софтуер за клониране. Ако носителят за възстановяване е на DVD, включете компютъра, за да премахнете тавата за дискове. Ако е на USB флаш устройство, просто го поставете в компютъра, преди да го включите. Ако компютърът ви е конфигуриран да се зарежда от USB устройство или DVD, той автоматично ще изтегли Windows Installer.
12 Поставете носителя за възстановяване на системата в компютъра си и го включете. Пропуснете тази стъпка, ако сте клонирали диска с помощта на софтуер за клониране. Ако носителят за възстановяване е на DVD, включете компютъра, за да премахнете тавата за дискове. Ако е на USB флаш устройство, просто го поставете в компютъра, преди да го включите. Ако компютърът ви е конфигуриран да се зарежда от USB устройство или DVD, той автоматично ще изтегли Windows Installer. - Ако компютърът ви не се стартира от носител за възстановяване, ще трябва да направите някои промени в BIOS. Начинът за влизане в BIOS зависи от модела на дънната платка, но обикновено, за да влезете в менюто за зареждане, просто трябва да рестартирате компютъра и веднага да натиснете F12, F10 или Дел... Бутонът за вход трябва да се показва под логото на производителя. Ако пропуснете момент, ще трябва да рестартирате компютъра и да опитате отново.
- След като влезете в BIOS, намерете секцията Boot Menu или Boot Order и след това изберете USB флаш устройството или DVD като първото устройство за зареждане. Излезте и запазете промените си, след което рестартирайте компютъра.
 13 Следвайте инструкциите на екрана, за да преинсталирате операционната система. След като преинсталирате Windows и се свържете отново с интернет, компютърът автоматично ще регистрира отново операционната система (въпреки че може да се наложи да потвърдите няколко подкани). След стартиране от нов диск ще можете да възстановите данни от създадения архив.
13 Следвайте инструкциите на екрана, за да преинсталирате операционната система. След като преинсталирате Windows и се свържете отново с интернет, компютърът автоматично ще регистрира отново операционната система (въпреки че може да се наложи да потвърдите няколко подкани). След стартиране от нов диск ще можете да възстановите данни от създадения архив.