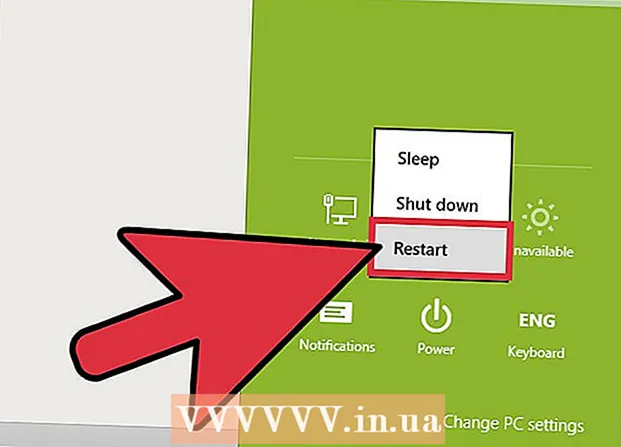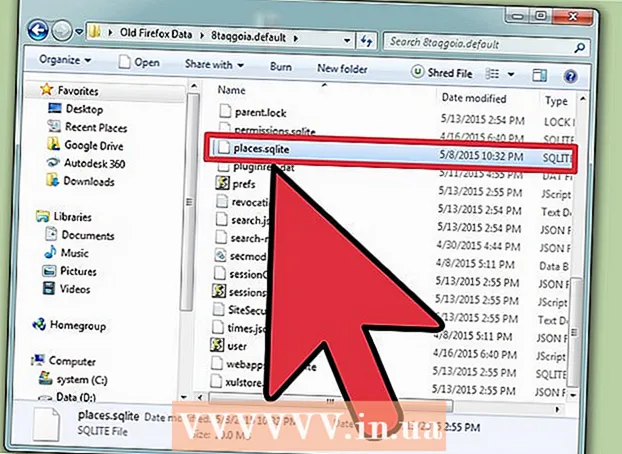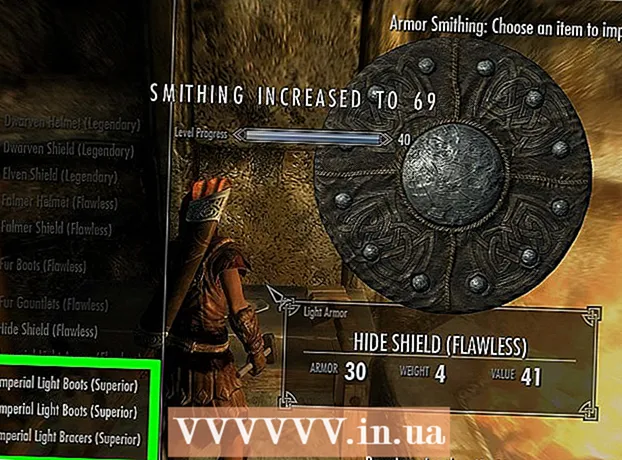Автор:
Virginia Floyd
Дата На Създаване:
14 Август 2021
Дата На Актуализиране:
1 Юли 2024

Съдържание
Google SketchUp е невероятен! За тези, които искат да се научат как да го използват, ето инструкции стъпка по стъпка.
Стъпки
 1 Изтеглете тази програма безплатно от тук: http://sketchup.google.com/download.html. След като изтеглянето приключи, стартирайте .EXE файла.
1 Изтеглете тази програма безплатно от тук: http://sketchup.google.com/download.html. След като изтеглянето приключи, стартирайте .EXE файла.  2 Следвайте инструкциите. Моля, прочетете ги внимателно, тъй като инструкциите могат да се променят в зависимост от типа на вашия компютър.
2 Следвайте инструкциите. Моля, прочетете ги внимателно, тъй като инструкциите могат да се променят в зависимост от типа на вашия компютър.  3 Стартирайте програмата. Ще видите три перпендикулярни оси, които веднага създават впечатление за триизмерно пространство. Разгледайте кутията с инструменти. Има инструменти като Line, Circle и Polygon. Всеки от тях ви предоставя разнообразни възможности за създаване на необходимите ви форми.
3 Стартирайте програмата. Ще видите три перпендикулярни оси, които веднага създават впечатление за триизмерно пространство. Разгледайте кутията с инструменти. Има инструменти като Line, Circle и Polygon. Всеки от тях ви предоставя разнообразни възможности за създаване на необходимите ви форми. - 4 Вижте основните навигационни функции на програмата:
- Първото нещо, което трябва да знаете за Google SketchUp е, че той има 10 прости инструмента, които да ви помогнат да създадете своя модел. Първата група включва инструменти като Orbit, Pan и Zoom. Можете да ги използвате, за да се придвижвате из чертежа и да го разглеждате от различни ъгли. В това описание ще намерите кратко обяснение на предназначението на тези инструменти.

- За да преместите целия екран, едновременно натиснете централния бутон на мишката и задръжте клавиша Shift на клавиатурата.

- За да премахнете обект, използвайте бутона Избор (със стрелка) от кутията с инструменти. Когато обект е избран, той ще бъде маркиран в синьо. За да изтриете избрания обект, натиснете клавиша Delete на клавиатурата.

- За да запазите работата си, изберете опцията „Запазване като“ от меню „Файл“ (горен ляв ъгъл). Изберете папката, в която ще се съхранява файлът. Въведете име на файл и кликнете върху „Запазване“. Вашият файл ще бъде запазен с разширение .SKP.

- Първото нещо, което трябва да знаете за Google SketchUp е, че той има 10 прости инструмента, които да ви помогнат да създадете своя модел. Първата група включва инструменти като Orbit, Pan и Zoom. Можете да ги използвате, за да се придвижвате из чертежа и да го разглеждате от различни ъгли. В това описание ще намерите кратко обяснение на предназначението на тези инструменти.
 5 Начертайте няколко линии. Линейният режим е зададен по подразбиране, когато стартирате SketchUp. Този режим очевидно ви позволява да чертаете линии. Опитайте и вижте какво се случва, само за да се запознаете с това как да чертаете линии. Имайте предвид обаче, че линията има само едно измерение, така че няма да е възможно да се прикрепи към оста.
5 Начертайте няколко линии. Линейният режим е зададен по подразбиране, когато стартирате SketchUp. Този режим очевидно ви позволява да чертаете линии. Опитайте и вижте какво се случва, само за да се запознаете с това как да чертаете линии. Имайте предвид обаче, че линията има само едно измерение, така че няма да е възможно да се прикрепи към оста.  6 Начертайте фигурите. Освен линии, можете също да създавате 2D форми, като използвате подходящите инструменти. За да практикувате това, нарисувайте правоъгълници, кръгове и многоъгълници. Всичко, което трябва да направите, е да изберете подходящия инструмент, като кликнете върху иконата му в менюто.
6 Начертайте фигурите. Освен линии, можете също да създавате 2D форми, като използвате подходящите инструменти. За да практикувате това, нарисувайте правоъгълници, кръгове и многоъгълници. Всичко, което трябва да направите, е да изберете подходящия инструмент, като кликнете върху иконата му в менюто. - Като се има предвид, че това е програма за 3D изобразяване, ще видите, че 2D фигурите са подредени в хоризонтална равнина. И ако има подложена повърхност, тогава формата ще бъде прикрепена към нея.
- 7 Преминете към създаване на 3D обекти. Това може да се постигне чрез „екструдиране“ или „натискане“ на 2D форма от / към 3D форма.Използвайте инструмента Pressure / Extrude и манипулирайте вече създадените 2D форми. Гледайте какво се случва.
- Изберете инструмента Депресия / Екструдиране:

- Щракнете върху фигурата, която искате да отстъпите или да екструдирате в 3D форма.

- Като щракнете, създайте необходимата форма и след това щракнете отново върху бутона на мишката.

- Увеличете обекта до необходимия размер. Добавете други обекти.
- Експериментирайте с обекта, добавяйки дупки или други елементи, като изрязвате форми от вече създадената 3D форма.
- Изберете инструмента Депресия / Екструдиране:
 8 Научете се да използвате панорама и орбита. Във всяка програма за обработка на 3D изображения трябва да можете да видите създадените обекти от различни ъгли, а SketchUp също има тази възможност. Режимът на панорама ви позволява да премествате чертежа надясно, наляво, нагоре и надолу. Можете също да комбинирате тези методи. Режимът на орбита ви позволява да се въртите около създадения обект, за да го видите от всички ъгли. По този начин, като промените проекцията, можете да видите обекта от всеки ъгъл.
8 Научете се да използвате панорама и орбита. Във всяка програма за обработка на 3D изображения трябва да можете да видите създадените обекти от различни ъгли, а SketchUp също има тази възможност. Режимът на панорама ви позволява да премествате чертежа надясно, наляво, нагоре и надолу. Можете също да комбинирате тези методи. Режимът на орбита ви позволява да се въртите около създадения обект, за да го видите от всички ъгли. По този начин, като промените проекцията, можете да видите обекта от всеки ъгъл. - Използвайте централния бутон за превъртане на мишката, за да се завъртите около изображението. За същата цел можете също да използвате бутона Orbit в горната лента с инструменти (този бутон има две червени стрелки).
 9 Преместване и завъртане на обекти. Това е обяснително и доста полезно, тъй като ви дава възможност да промените позицията на създадените обекти. Експериментирайте с режимите Преместване и Завъртане, за да сте сигурни, че можете да промените позицията на обектите.
9 Преместване и завъртане на обекти. Това е обяснително и доста полезно, тъй като ви дава възможност да промените позицията на създадените обекти. Експериментирайте с режимите Преместване и Завъртане, за да сте сигурни, че можете да промените позицията на обектите. - 10 Цвят в обекта. Готовият обект обикновено е боядисан в сиво-сиво. Ако обектът е в процес на изграждане, той не може да бъде оцветен. Използвайки режима Colorize, обектите могат да получат цвят или текстура. Ако изберете текстура, SketchUp автоматично ще я приведе в съответствие с повърхността, правейки работата ви по -лесна и по -интересна.
- За да добавите цвят, щракнете върху иконата на инструмента Paint Can. Изберете една от категориите, например „Декоративно покритие“ или „Избор на цвят по име“. Изберете желания цвят или текстура и след това щракнете върху областта на формата, която искате да нарисувате.

- За да визуализирате прозорци, изберете категорията Прозрачни цветове.

- За да се отървете от ненужните ръбове, използвайте инструмента Eraser.

- За да добавите цвят, щракнете върху иконата на инструмента Paint Can. Изберете една от категориите, например „Декоративно покритие“ или „Избор на цвят по име“. Изберете желания цвят или текстура и след това щракнете върху областта на формата, която искате да нарисувате.
 11 Научете се да използвате мащабируемостта. Този инструмент ще ви позволи да увеличите или намалите генерираните форми, както и да видите фигурите по -подробно. Ако мишката ви има колело за превъртане, ще откриете, че завъртането й в едната посока увеличава скалата, а завъртането в другата я намалява.
11 Научете се да използвате мащабируемостта. Този инструмент ще ви позволи да увеличите или намалите генерираните форми, както и да видите фигурите по -подробно. Ако мишката ви има колело за превъртане, ще откриете, че завъртането й в едната посока увеличава скалата, а завъртането в другата я намалява.  12 Разгледайте моделите, вградени в SketchUp. Има много такива модели. Ако намерите модел, който ви подхожда в този комплект, няма да се налага да го преоткривате. Колекцията от 3D обекти предлага избор на обекти в областта на архитектурата, ландшафтен дизайн, строителство, изображения на хора, детски площадки и транспорт. Препоръчва се да използвате тази библиотека с готови компоненти, за да решите дали някой от тях представлява интерес за вас и може ли да се използва във вашата работа.
12 Разгледайте моделите, вградени в SketchUp. Има много такива модели. Ако намерите модел, който ви подхожда в този комплект, няма да се налага да го преоткривате. Колекцията от 3D обекти предлага избор на обекти в областта на архитектурата, ландшафтен дизайн, строителство, изображения на хора, детски площадки и транспорт. Препоръчва се да използвате тази библиотека с готови компоненти, за да решите дали някой от тях представлява интерес за вас и може ли да се използва във вашата работа.  13 Научете се да използвате ръководни линии. SketchUp ви позволява да поставяте контролни линии навсякъде в чертежа си. След това можете да ги използвате за подравняване на обекти. Контролните линии се появяват като пунктирани линии в чертежа ви.
13 Научете се да използвате ръководни линии. SketchUp ви позволява да поставяте контролни линии навсякъде в чертежа си. След това можете да ги използвате за подравняване на обекти. Контролните линии се появяват като пунктирани линии в чертежа ви. - 14 Когато научите как да използвате стандартните инструменти, разгледайте по -модерните инструменти в SketchUp. Те включват: Преоразмеряване, Пропорционално оразмеряване, Следвайте ме, Дъга, Текст, ъгъл и рулетка.
- Инструмент за преоразмеряване: За да използвате този инструмент, изберете обект и плъзнете едно от малките кубчета, разположени в ъглите и на повърхностите на обекта, за да преоразмерите обекта до произволен размер.По този начин можете да създавате широки, високи, къси или ниски обекти.
- Инструмент Follow Me: Този инструмент ви позволява да създадете нов обект, като преместите вече създаден обект по определен път.
- Инструмент за пропорционално преоразмеряване: Ако щракнете върху повърхността на обект с този инструмент, ще се създаде точно същата повърхност. Можете да увеличите или свиете тази повърхност, в зависимост от това докъде плъзнете курсора.
- Arc Tool: Този инструмент работи по същия начин като Line. Единствената разлика е, че ако създадете линия и я плъзнете отстрани, резултатът е дъга.
- Инструмент за въвеждане: Този инструмент ще ви позволи да добавите текст към повърхността на обект. Инструментът Ъгъл ви помага да разгънете обект, като щракнете върху повърхността на обект и го обърнете с курсора.
- Инструмент за рулетка: Този инструмент ще ви позволи да определите размера на обекта, както и да създадете идентични секции от форми, като въведете стойности в специално поле в долния десен ъгъл на екрана.
- 15 Опитайте се да създадете нещо с SketchUp. Има много уроци по wikiHow, които да ви помогнат да създавате сгради, структури и други обекти.
Съвети
- Тази програма има инструмент Surface за създаване на прости повърхности (страни или повърхности с форма). Използвайте инструмента Line за ремонт на повредени повърхности.
- Можете да импортирате изображения от Google Земя и след това да рисувате върху тях.
Предупреждения
- Понякога, като премахнете един ред във вашия 3D модел, можете да загубите цяла повърхност. Не се тревожете, просто изберете „Редактиране - Отмяна“ от менюто или натиснете едновременно бутоните CTRL и Z.
- Понякога обектът, който създавате, изглежда пропорционален отпред или отстрани, но при завъртане се оказва изкривен.
- Компютър
- Програма SketchUp
- Мишката с три бутона (с централен бутон за превъртане) е най-подходяща за използване на инструмента Orbit
- Интернет връзка (за изтегляне на SketchUp)