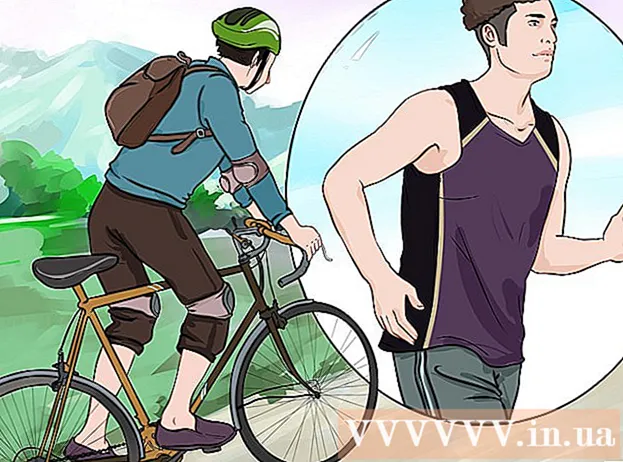Съдържание
- Стъпки
- Метод 1 от 4: Гума (Windows)
- Метод 2 от 4: Празният кош не може да се обърне (macOS)
- Метод 3 от 4: Форматиране на вашия твърд диск (macOS)
- Метод 4 от 4: Форматиране на твърдия диск с DBAN (Windows)
- Съвети
За да изтриете завинаги файлове от вашия твърд диск, трябва да презапишете мястото, което са заели преди изтриването. Ако изберете файл, натиснете клавиша Delete и след това изпразнете кошчето, файлът няма да бъде изтрит за постоянно - хакери и експерти по сигурността могат да го възстановят. Компютрите на Mac имат вградена функция за пълно изтриване на файлове от твърдия диск, докато потребителите на Windows ще трябва да инсталират софтуер на трети страни. Научете как да използвате необратим празен кош (Mac) и гума (Windows), за да се отървете от изтритите файлове за постоянно.
Стъпки
Метод 1 от 4: Гума (Windows)
 1 Изтеглете програмата Ластик на уебсайта на разработчика. Тази програма се препоръчва от експерти по сигурността; той добавя опция към контекстното меню, която ви позволява безопасно да изтриете (изтриете) всеки файл или папка с едно щракване. Също така, с помощта на Eraser, можете да презапишете пространството (със случайни данни), което е било заето от файлове преди изтриването.
1 Изтеглете програмата Ластик на уебсайта на разработчика. Тази програма се препоръчва от експерти по сигурността; той добавя опция към контекстното меню, която ви позволява безопасно да изтриете (изтриете) всеки файл или папка с едно щракване. Също така, с помощта на Eraser, можете да презапишете пространството (със случайни данни), което е било заето от файлове преди изтриването. - Инсталационният файл на програмата ще бъде изтеглен в папката за изтегляне (по подразбиране това е папката Downloads).
 2 Стартирайте инсталатора. Щракнете двукратно върху изтегления файл и след това приемете лицензионното споразумение. Изберете „Complete“ като тип инсталация, щракнете върху „Next“, след което щракнете върху „Install“. Когато се отвори прозорец с бутон Finish, щракнете върху него, за да завършите инсталацията.
2 Стартирайте инсталатора. Щракнете двукратно върху изтегления файл и след това приемете лицензионното споразумение. Изберете „Complete“ като тип инсталация, щракнете върху „Next“, след което щракнете върху „Install“. Когато се отвори прозорец с бутон Finish, щракнете върху него, за да завършите инсталацията.  3 Намерете файловете, които искате да изтриете в Windows Explorer. Ако на вашия компютър има файлове, които искате да изтриете за постоянно, щракнете върху ⊞ Спечелете+Eза да отворите прозореца на Explorer и след това отидете до папката с файловете, които искате.
3 Намерете файловете, които искате да изтриете в Windows Explorer. Ако на вашия компютър има файлове, които искате да изтриете за постоянно, щракнете върху ⊞ Спечелете+Eза да отворите прозореца на Explorer и след това отидете до папката с файловете, които искате. - За да изберете няколко файла или папки едновременно, задръжте Ctrl и щракнете върху файловете / папките, които искате.
 4 Щракнете с десния бутон върху файла (файловете) и изберете Eraser> Erase от менюто. Файловете ще бъдат изтрити, без да минават през кошчето. Това може да отнеме няколко минути в зависимост от скоростта на компютъра и размера на файла.
4 Щракнете с десния бутон върху файла (файловете) и изберете Eraser> Erase от менюто. Файловете ще бъдат изтрити, без да минават през кошчето. Това може да отнеме няколко минути в зависимост от скоростта на компютъра и размера на файла. - Можете да изтриете цели папки по същия начин.
 5 Стартирайте Eraser, за да изтриете за постоянно данните от изтритите файлове. За да сте сигурни, че изтритите поверителни файлове не могат да бъдат възстановени, създайте и изпълнете нова задача в Eraser. Кликнете върху ⊞ Спечелете+Сза да отворите поле за търсене на Windows и след това въведете Eraser в него. Когато „Eraser“ се появи в резултатите от търсенето, щракнете върху тази програма, за да я стартирате.
5 Стартирайте Eraser, за да изтриете за постоянно данните от изтритите файлове. За да сте сигурни, че изтритите поверителни файлове не могат да бъдат възстановени, създайте и изпълнете нова задача в Eraser. Кликнете върху ⊞ Спечелете+Сза да отворите поле за търсене на Windows и след това въведете Eraser в него. Когато „Eraser“ се появи в резултатите от търсенето, щракнете върху тази програма, за да я стартирате. - Изпълнението на гумата може да отнеме няколко часа, в зависимост от скоростта на компютъра и размера на диска. Компютърът може да се използва, но е вероятно да работи по -бавно от обикновено.
 6 Докоснете Настройки, за да видите опциите за метода за изтриване. Методите за изтриване са предварително зададени шаблони за презаписване на пространството, което е останало от изтритите файлове. Различни методи изпълняват шаблони многократно (всяко пълно презаписване се нарича "пропуск"), за да се гарантира, че изтритите файлове никога не се възстановяват. Изберете „Метод за изтриване на файлове по подразбиране“ и „Метод за изтриване на неизползвано пространство по подразбиране“.
6 Докоснете Настройки, за да видите опциите за метода за изтриване. Методите за изтриване са предварително зададени шаблони за презаписване на пространството, което е останало от изтритите файлове. Различни методи изпълняват шаблони многократно (всяко пълно презаписване се нарича "пропуск"), за да се гарантира, че изтритите файлове никога не се възстановяват. Изберете „Метод за изтриване на файлове по подразбиране“ и „Метод за изтриване на неизползвано пространство по подразбиране“.  7 Изберете метода на изтриване „US Army“ или „Air Force“. Те осигуряват бързо, но ефективно пренаписване. Другите методи имат по-голям брой преминавания (до 35), но трипроходните методи като американската армия и военновъздушните сили осигуряват допълнителна сигурност. Щракнете върху „Запазване на настройките“, когато сте готови.
7 Изберете метода на изтриване „US Army“ или „Air Force“. Те осигуряват бързо, но ефективно пренаписване. Другите методи имат по-голям брой преминавания (до 35), но трипроходните методи като американската армия и военновъздушните сили осигуряват допълнителна сигурност. Щракнете върху „Запазване на настройките“, когато сте готови.  8 Щракнете върху иконата със стрелка надолу до Изтриване на график и след това щракнете върху Нова задача. Сега създайте задача, която можете да изпълните веднага.
8 Щракнете върху иконата със стрелка надолу до Изтриване на график и след това щракнете върху Нова задача. Сега създайте задача, която можете да изпълните веднага.  9 Изберете „Изпълнение ръчно“ и след това щракнете върху „Добавяне на данни“, за да посочите кои данни трябва да бъдат изтрити. Тъй като файловете вече са изтрити, изберете „Неизползвано дисково пространство“ и след това щракнете върху основния твърд диск в списъка. Сега кликнете върху „OK“.
9 Изберете „Изпълнение ръчно“ и след това щракнете върху „Добавяне на данни“, за да посочите кои данни трябва да бъдат изтрити. Тъй като файловете вече са изтрити, изберете „Неизползвано дисково пространство“ и след това щракнете върху основния твърд диск в списъка. Сега кликнете върху „OK“.  10 Затворете всички програми, освен Eraser. Направете това, за да поддържате Eraser да работи безпроблемно.
10 Затворете всички програми, освен Eraser. Направете това, за да поддържате Eraser да работи безпроблемно.  11 Щракнете с десния бутон върху „Изтриване на график“, за да отворите списъка със задачи. Щракнете върху задачата, която току -що създадохте (тя трябва да бъде наречена „Неизползвано дисково пространство“) и след това изберете „Изпълни сега“. Появява се лента за напредък. Когато процесът приключи, индикаторът ще достигне 100%. Сега никой не може да възстанови изтритите файлове.
11 Щракнете с десния бутон върху „Изтриване на график“, за да отворите списъка със задачи. Щракнете върху задачата, която току -що създадохте (тя трябва да бъде наречена „Неизползвано дисково пространство“) и след това изберете „Изпълни сега“. Появява се лента за напредък. Когато процесът приключи, индикаторът ще достигне 100%. Сега никой не може да възстанови изтритите файлове.
Метод 2 от 4: Празният кош не може да се обърне (macOS)
 1 Преместете файлове и / или папки в кошчето. За да направите това, просто плъзнете файлове / папки до иконата на кошчето в Dock.
1 Преместете файлове и / или папки в кошчето. За да направите това, просто плъзнете файлове / папки до иконата на кошчето в Dock.  2 Отворете кошчето, за да видите изтритите файлове. Изтритите файлове се поставят в кошчето. Кликнете върху иконата на кошче в дока, за да видите какво има в кошчето.
2 Отворете кошчето, за да видите изтритите файлове. Изтритите файлове се поставят в кошчето. Кликнете върху иконата на кошче в дока, за да видите какво има в кошчето.  3 Кликнете върху иконата Finder в Dock и след това отворете менюто Finder. Тук можете да изберете опция, която ще изтрие окончателно файловете в кошчето.
3 Кликнете върху иконата Finder в Dock и след това отворете менюто Finder. Тук можете да изберете опция, която ще изтрие окончателно файловете в кошчето.  4 Изберете опцията „Празният кош е необратим“. Ще се появи диалогов прозорец с въпрос: „Сигурни ли сте, че искате да изтриете елементи в кошчето, като използвате функцията„ Изпразване на кошчето не може да се обърне “?“. Щракнете върху „OK“, за да изтриете файлове / папки. Този процес може да отнеме от няколко минути до няколко часа, в зависимост от размера на файловете.
4 Изберете опцията „Празният кош е необратим“. Ще се появи диалогов прозорец с въпрос: „Сигурни ли сте, че искате да изтриете елементи в кошчето, като използвате функцията„ Изпразване на кошчето не може да се обърне “?“. Щракнете върху „OK“, за да изтриете файлове / папки. Този процес може да отнеме от няколко минути до няколко часа, в зависимост от размера на файловете.  5 Форматирайте вашия твърд диск. Направете това, ако предпочитате да изтриете всички файлове на компютъра си, а не само някои от тях. Форматирането напълно ще унищожи всички файлове на компютъра, така че ще трябва да преинсталирате системата. Форматирането на диска може да отнеме няколко часа (в зависимост от капацитета на диска).
5 Форматирайте вашия твърд диск. Направете това, ако предпочитате да изтриете всички файлове на компютъра си, а не само някои от тях. Форматирането напълно ще унищожи всички файлове на компютъра, така че ще трябва да преинсталирате системата. Форматирането на диска може да отнеме няколко часа (в зависимост от капацитета на диска).
Метод 3 от 4: Форматиране на вашия твърд диск (macOS)
 1 Свържете се с интернет и след това рестартирайте вашия Mac. Използвайте този метод, ако предпочитате да изтриете всичко от твърдия диск, включително личните настройки и данни. Веднага щом чуете началния тон, бързо натиснете и задръжте клавишите ⌘ Команда+Rза да стартирате помощната програма за възстановяване на системата. Ако системата вече е стартирана, рестартирайте компютъра и натиснете посочените клавиши веднага щом чуете звуков сигнал.
1 Свържете се с интернет и след това рестартирайте вашия Mac. Използвайте този метод, ако предпочитате да изтриете всичко от твърдия диск, включително личните настройки и данни. Веднага щом чуете началния тон, бързо натиснете и задръжте клавишите ⌘ Команда+Rза да стартирате помощната програма за възстановяване на системата. Ако системата вече е стартирана, рестартирайте компютъра и натиснете посочените клавиши веднага щом чуете звуков сигнал.  2 Щракнете върху Disk Utility> Continue. Изберете устройството, което искате да форматирате, и след това отидете на раздела Изтриване. СЪВЕТИ НА СПЕЦИАЛИСТА
2 Щракнете върху Disk Utility> Continue. Изберете устройството, което искате да форматирате, и след това отидете на раздела Изтриване. СЪВЕТИ НА СПЕЦИАЛИСТА 
Гонсало Мартинес
Специалистът по ремонт на компютри и телефони Гонсало Мартинес е президент на CleverTech, базирана в Сан Хосе, Калифорния компания за ремонт на уреди, основана през 2014 г. CleverTech LLC е специализирана в ремонта на устройства на Apple. В стремежа си да бъде по-отговорна към околната среда, компанията използва повторно алуминий, дисплеи и микрокомпоненти на дънните платки за ремонт. Средно това спестява 1–1,5 кг електронни отпадъци на ден в сравнение със средния сервиз. Гонсало Мартинес
Гонсало Мартинес
Специалист по ремонт на компютри и телефониИзползвайте Disk Utility, за да изтриете напълно данните. Гонсало Мартинес, специалист по ремонт на Apple, препоръчва: „Когато изпращате файлове в кошчето и след това го изпразвате, оставащото място на твърдия диск се презаписва само с нули. За да изтриете завинаги файлове, стартирайте Disk Utility и презапишете свободното пространство. "
 3 Изберете Mac OS Extended (Journaled) от менюто Format. Сега въведете име за устройството (например "Mac").
3 Изберете Mac OS Extended (Journaled) от менюто Format. Сега въведете име за устройството (например "Mac").  4 Щракнете върху Опции за защита и след това преместете плъзгача с едно пространство надясно. Това ще гарантира, че всички данни ще бъдат изтрити преди инсталирането на системата.
4 Щракнете върху Опции за защита и след това преместете плъзгача с едно пространство надясно. Това ще гарантира, че всички данни ще бъдат изтрити преди инсталирането на системата.  5 Щракнете върху Изтриване. След като форматирането приключи (може да отнеме няколко часа), новоинсталираната система macOS ще се зареди.
5 Щракнете върху Изтриване. След като форматирането приключи (може да отнеме няколко часа), новоинсталираната система macOS ще се зареди.
Метод 4 от 4: Форматиране на твърдия диск с DBAN (Windows)
 1 Намерете инсталационния диск на Windows. Този метод трябва да се прилага само от опитни потребители. Форматирането на твърдия диск ще изтрие всички файлове на вашия компютър, включително Windows. Следователно ще ви е необходим инсталационен диск на Windows, за да преинсталирате системата. Можете да заемете диска от приятели (ако те имат същата версия на Windows, която сте използвали).
1 Намерете инсталационния диск на Windows. Този метод трябва да се прилага само от опитни потребители. Форматирането на твърдия диск ще изтрие всички файлове на вашия компютър, включително Windows. Следователно ще ви е необходим инсталационен диск на Windows, за да преинсталирате системата. Можете да заемете диска от приятели (ако те имат същата версия на Windows, която сте използвали).  2 Изтеглете DBAN (Darik's Boot and Nuke). Единственият начин да почистите напълно вашия твърд диск е да използвате специализирана програма на трета страна. Експертите препоръчват безплатната програма DBAN. Изображение (ISO файл) на тази програма ще бъде изтеглено на вашия компютър.
2 Изтеглете DBAN (Darik's Boot and Nuke). Единственият начин да почистите напълно вашия твърд диск е да използвате специализирана програма на трета страна. Експертите препоръчват безплатната програма DBAN. Изображение (ISO файл) на тази програма ще бъде изтеглено на вашия компютър.  3 Запишете DBAN на CD / DVD. Прочетете тази статия, за да научите как да записвате ISO файлове на дискове.
3 Запишете DBAN на CD / DVD. Прочетете тази статия, за да научите как да записвате ISO файлове на дискове.  4 Поставете записания DBAN CD / DVD в компютъра си и след това го рестартирайте. Това ще стартира DBAN (не Windows) и ще форматира твърдия диск.
4 Поставете записания DBAN CD / DVD в компютъра си и след това го рестартирайте. Това ще стартира DBAN (не Windows) и ще форматира твърдия диск.  5 Натиснете Enter, за да изберете Интерактивен режим. Това ще ви каже как да форматирате диска.
5 Натиснете Enter, за да изберете Интерактивен режим. Това ще ви каже как да форматирате диска.  6 Натиснете интервала, за да изберете устройството за форматиране, след това натиснете F10за да започнете форматирането. Целият процес ще отнеме няколко часа в зависимост от капацитета и скоростта на твърдия диск. Погледнете часа в реда „Оставащо“ в горния десен ъгъл на екрана, за да проследите напредъка на форматирането.
6 Натиснете интервала, за да изберете устройството за форматиране, след това натиснете F10за да започнете форматирането. Целият процес ще отнеме няколко часа в зависимост от капацитета и скоростта на твърдия диск. Погледнете часа в реда „Оставащо“ в горния десен ъгъл на екрана, за да проследите напредъка на форматирането.  7 Извадете CD / DVD от устройството, когато на екрана се появи думата „Pass“. Тази дума означава, че дискът е напълно форматиран и цялото му пространство е презаписано.
7 Извадете CD / DVD от устройството, когато на екрана се появи думата „Pass“. Тази дума означава, че дискът е напълно форматиран и цялото му пространство е презаписано.  8 Поставете инсталационния диск на Windows и рестартирайте компютъра. Сега стартирайте процеса на инсталиране на Windows на форматирания твърд диск. Когато компютърът се рестартира, ще се стартира Windows Installer. Щракнете върху Инсталиране или Напред, за да стартирате инсталацията, след което следвайте инструкциите на екрана, за да изберете опциите за инсталиране.
8 Поставете инсталационния диск на Windows и рестартирайте компютъра. Сега стартирайте процеса на инсталиране на Windows на форматирания твърд диск. Когато компютърът се рестартира, ще се стартира Windows Installer. Щракнете върху Инсталиране или Напред, за да стартирате инсталацията, след което следвайте инструкциите на екрана, за да изберете опциите за инсталиране.
Съвети
- Ако преинсталирате системата, без да форматирате компютъра си, техниците могат да възстановят стари файлове.
- Ако вашият твърд диск съдържа важни поверителни файлове, свържете се със специализирана компания, която се занимава с професионално унищожаване на данни.
- Описаните тук методи могат да бъдат приложени и към сменяеми устройства.