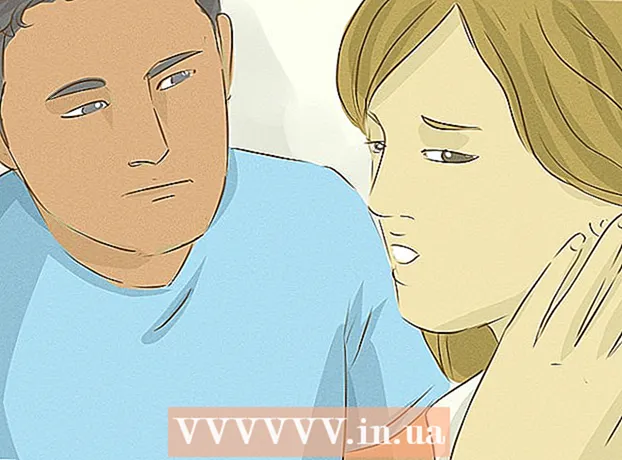Автор:
Carl Weaver
Дата На Създаване:
24 Февруари 2021
Дата На Актуализиране:
1 Юли 2024

Съдържание
- Стъпки
- Метод 1 от 3: Чрез командния ред
- Метод 2 от 3: Използване на администриране
- Метод 3 от 3: Чрез диспечера на задачите
- Предупреждения
Понякога може да има проблеми с принтерите. Тази статия описва един от най -често срещаните проблеми: проблем с мениджъра за печат. Мениджър за печат (Онлайн едновременна обработка на задания за печат) е терминът, даден на системата, която получава и изпраща задания за печат. Понякога си струва да изключите тази система, за да предотвратите отпечатването на мениджъра за печат на документ, който не сте възнамерявали да отпечатате. Възможно е случайно да сте отпечатали документ два пъти, да изключите принтера, преди той да приключи, след което да включите принтера отново и да откриете, че в системната памет все още има документ, който не искате да отпечатате.
Стъпки
Метод 1 от 3: Чрез командния ред
 1 Отворете менюто "Старт". За да направите това, натиснете клавиша „Windows“ на клавиатурата или иконата „Старт“ в долния ляв ъгъл на екрана.
1 Отворете менюто "Старт". За да направите това, натиснете клавиша „Windows“ на клавиатурата или иконата „Старт“ в долния ляв ъгъл на екрана.  2 Въведете „cmd“. След като влезете в менюто "Старт", въведете "cmd". Това е кодът за намиране на командния ред. В горната част на списъка с резултати ще бъде командният ред.
2 Въведете „cmd“. След като влезете в менюто "Старт", въведете "cmd". Това е кодът за намиране на командния ред. В горната част на списъка с резултати ще бъде командният ред.  3 Отворете командния ред като администратор. Щракнете с десния бутон върху иконата на командния ред и изберете „Изпълни като администратор“ от падащото меню. В диалоговия прозорец, който се показва, щракнете върху „Да“.
3 Отворете командния ред като администратор. Щракнете с десния бутон върху иконата на командния ред и изберете „Изпълни като администратор“ от падащото меню. В диалоговия прозорец, който се показва, щракнете върху „Да“. - Командният ред ви позволява да въвеждате текстови команди. Същите команди могат да се изпълняват в графичния интерфейс с помощта на клавиатурата и мишката, но понякога е по -лесно да се направи чрез командния ред.
 4 Въведете „net stop spooller“. Въведете в командния ред мрежов спулер и натиснете Въведете... Ще видите фразата „Услугата Мениджър на печат спира.“ Ако командата е успешна, след малко ще видите фразата „Услугата Мениджър на печат е успешно спряна“.
4 Въведете „net stop spooller“. Въведете в командния ред мрежов спулер и натиснете Въведете... Ще видите фразата „Услугата Мениджър на печат спира.“ Ако командата е успешна, след малко ще видите фразата „Услугата Мениджър на печат е успешно спряна“.  5 Изтриване на задания за печат. За да предотвратите принтера да започне да печата документи след рестартиране на мениджъра за печат, трябва да отмените всички неизпълнени задания за печат. Въведете в адресната лента на Explorer: C: Windows system32 spool PRINTERS и щракнете Въведете... Ако бъдете помолени да продължите като администратор, щракнете върху Продължи.
5 Изтриване на задания за печат. За да предотвратите принтера да започне да печата документи след рестартиране на мениджъра за печат, трябва да отмените всички неизпълнени задания за печат. Въведете в адресната лента на Explorer: C: Windows system32 spool PRINTERS и щракнете Въведете... Ако бъдете помолени да продължите като администратор, щракнете върху Продължи. - Не изтривайте папката "PRINTERS", а само файловете, които са в нея.
 6 Рестартирайте Print Manager. Рестартирайте Print Manager, за да позволите на системата да отпечатва документи отново. Въведете в командния ред net start спулер и натиснете Въведете... Ако всичко върви добре, ще видите фразата „Услугата Мениджър на печат стартира успешно“.
6 Рестартирайте Print Manager. Рестартирайте Print Manager, за да позволите на системата да отпечатва документи отново. Въведете в командния ред net start спулер и натиснете Въведете... Ако всичко върви добре, ще видите фразата „Услугата Мениджър на печат стартира успешно“.  7 Затворете командния ред. Спулингът е деактивиран и принтерът спира да отпечатва документи от опашката за печат. Затворете командния ред.
7 Затворете командния ред. Спулингът е деактивиран и принтерът спира да отпечатва документи от опашката за печат. Затворете командния ред.
Метод 2 от 3: Използване на администриране
 1 Спрете печатането. Спирането на печат за известно време ще спре опашката и ще ви даде време да отмените задания, които вече са в опашката за печат.
1 Спрете печатането. Спирането на печат за известно време ще спре опашката и ще ви даде време да отмените задания, които вече са в опашката за печат.  2 Отворете „Контролен панел“. Натиснете клавиша Windows, въведете „Контролен панел“ и щракнете Въведете.
2 Отворете „Контролен панел“. Натиснете клавиша Windows, въведете „Контролен панел“ и щракнете Въведете.  3 Намерете и щракнете двукратно върху „Администриране“. Намерете иконата за административни инструменти в прозореца на контролния панел. Отворете го, за да получите достъп до системните настройки и параметри.
3 Намерете и щракнете двукратно върху „Администриране“. Намерете иконата за административни инструменти в прозореца на контролния панел. Отворете го, за да получите достъп до системните настройки и параметри. - Моля, обърнете внимание, че промяната на твърде много параметри в рамките на администрацията може да навреди на системата. Не правете нищо друго освен да спрете мениджъра за печат.
 4 Намерете опцията „Услуги“ и щракнете двукратно върху нея. В прозореца Административни инструменти ще видите опцията Услуги. Щракнете двукратно върху него, за да отворите списък с текущите услуги, работещи на компютъра.
4 Намерете опцията „Услуги“ и щракнете двукратно върху нея. В прозореца Административни инструменти ще видите опцията Услуги. Щракнете двукратно върху него, за да отворите списък с текущите услуги, работещи на компютъра. - Ако не можете да намерите тази опция, натиснете клавиша "C" в прозореца за администриране. Всяко натискане на клавиша "C" автоматично ще премине към следващата опция в списъка, която започва с тази буква.
 5 Щракнете с десния бутон върху „Print Manager“ и изберете опцията „Stop“. В прозореца Услуги потребителят трябва да намери опцията Print Manager и да щракне с десния бутон върху нея. Изберете „Стоп“ от падащото поле, за да спрете махането и да отмените отпечатването на документи в опашката.
5 Щракнете с десния бутон върху „Print Manager“ и изберете опцията „Stop“. В прозореца Услуги потребителят трябва да намери опцията Print Manager и да щракне с десния бутон върху нея. Изберете „Стоп“ от падащото поле, за да спрете махането и да отмените отпечатването на документи в опашката. - Ако не можете да намерите опцията Print Manager, опитайте да натиснете клавиша D, за да преминете през всички опции в списъка, които започват с тази буква.
 6 Изтриване на задания за печат. За да предотвратите принтера да започне да печата документи след рестартиране на мениджъра за печат, отменете всички неизпълнени задания за печат. Въведете в адресната лента на Explorer: C: Windows system32 spool PRINTERS и щракнете Въведете... Ако бъдете помолени да продължите като администратор, щракнете върху Продължи.
6 Изтриване на задания за печат. За да предотвратите принтера да започне да печата документи след рестартиране на мениджъра за печат, отменете всички неизпълнени задания за печат. Въведете в адресната лента на Explorer: C: Windows system32 spool PRINTERS и щракнете Въведете... Ако бъдете помолени да продължите като администратор, щракнете върху Продължи. - Не изтривайте папката "PRINTERS", а само файловете, които са в нея.
 7 Рестартирайте Print Manager. Кликнете отново върху опцията „Print Manager“ и изберете „Run“. Принтерът вече е готов да приема нови задания за печат.
7 Рестартирайте Print Manager. Кликнете отново върху опцията „Print Manager“ и изберете „Run“. Принтерът вече е готов да приема нови задания за печат.
Метод 3 от 3: Чрез диспечера на задачите
 1 Стартирайте диспечера на задачите. Кликнете върху Ctrl + Алт + Изтрий и изберете „Диспечер на задачите“.
1 Стартирайте диспечера на задачите. Кликнете върху Ctrl + Алт + Изтрий и изберете „Диспечер на задачите“.  2 Отворете раздела Услуги. В горната част на диспечера на задачите има много раздели. Щракнете върху този, който казва Услуги. Ще видите списък с всички услуги, които в момента се изпълняват на компютъра.
2 Отворете раздела Услуги. В горната част на диспечера на задачите има много раздели. Щракнете върху този, който казва Услуги. Ще видите списък с всички услуги, които в момента се изпълняват на компютъра.  3 Спрете мениджъра за печат. Намерете услугата "Spooler", щракнете с десния бутон върху нея и изберете "Stop" от падащото меню.
3 Спрете мениджъра за печат. Намерете услугата "Spooler", щракнете с десния бутон върху нея и изберете "Stop" от падащото меню. - Ако не можете да намерите услугата Spooler, натиснете клавиша S, за да превъртите опциите, започващи с тази буква.
 4 Изтриване на задания за печат. За да предотвратите принтера да започне да печата документи след рестартиране на мениджъра за печат, отменете всички неизпълнени задания за печат. Въведете в адресната лента на Explorer: C: Windows system32 spool PRINTERS и щракнете Въведете... Ако бъдете помолени да продължите като администратор, щракнете върху Продължи.
4 Изтриване на задания за печат. За да предотвратите принтера да започне да печата документи след рестартиране на мениджъра за печат, отменете всички неизпълнени задания за печат. Въведете в адресната лента на Explorer: C: Windows system32 spool PRINTERS и щракнете Въведете... Ако бъдете помолени да продължите като администратор, щракнете върху Продължи. - Не изтривайте папката "PRINTERS", а само файловете, които са в нея.
 5 Рестартирайте Print Manager. Кликнете отново върху опцията „Print Manager“ и изберете „Run“.
5 Рестартирайте Print Manager. Кликнете отново върху опцията „Print Manager“ и изберете „Run“.
Предупреждения
- Бъдете много внимателни, когато изключвате всички процеси на компютъра, тъй като това може да доведе до грешки или повреда на системата.