Автор:
Clyde Lopez
Дата На Създаване:
26 Юли 2021
Дата На Актуализиране:
1 Юли 2024
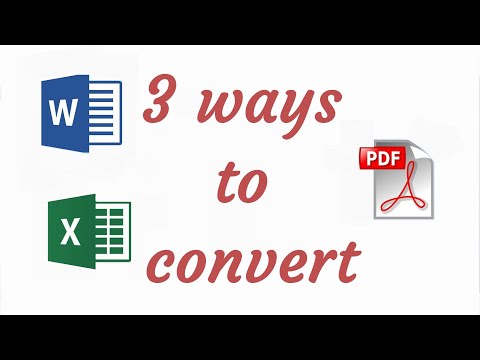
Съдържание
- Стъпки
- Част 1 от 2: Копиране и поставяне на данни от Excel в Word
- Част 2 от 2: Вмъкнете диаграма от Excel в Word
Искате ли да конвертирате документ на Excel в документ Microsoft Word? Excel не съдържа функции за конвертиране в Word и Word не може да отваря директно файлове на Excel. Електронната таблица на Excel обаче може да бъде копирана и поставена в Word и след това записана като документ на Word. Прочетете този урок, за да научите как да вмъкнете електронна таблица на Excel в документ на Word.
Стъпки
Част 1 от 2: Копиране и поставяне на данни от Excel в Word
 1 Копирайте Excel данни. Щракнете и изберете съдържанието на клетките, които искате да поставите в документа на Word, след което щракнете Ctrl + ° С.
1 Копирайте Excel данни. Щракнете и изберете съдържанието на клетките, които искате да поставите в документа на Word, след което щракнете Ctrl + ° С. - Кликнете върху Ctrl + А, за да изберете всички данни в таблицата и след това натиснете Ctrl + ° С.
- Можете също да отворите менюто Редактиране и след това да щракнете върху Копиране.
- Ако сте на Mac, щракнете върху ⌘ Команда + ° Сда копирате данните.
- В допълнение към копирането и поставянето на данни, можете също да копирате и поставяте диаграми от Excel в Word.
 2 Поставете данни от Excel в Word. В документ на Word преместете курсора до мястото, където искате да копирате таблицата, след което щракнете върху Ctrl + V... Таблицата ще бъде вмъкната в Word.
2 Поставете данни от Excel в Word. В документ на Word преместете курсора до мястото, където искате да копирате таблицата, след което щракнете върху Ctrl + V... Таблицата ще бъде вмъкната в Word. - Можете също така да отворите менюто Редактиране и след това да изберете командата Поставяне.
- Ако сте на Mac, щракнете върху ⌘ Команда + V да вмъкна.
 3 Изберете опция за поставяне. Щракнете върху бутона Опции за поставяне в долния десен ъгъл на таблицата, за да видите различните опции за поставяне.
3 Изберете опция за поставяне. Щракнете върху бутона Опции за поставяне в долния десен ъгъл на таблицата, за да видите различните опции за поставяне. - Ако нямате бутона Опции за поставяне, той е неактивен. За да го активирате, отидете в Опциите на Word и отворете раздела Разширени. В секцията Изрязване, копиране и поставяне поставете отметка в опцията Показване на бутоните за поставяне, за да добавите валидиране.
 4 Щракнете върху Запазване на форматирането на източника, за да използвате стила на таблицата на Excel.
4 Щракнете върху Запазване на форматирането на източника, за да използвате стила на таблицата на Excel. 5 Щракнете върху Използване на стилове на местоназначение, за да използвате стила на таблицата на Word.
5 Щракнете върху Използване на стилове на местоназначение, за да използвате стила на таблицата на Word. 6 Създайте свързана таблица на Excel. Word има функция, която му позволява да създава връзки към други файлове на Office. Това означава, че когато правите промени във файла Excel, копираната таблица в Word също ще бъде актуализирана. Щракнете върху Връзка и запазете форматирането на източника или Връзка и Използвайте стилове за насочване, за да създадете свързана таблица в Excel.
6 Създайте свързана таблица на Excel. Word има функция, която му позволява да създава връзки към други файлове на Office. Това означава, че когато правите промени във файла Excel, копираната таблица в Word също ще бъде актуализирана. Щракнете върху Връзка и запазете форматирането на източника или Връзка и Използвайте стилове за насочване, за да създадете свързана таблица в Excel. - И двете опции комбинират оригиналните стилове за другите две опции за поставяне.
 7 Щракнете върху Запазване само на текст, за да поставите съдържанието на Excel без форматиране.
7 Щракнете върху Запазване само на текст, за да поставите съдържанието на Excel без форматиране.- Използвайки тази опция, ще гарантирате, че всеки ред ще бъде в отделен параграф, а колоните ще бъдат разделени с интервали.
Част 2 от 2: Вмъкнете диаграма от Excel в Word
 1 От вашия лист на Excel щракнете върху диаграмата, за да я изберете, след което щракнете върху Ctrl + ° Сда копирам.
1 От вашия лист на Excel щракнете върху диаграмата, за да я изберете, след което щракнете върху Ctrl + ° Сда копирам. 2 Отидете в Word и щракнете Ctrl + Vза да вмъкнете диаграма.
2 Отидете в Word и щракнете Ctrl + Vза да вмъкнете диаграма. 3 Изберете опция за поставяне. Щракнете върху бутона Опции за поставяне в долния десен ъгъл на таблицата, за да видите различните опции за поставяне.
3 Изберете опция за поставяне. Щракнете върху бутона Опции за поставяне в долния десен ъгъл на таблицата, за да видите различните опции за поставяне. - За разлика от поставянето на Excel данни, когато поставяте диаграма, има два различни набора от опции, от които да избирате. Можете да променяте опциите на диаграмата, както и опциите за форматиране.
 4 Щракнете върху Данни за връзка, за да актуализирате графиката, докато Excel файлът се опреснява.
4 Щракнете върху Данни за връзка, за да актуализирате графиката, докато Excel файлът се опреснява. 5 Щракнете върху Вграждане на работна книга, за да можете да отворите файла Excel от самата диаграма.
5 Щракнете върху Вграждане на работна книга, за да можете да отворите файла Excel от самата диаграма.- За да отворите файл на Excel чрез диаграма, щракнете с десния бутон върху диаграмата и след това щракнете върху бутона Редактиране на данни. Оригиналният Excel файл ще се отвори.
 6 Щракнете върху Картина, за да вмъкнете графиката като статично изображение, което няма да се актуализира, когато се направят промени във файла Excel.
6 Щракнете върху Картина, за да вмъкнете графиката като статично изображение, което няма да се актуализира, когато се направят промени във файла Excel. 7 Щракнете върху Запазване на форматирането на източника, за да използвате стила на таблицата на Excel.
7 Щракнете върху Запазване на форматирането на източника, за да използвате стила на таблицата на Excel. 8 Щракнете върху Използване на целева тема, за да използвате стила на таблицата на Word.
8 Щракнете върху Използване на целева тема, за да използвате стила на таблицата на Word.



