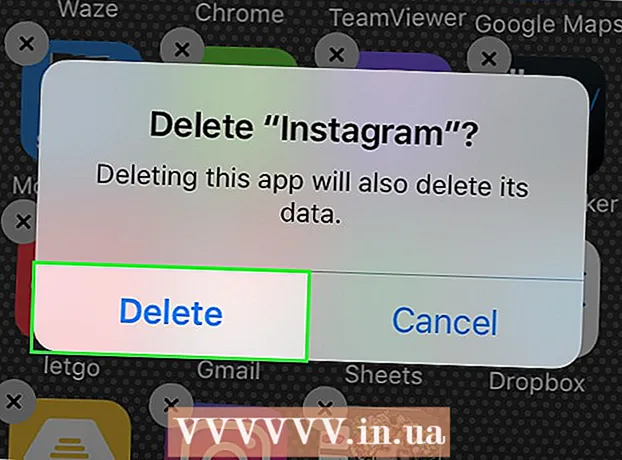Автор:
Frank Hunt
Дата На Създаване:
17 Март 2021
Дата На Актуализиране:
1 Юли 2024

Съдържание
- Стъпвам
- Част 1 от 2: Изтеглете видеоклипове във Facebook
- Част 2 от 2: Изтеглете частни видеоклипове във Facebook
- Съвети
Намерили ли сте видео във Facebook, което бихте искали да запазите? Притеснявате ли се, че човекът, публикувал видеоклипа, ще го изтрие, преди да го разгледате добре? Искате ли да прехвърлите видеоклипа на телефона си, за да можете да го гледате по-късно? След това първо ще трябва да изтеглите видеоклипа от Facebook. Следвайте стъпките в тази статия, за да можете да изтеглите всяко видео от Facebook, дори ако това е частно видео!
Стъпвам
Част 1 от 2: Изтеглете видеоклипове във Facebook
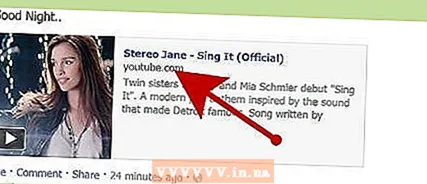 Определете дали видеоклипът се хоства от Facebook. Видеоклиповете във Facebook често се хостват от други уебсайтове, но може да се хоства и от Facebook. Вижте какво се намира под прегледа на видеото и заглавието. Ако не е посочен хост, видеоклипът ще бъде хостван от самия Facebook.
Определете дали видеоклипът се хоства от Facebook. Видеоклиповете във Facebook често се хостват от други уебсайтове, но може да се хоства и от Facebook. Вижте какво се намира под прегледа на видеото и заглавието. Ако не е посочен хост, видеоклипът ще бъде хостван от самия Facebook. 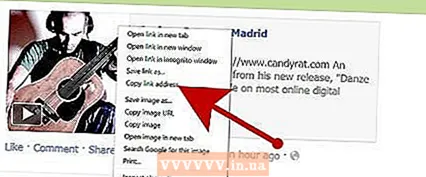 Щракнете с десния бутон върху видеото. Изберете "Изтегляне на свързан файл" от менюто, което се появява. Можете също да заредите видеоклипа и след това да копирате URL адреса (адреса) от адресната лента на браузъра.
Щракнете с десния бутон върху видеото. Изберете "Изтегляне на свързан файл" от менюто, което се появява. Можете също да заредите видеоклипа и след това да копирате URL адреса (адреса) от адресната лента на браузъра. - Адресът ще изглежда нещо като "http://facebook.com/photo.php?v=xxxxxxxxxxxxx" или "http://facebook.com/video/video.php?v=xxxxxxxxxxxx".
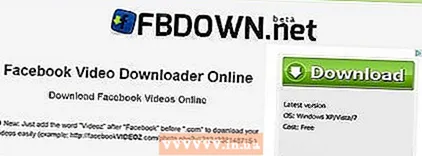 Отидете на уебсайт, който ви позволява да изтегляте видеоклипове от Facebook. Има няколко уебсайта онлайн, с които можете да направите това. Сайтовете се заплащат от реклами, така че на сайтовете често има фалшиви бутони за изтегляне. Просто щракнете върху бутона за изтегляне до текстовото поле. Ако е необходимо, настройте браузъра си да блокира реклами. Това са най-популярните сайтове за изтегляне на видеоклипове от Facebook:
Отидете на уебсайт, който ви позволява да изтегляте видеоклипове от Facebook. Има няколко уебсайта онлайн, с които можете да направите това. Сайтовете се заплащат от реклами, така че на сайтовете често има фалшиви бутони за изтегляне. Просто щракнете върху бутона за изтегляне до текстовото поле. Ако е необходимо, настройте браузъра си да блокира реклами. Това са най-популярните сайтове за изтегляне на видеоклипове от Facebook: - http://FBDown.net
- https://fbvideox.com
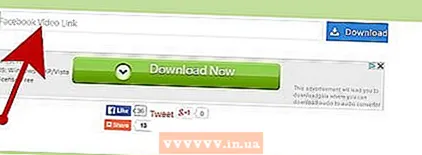 Поставете URL адреса в текстовото поле. Щракнете върху бутона за изтегляне вдясно от текстовото поле. Сега ще бъдете отведени на страницата за изтегляне на видеоклипа, който искате да изтеглите.
Поставете URL адреса в текстовото поле. Щракнете върху бутона за изтегляне вдясно от текстовото поле. Сега ще бъдете отведени на страницата за изтегляне на видеоклипа, който искате да изтеглите. - Ако получите съобщение, че видеоклипът е „Частен“, кликнете върху „Частен видео изтегляч“ и следвайте инструкциите.
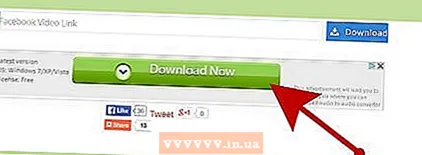 Щракнете с десния бутон върху връзката за изтегляне. В зависимост от видеото можете да изберете „Ниско качество“ и „Високо качество“, изберете какво искате тук. Щракнете с десния бутон върху връзката и изберете „Запазване на връзката като ...“. Сега можете да дадете на файла име по ваш избор и да зададете местоположението, където искате да го запазите.
Щракнете с десния бутон върху връзката за изтегляне. В зависимост от видеото можете да изберете „Ниско качество“ и „Високо качество“, изберете какво искате тук. Щракнете с десния бутон върху връзката и изберете „Запазване на връзката като ...“. Сега можете да дадете на файла име по ваш избор и да зададете местоположението, където искате да го запазите. - Видео файлът ще бъде във формат .mp4, така че може да се наложи да изтеглите плейър, който поддържа този формат.
Част 2 от 2: Изтеглете частни видеоклипове във Facebook
 Отворете Facebook в Google Chrome. Нуждаете се от помощната програма „Chrome Web Developer“, за да намерите връзката към частното видео. Chrome е безплатен браузър, който можете да изтеглите от Google.
Отворете Facebook в Google Chrome. Нуждаете се от помощната програма „Chrome Web Developer“, за да намерите връзката към частното видео. Chrome е безплатен браузър, който можете да изтеглите от Google. 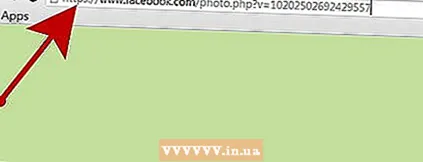 Отворете връзката към видеоклипа, който искате да изтеглите. Видеото трябва да се отвори в собствен прозорец.
Отворете връзката към видеоклипа, който искате да изтеглите. Видеото трябва да се отвори в собствен прозорец. 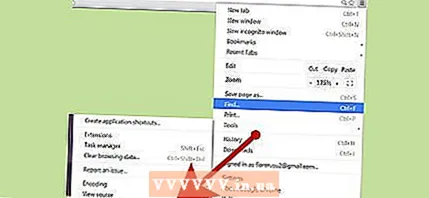 Щракнете върху бутона на менюто на Chrome. Този бутон може да се намери в горния десен ъгъл на прозореца. Прилича на три хоризонтални линии. Завъртете с мишката върху „Инструменти“ и след това изберете „Инструменти за разработчици“. В долната част на страницата ще се появи малка лента.
Щракнете върху бутона на менюто на Chrome. Този бутон може да се намери в горния десен ъгъл на прозореца. Прилича на три хоризонтални линии. Завъртете с мишката върху „Инструменти“ и след това изберете „Инструменти за разработчици“. В долната част на страницата ще се появи малка лента. - Щракнете върху бутона „Откачване“ в долния ляв ъгъл, за да отворите инструментите за програмисти в отделен прозорец. По този начин можете да навигирате по-лесно.
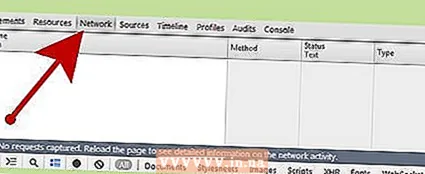 Кликнете върху раздела "Мрежа". Сега се отваря списък с всички елементи на текущата уеб страница.
Кликнете върху раздела "Мрежа". Сега се отваря списък с всички елементи на текущата уеб страница. 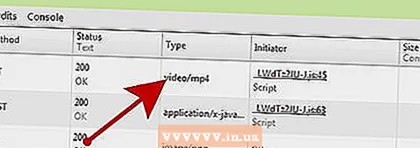 Пуснете видеоклипа. За да се появи видеото, ще трябва да го пуснете от прозореца на Facebook от началото до края. Когато видеоклипът е готов, щракнете върху колоната "Тип", за да сортирате списъка по тип файл. Превъртете надолу, докато намерите файла с надпис „video / mp4“.
Пуснете видеоклипа. За да се появи видеото, ще трябва да го пуснете от прозореца на Facebook от началото до края. Когато видеоклипът е готов, щракнете върху колоната "Тип", за да сортирате списъка по тип файл. Превъртете надолу, докато намерите файла с надпис „video / mp4“. - Ако възпроизвеждате видеоклипа и не виждате файла, дръжте помощните програми отворени и опреснете Facebook страницата с видеоклипа. Пуснете го отново от началото до края и проверете списъка. Може да се наложи да направите това няколко пъти, преди видеото да се появи.
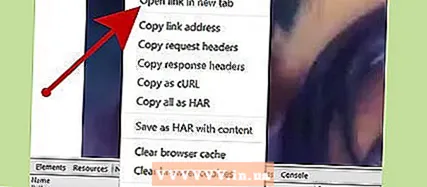 Щракнете с десния бутон върху видео адреса в колоната „Име“. Изберете "Отваряне на връзка в нов раздел". Вече ще се отвори нов раздел само с видеоклипа.
Щракнете с десния бутон върху видео адреса в колоната „Име“. Изберете "Отваряне на връзка в нов раздел". Вече ще се отвори нов раздел само с видеоклипа. 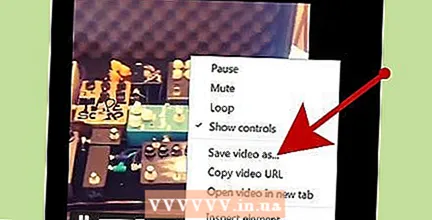 Щракнете с десния бутон върху видеото. Изберете „Запазване на видеоклипа като ...“ и изберете мястото, където искате да запазите видеоклипа, и изберете име.
Щракнете с десния бутон върху видеото. Изберете „Запазване на видеоклипа като ...“ и изберете мястото, където искате да запазите видеоклипа, и изберете име.
Съвети
- Винаги се нуждаете от плейър, който поддържа формата на видеото. Ако имате проблеми с възпроизвеждането на определени типове файлове, опитайте VLC медиен плейър.