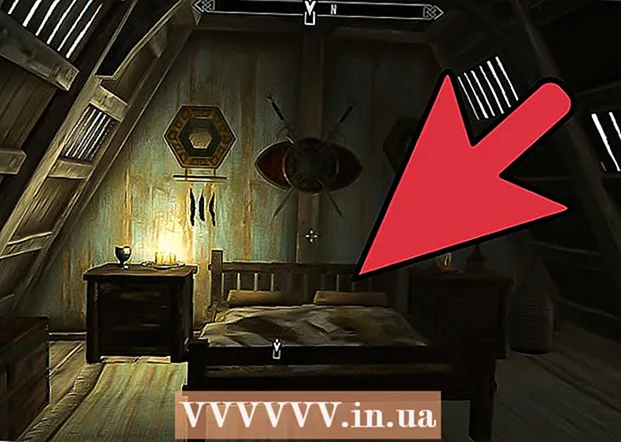Автор:
William Ramirez
Дата На Създаване:
22 Септември 2021
Дата На Актуализиране:
21 Юни 2024

Съдържание
- Стъпки
- Метод 1 от 4: Консолидирайте, за да се побере в лист на Excel
- Метод 2 от 4: Определяне на категории за консолидиране на Excel данни
- Метод 3 от 4: Използвайте формули за консолидиране на Excel данни
- Метод 4 от 4: Използване на функцията за обобщена таблица
- Съвети
Microsoft Office Excel се предлага с няколко функции за персонализиране на таблици и диаграми, пълни с важни данни. Той също така предлага ефективни начини за комбиниране и обобщаване на данни от множество файлове, известни също като листове. Общите методи за консолидиране на данни в Excel включват консолидиране по позиция, по категория, по формула или използване на функцията на обобщена таблица на Excel. Прочетете, за да научите как да консолидирате данни в Excel, така че информацията ви да се показва в основния лист като справка, когато трябва да създавате отчети.
Стъпки
Метод 1 от 4: Консолидирайте, за да се побере в лист на Excel
 1 Уверете се, че данните на всеки лист се показват като списък. Уверете се, че сте премахнали всички празни колони и редове и че всяка колона е маркирана със съответната информация.
1 Уверете се, че данните на всеки лист се показват като списък. Уверете се, че сте премахнали всички празни колони и редове и че всяка колона е маркирана със съответната информация. - Добавете и подредете всеки диапазон от колони на отделен лист. Не добавяйте обаче диапазони в главния лист, които планирате да консолидирате.
- Изберете всеки диапазон и ги наименувайте, като изберете раздела Формули и след това стрелката до Име на диапазон. Въведете име за диапазона в полето Име.
 2 Пригответе се да консолидирате данните си в Excel. Щракнете върху горната лява клетка, където искате да поставите консолидираните данни от вашия главен лист.
2 Пригответе се да консолидирате данните си в Excel. Щракнете върху горната лява клетка, където искате да поставите консолидираните данни от вашия главен лист. - Отидете в раздела Данни от основния лист и след това изберете групата Инструменти за данни. Изберете Консолидиране.
- Отворете списъка с обобщени функции от полето Функция, за да създадете настройки за консолидация на данни.
 3 Въведете имената на диапазоните във функцията за обобщение. Щракнете върху бутона Добавяне, за да започнете процеса на консолидация на данните.
3 Въведете имената на диапазоните във функцията за обобщение. Щракнете върху бутона Добавяне, за да започнете процеса на консолидация на данните.  4 Обновете консолидацията на данните си. Изберете полето Връзки към изходни данни, ако искате автоматично да актуализирате изходните данни. Премахнете отметката от това квадратче, ако предпочитате ръчно да актуализирате данните за консолидация.
4 Обновете консолидацията на данните си. Изберете полето Връзки към изходни данни, ако искате автоматично да актуализирате изходните данни. Премахнете отметката от това квадратче, ако предпочитате ръчно да актуализирате данните за консолидация.
Метод 2 от 4: Определяне на категории за консолидиране на Excel данни
 1 Повторете задачите от първата стъпка по -горе, за да конфигурирате данните като списък. В основния лист щракнете върху горната лява клетка, където искате да поставите консолидираните данни.
1 Повторете задачите от първата стъпка по -горе, за да конфигурирате данните като списък. В основния лист щракнете върху горната лява клетка, където искате да поставите консолидираните данни.  2 Отидете в групата Инструменти за данни. Намерете раздела Данни и след това щракнете върху Консолидиране. Използвайте обобщената функция в полето Функция, за да изберете настройки за консолидиране на данни. Назовете всеки диапазон и след това щракнете върху бутона Добавяне, за да завършите процеса на консолидация на данните. Повторете тази процедура за актуализиране на консолидираните данни, както е описано по -горе.
2 Отидете в групата Инструменти за данни. Намерете раздела Данни и след това щракнете върху Консолидиране. Използвайте обобщената функция в полето Функция, за да изберете настройки за консолидиране на данни. Назовете всеки диапазон и след това щракнете върху бутона Добавяне, за да завършите процеса на консолидация на данните. Повторете тази процедура за актуализиране на консолидираните данни, както е описано по -горе.
Метод 3 от 4: Използвайте формули за консолидиране на Excel данни
 1 Започнете с главен лист. Въведете или копирайте заглавията на редовете и колоните, които искате да използвате за консолидиране на вашите данни в Excel.
1 Започнете с главен лист. Въведете или копирайте заглавията на редовете и колоните, които искате да използвате за консолидиране на вашите данни в Excel.  2 Маркирайте клетката, където искате да консолидирате резултатите си. Във всеки лист въведете формулата, която се отнася до клетките, които искате да комбинирате. В първата клетка, където искате да включите информация, въведете формула, например: = SUM (отдел A! B2, отдел B! D4, отдел C! F8). За да консолидирате Excel данни от всички клетки, въведете формула, например: = SUM (отдел A: отдел C! F8)
2 Маркирайте клетката, където искате да консолидирате резултатите си. Във всеки лист въведете формулата, която се отнася до клетките, които искате да комбинирате. В първата клетка, където искате да включите информация, въведете формула, например: = SUM (отдел A! B2, отдел B! D4, отдел C! F8). За да консолидирате Excel данни от всички клетки, въведете формула, например: = SUM (отдел A: отдел C! F8)
Метод 4 от 4: Използване на функцията за обобщена таблица
 1 Създайте отчет за обобщена таблица. Тази функция ви позволява да консолидирате Excel данни от множество диапазони с възможност за реорганизиране на категории според нуждите.
1 Създайте отчет за обобщена таблица. Тази функция ви позволява да консолидирате Excel данни от множество диапазони с възможност за реорганизиране на категории според нуждите. - Стартирайте съветниците за обобщена таблица и обобщена диаграма, като натиснете Alt + D + P на клавиатурата си. Изберете Няколко обхвата на консолидация, след това Напред.
- Изберете командата „Ще създам полетата на страниците“ и щракнете върху Напред.
- Отидете на Свиване на диалоговия прозорец, за да скриете диалоговия прозорец на листа. На листа изберете диапазон от клетки, Разгъване на диалогов прозорец, след това Добавяне. Под опцията страница на полето въведете 0 и изберете Напред.
- Изберете местоположение в листа, за да генерирате отчета за обобщената таблица, и щракнете върху Готово.
Съвети
- С опцията за обобщена таблица можете също да използвате съветници за консолидиране на данни от Excel лист, като използвате полета: Единична страница, Няколко страници или Без страници.