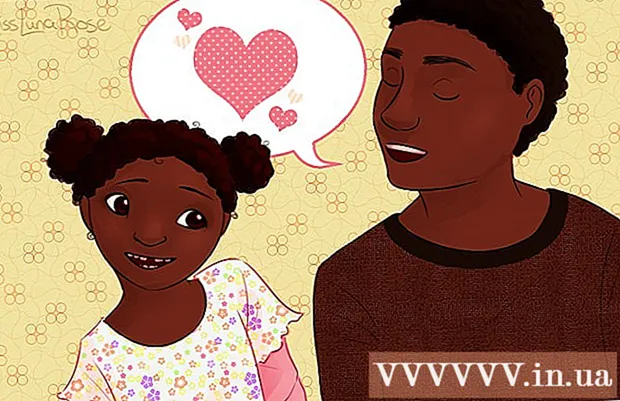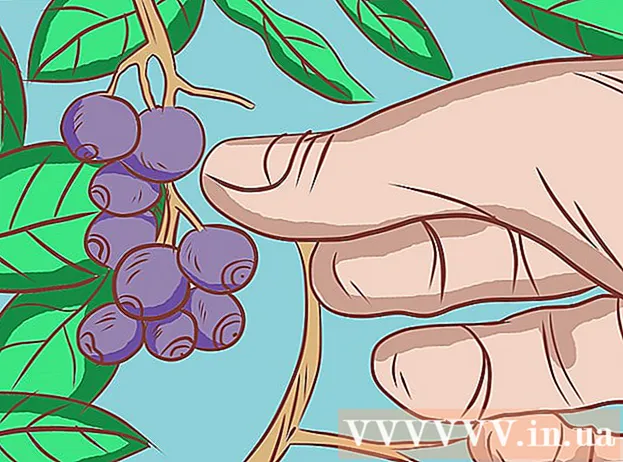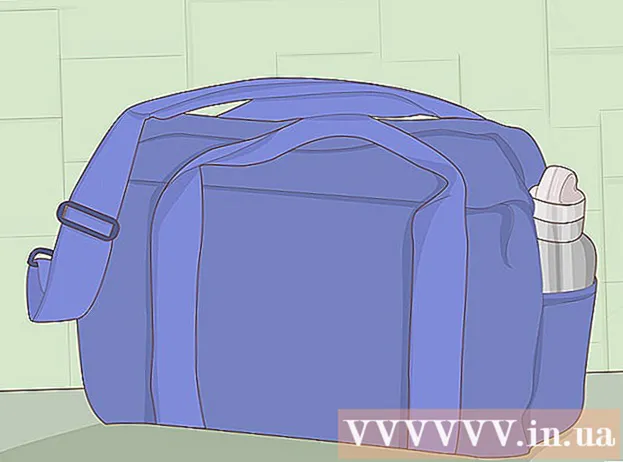Автор:
Helen Garcia
Дата На Създаване:
14 Април 2021
Дата На Актуализиране:
1 Юли 2024
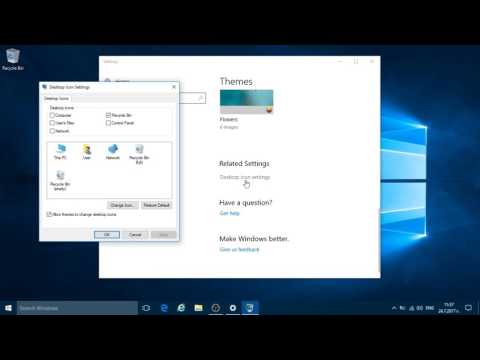
Съдържание
- Стъпки
- Част 1 от 5: Как да отворите настройките на заключения екран
- Част 2 от 5: Как да промените фона на заключения екран
- Част 3 от 5: Как да промените фона на заключения екран
- Част 4 от 5: Как да промените приложенията на заключения екран
- Част 5 от 5: Как да деактивирате заключения екран
- Съвети
- Предупреждения
Заключеният екран в Windows 8 е център за бърз достъп, така че показваните тук приложения трябва да отговарят на вашите нужди. В настройките на компютъра можете да промените приложенията, които се появяват на заключения екран, както и тапета. Ако искате, можете да деактивирате самия заключен екран в редактора на системния регистър. Обърнете внимание, че промяната на скрийнсейвъра и настройките на паролата са различни процеси.
Стъпки
Част 1 от 5: Как да отворите настройките на заключения екран
 1 Натиснете клавиша ⊞ Спечелете. Менюто "Старт" се отваря с лента за търсене.
1 Натиснете клавиша ⊞ Спечелете. Менюто "Старт" се отваря с лента за търсене. - Ако ключовете ⊞ Спечелете няма задържане Ctrl и натиснете Esc.
 2 Въведете „Заключен екран“ в лентата за търсене „Старт“. Ще се появи опцията Заключване на екрана - потърсете я в резултатите от търсенето в лявата част на екрана.
2 Въведете „Заключен екран“ в лентата за търсене „Старт“. Ще се появи опцията Заключване на екрана - потърсете я в резултатите от търсенето в лявата част на екрана. - Въведете заявката си без кавички.
 3 Докоснете Опции за заключен екран. Ще се отвори менюто за настройки на заключения екран.
3 Докоснете Опции за заключен екран. Ще се отвори менюто за настройки на заключения екран.  4 Прегледайте настройките на заключения екран. Можете да промените следните параметри:
4 Прегледайте настройките на заключения екран. Можете да промените следните параметри: - Фон - Променете фоновото изображение на заключения екран.
- Приложения - Променете приложенията, показани на заключения екран.
 5 Персонализирайте заключения екран. Сега можете да започнете да променяте настройките на заключения екран.
5 Персонализирайте заключения екран. Сега можете да започнете да променяте настройките на заключения екран.
Част 2 от 5: Как да промените фона на заключения екран
 1 Щракнете върху бутона Преглед. Той се намира под списъка с предварително зададени фонове.
1 Щракнете върху бутона Преглед. Той се намира под списъка с предварително зададени фонове. - Можете също да кликнете върху един от предварително зададените фонове, за да го приложите.
 2 Изберете източника на снимките. Изображението може да бъде избрано от следните източници:
2 Изберете източника на снимките. Изображението може да бъде избрано от следните източници: - HDD;
- Bing;
- OneDrive;
- камера (а именно уеб камера).
 3 Щракнете върху желаната картина, за да я направите фоново изображение на заключения екран.
3 Щракнете върху желаната картина, за да я направите фоново изображение на заключения екран.- Ако сте избрали опцията Камера, направете снимка.
 4 Щракнете върху „OK“, за да потвърдите промените. Променихте фона на заключения екран.
4 Щракнете върху „OK“, за да потвърдите промените. Променихте фона на заключения екран.
Част 3 от 5: Как да промените фона на заключения екран
 1 Щракнете върху бутона Преглед. Той се намира под списъка с предварително зададени фонове.
1 Щракнете върху бутона Преглед. Той се намира под списъка с предварително зададени фонове. - Можете също да кликнете върху един от предварително зададените фонове, за да го приложите.
 2 Изберете източника на снимките. Изображението може да бъде избрано от следните източници:
2 Изберете източника на снимките. Изображението може да бъде избрано от следните източници: - HDD;
- Bing;
- OneDrive;
- камера (а именно уеб камера).
 3 Щракнете върху желаната картина, за да я направите фоново изображение на заключения екран.
3 Щракнете върху желаната картина, за да я направите фоново изображение на заключения екран.- Ако сте избрали опцията Камера, направете снимка.
 4 Щракнете върху „OK“, за да потвърдите промените. Променихте фона на заключения екран.
4 Щракнете върху „OK“, за да потвърдите промените. Променихте фона на заключения екран.
Част 4 от 5: Как да промените приложенията на заключения екран
 1 Намерете опцията „Приложения за заключен екран“. Той е под фона на заключения екран.
1 Намерете опцията „Приложения за заключен екран“. Той е под фона на заключения екран.  2 Преглед на текущите приложения. Под приложенията за заключен екран има няколко слота, някои от които трябва да бъдат заети от приложения (например Mail), докато други трябва да показват символ +.
2 Преглед на текущите приложения. Под приложенията за заключен екран има няколко слота, някои от които трябва да бъдат заети от приложения (например Mail), докато други трябва да показват символ +.  3 Променете заетия слот на приложението. За да промените съществуващо приложение:
3 Променете заетия слот на приложението. За да промените съществуващо приложение: - Кликнете върху зает слот за приложение.
- Кликнете върху „Не показвайте бързо състояние“, за да деактивирате приложението.
- Щракнете върху Ново приложение в менюто Избор на приложение.
 4 Добавете приложението към екрана. За да направите това, щракнете върху „+“ и след това изберете приложение от менюто „Избор на приложение“.
4 Добавете приложението към екрана. За да направите това, щракнете върху „+“ и след това изберете приложение от менюто „Избор на приложение“.  5 Щракнете върху Подробности. Тази опция се намира под „Изберете приложение за показване на подробно състояние“; всяко приложение, показано в този раздел, ще предоставя разширена информация (например пълния ви график или прогнозата за времето за деня).
5 Щракнете върху Подробности. Тази опция се намира под „Изберете приложение за показване на подробно състояние“; всяко приложение, показано в този раздел, ще предоставя разширена информация (например пълния ви график или прогнозата за времето за деня).  6 Изберете ново приложение. За да направите това, щракнете върху необходимото приложение в менюто „Избор на приложение“.
6 Изберете ново приложение. За да направите това, щракнете върху необходимото приложение в менюто „Избор на приложение“. - За да деактивирате приложението, щракнете върху „Не показвай ... състояние“.
Част 5 от 5: Как да деактивирате заключения екран
 1 Отворете менюто "Старт". Можете да изключите заключения екран в редактора на системния регистър. Това е доста рисковано, затова първо архивирайте данните си на компютъра.
1 Отворете менюто "Старт". Можете да изключите заключения екран в редактора на системния регистър. Това е доста рисковано, затова първо архивирайте данните си на компютъра. - За да отворите менюто "Старт", щракнете върху иконата "Старт" в долния ляв ъгъл на екрана или натиснете ⊞ Спечелете.
 2 Отворете помощната програма Run. За да направите това, въведете „Run“ в лентата за търсене в менюто „Старт“ и след това щракнете върху „Run“ в резултатите от търсенето.
2 Отворете помощната програма Run. За да направите това, въведете „Run“ в лентата за търсене в менюто „Старт“ и след това щракнете върху „Run“ в резултатите от търсенето. - Можете също да задържите ⊞ Спечелете и натиснете хза да отворите контекстното меню - в него ще намерите опцията "Run".
 3 Стартирайте редактора на системния регистър чрез помощната програма Run. Редакторът на системния регистър е приложение, което можете да използвате за промяна на системните настройки на Windows. За да отворите редактора на системния регистър, въведете „regedit“ в прозореца на помощната програма Run и щракнете върху „OK“.
3 Стартирайте редактора на системния регистър чрез помощната програма Run. Редакторът на системния регистър е приложение, което можете да използвате за промяна на системните настройки на Windows. За да отворите редактора на системния регистър, въведете „regedit“ в прозореца на помощната програма Run и щракнете върху „OK“.  4 Отидете в папката „Персонализиране“. Той съхранява редица системни настройки, включително настройките за заключен екран. Моля, обърнете внимание, че за да отворите папка, трябва да кликнете върху стрелката вляво от папката, а не върху самата папка. За да отидете в посочената папка:
4 Отидете в папката „Персонализиране“. Той съхранява редица системни настройки, включително настройките за заключен екран. Моля, обърнете внимание, че за да отворите папка, трябва да кликнете върху стрелката вляво от папката, а не върху самата папка. За да отидете в посочената папка: - Разгънете клона HKEY_LOCAL_MACHINE в левия прозорец.
- Отворете папката "СОФТУЕР".
- Отворете папката „Политики“.
- Отворете папката Microsoft.
- Отворете папката Windows.
- Щракнете върху папката Персонализация.
 5 Създайте стойност DWORD. Съдържанието на папката „Персонализиране“ ще се появи в десния панел - там ще намерите само записа „(по подразбиране)“. За да създадете параметър:
5 Създайте стойност DWORD. Съдържанието на папката „Персонализиране“ ще се появи в десния панел - там ще намерите само записа „(по подразбиране)“. За да създадете параметър: - Щракнете с десния бутон под записа „(по подразбиране)“.
- Задръжте курсора на мишката върху Създаване.
- Щракнете върху DWORD (32-битова) стойност.
- Въведете „NoLockScreen“ в полето Име.
- Кликнете върху Въведете.
 6 Щракнете двукратно върху „NoLockScreen“, за да го отворите. Ще се отвори прозорец с атрибутите на създадения параметър.
6 Щракнете двукратно върху „NoLockScreen“, за да го отворите. Ще се отвори прозорец с атрибутите на създадения параметър.  7 Променете стойността "NoLockScreen" на "1". За да направите това, в реда "Стойност" въведете "1" (без кавички). Сега кликнете върху „OK“.
7 Променете стойността "NoLockScreen" на "1". За да направите това, в реда "Стойност" въведете "1" (без кавички). Сега кликнете върху „OK“.  8 Затворете редактора на системния регистър. Деактивирахте заключения екран. За да го активирате отново, отидете в папката Персонализация и премахнете опцията NoLockScreen.
8 Затворете редактора на системния регистър. Деактивирахте заключения екран. За да го активирате отново, отидете в папката Персонализация и премахнете опцията NoLockScreen.
Съвети
- Ако деактивирате заключения екран, паролата няма да бъде изтрита.
Предупреждения
- Внимавайте да не променяте стойности, различни от споменатите тук в редактора на системния регистър.