Автор:
Alice Brown
Дата На Създаване:
26 Може 2021
Дата На Актуализиране:
1 Юли 2024

Съдържание
В тази статия ще ви покажем как да запазвате снимки от Facebook на вашия компютър, смартфон или таблет. За да направите това, имате нужда от акаунт във Facebook. Имайте предвид, че няма да можете да запазите снимката на корицата на други потребители.
Стъпки
Метод 1 от 2: На компютър
 1 Отворете Facebook. Следвайте връзката във вашия браузър. Ако вече сте влезли във вашия акаунт във Facebook, новинарската лента ще се отвори.
1 Отворете Facebook. Следвайте връзката във вашия браузър. Ако вече сте влезли във вашия акаунт във Facebook, новинарската лента ще се отвори. - Ако все още не сте влезли във Facebook, моля, въведете своя имейл адрес (или телефонен номер) и парола в горния десен ъгъл на страницата.
 2 Отворете изображението, което искате да запазите. Превъртете през емисията с новини и намерете снимката, която искате да запазите, или отидете на страницата на човека, който е публикувал желаното изображение.
2 Отворете изображението, което искате да запазите. Превъртете през емисията с новини и намерете снимката, която искате да запазите, или отидете на страницата на човека, който е публикувал желаното изображение. - Не можете да запазвате снимки на корицата на други хора във Facebook.
- За да отидете на страницата на човек, просто въведете името му в лентата за търсене в горната част на страницата във Facebook и изберете желания профил в списъка с резултати от търсенето.
 3 Щракнете върху изображението. След това картината ще се отвори в режим на цял екран.
3 Щракнете върху изображението. След това картината ще се отвори в режим на цял екран.  4 Изберете снимка. Просто задръжте курсора на мишката върху изображението. По периметъра на картината ще се появят различни опции.
4 Изберете снимка. Просто задръжте курсора на мишката върху изображението. По периметъра на картината ще се появят различни опции. - Курсорът на мишката трябва да е върху изображението, за да извърши следните действия.
 5 Кликнете върху Параметри. Задръжте курсора на мишката върху изображението и намерете този елемент в долния десен ъгъл на изображението. Щракнете върху снимката, за да активирате изскачащото меню.
5 Кликнете върху Параметри. Задръжте курсора на мишката върху изображението и намерете този елемент в долния десен ъгъл на изображението. Щракнете върху снимката, за да активирате изскачащото меню.  6 Кликнете върху Изтегли. Този елемент от списъка се намира над средата на изскачащото меню. Тя ви позволява да запишете изображението на вашия компютър.
6 Кликнете върху Изтегли. Този елемент от списъка се намира над средата на изскачащото меню. Тя ви позволява да запишете изображението на вашия компютър. - В някои браузъри първо ще трябва да изберете папка за изтегляне и след това да щракнете Добре.
- По подразбиране снимките ще бъдат запазени в папката Изтегляния.
Метод 2 от 2: На мобилни устройства
 1 Отворете Facebook. Щракнете върху пряк път към приложението Facebook, което изглежда като бяло „f“ на тъмно син фон. Ако вече сте влезли във вашия акаунт във Facebook, новинарската лента ще се отвори.
1 Отворете Facebook. Щракнете върху пряк път към приложението Facebook, което изглежда като бяло „f“ на тъмно син фон. Ако вече сте влезли във вашия акаунт във Facebook, новинарската лента ще се отвори. - Ако все още не сте влезли във Facebook, моля, въведете своя имейл адрес (или телефонен номер) и парола.
 2 Отворете изображението, което искате да запазите. Превъртете през емисията с новини и намерете снимката, която искате да запазите, или отидете на страницата на човека, който е публикувал желаното изображение.
2 Отворете изображението, което искате да запазите. Превъртете през емисията с новини и намерете снимката, която искате да запазите, или отидете на страницата на човека, който е публикувал желаното изображение. - Не можете да запазвате снимки на корицата на други хора във Facebook.
- За да отидете на страницата на човек, просто въведете името му в лентата за търсене в горната част на страницата във Facebook и изберете желания профил в списъка с резултати от търсенето.
 3 Кликнете върху снимката. След това изображението ще се отвори.
3 Кликнете върху снимката. След това изображението ще се отвори.  4 Използвайте продължително натискане. След една или две секунди ще се появи изскачащо меню.
4 Използвайте продължително натискане. След една или две секунди ще се появи изскачащо меню. 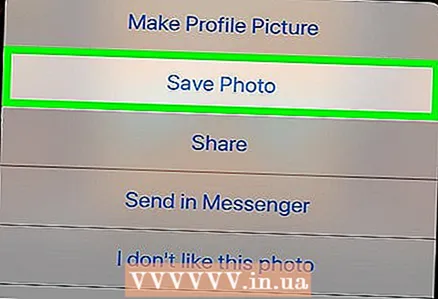 5 Кликнете върху Запази снимка. Той е в горната част на изскачащото меню. Тя ви позволява да запишете изображението в паметта на вашия смартфон или таблет.
5 Кликнете върху Запази снимка. Той е в горната част на изскачащото меню. Тя ви позволява да запишете изображението в паметта на вашия смартфон или таблет.
Съвети
- Елемент Параметри за добавените от вас изображения съдържа повече елементи от същия елемент в изображенията на други потребители.
- Ако искате да запазите снимката на компютъра си, можете също да щракнете с десния бутон върху снимката и да изберете Запазване на снимката като ... (или подобен елемент) в контекстното меню, след това посочете желаната папка и щракнете Добре.
- Екип Ctrl+С на компютър (или ⌘ Команда+С за Mac) ще ви подкани да запазите цялата уеб страница, а не избраното изображение.
Предупреждения
- Изображенията, публикувани във Facebook, принадлежат на хората, които са ги публикували. Няма нужда да публикувате отново чужди снимки на други страници без разрешение на собственика и връзка към автора.



