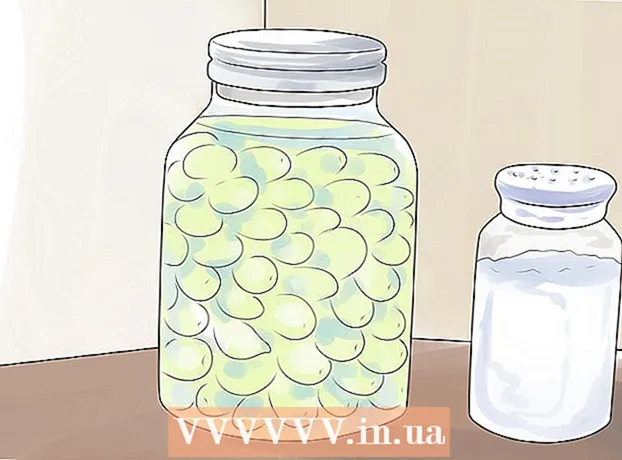Автор:
Florence Bailey
Дата На Създаване:
28 Март 2021
Дата На Актуализиране:
27 Юни 2024

Съдържание
- Стъпки
- Метод 1 от 2: Добавяне на имейл адрес на Microsoft Exchange
- Метод 2 от 2: Добавете друг работен имейл
- Предупреждения
Apple iPhone може да позволява достъп до имейл акаунт от повечето доставчици, включително имейл акаунт чрез Microsoft Exchange или друг имейл клиент. Ако настройките за конфигуриране на вашия имейл клиент все още не са програмирани във вашия iPhone, можете да се свържете директно с вашия доставчик на електронна поща за информация за входящия и изходящия сървър, която след това може да бъде програмирана във вашия iPhone, за да има достъп до вашия работен имейл акаунт. Тази статия ще ви преведе през стъпките за добавяне на имейл акаунт в Microsoft Exchange или имейл клиент, вече настроен на вашия iPhone.
Стъпки
Метод 1 от 2: Добавяне на имейл адрес на Microsoft Exchange
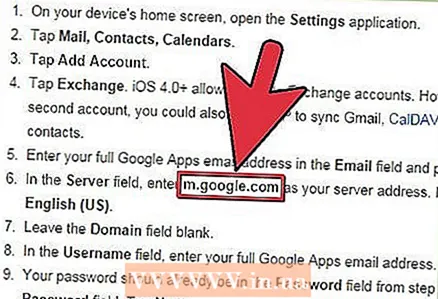 1 Вземете имената на домейна и сървъра за вашия имейл акаунт.
1 Вземете имената на домейна и сървъра за вашия имейл акаунт.- Свържете се с мрежовия си администратор на работното си място, ако имате нужда от помощ при получаването на тази информация.
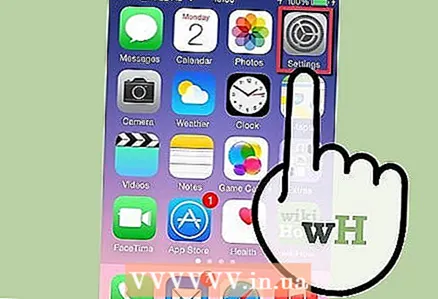 2 Щракнете върху иконата Настройки на началния екран на вашия iPhone.
2 Щракнете върху иконата Настройки на началния екран на вашия iPhone.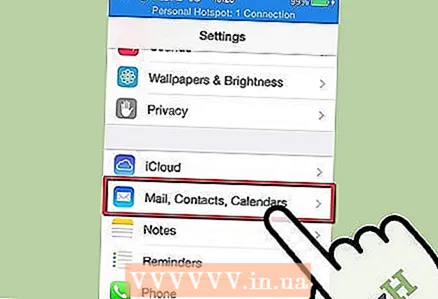 3 Изберете опцията „Поща, контакти, календари.’
3 Изберете опцията „Поща, контакти, календари.’ 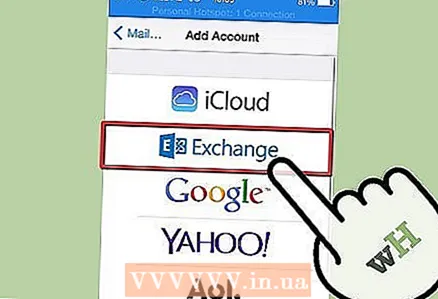 4 Кликнете върху „Добавяне на акаунт“ и изберете „Microsoft Exchange.’
4 Кликнете върху „Добавяне на акаунт“ и изберете „Microsoft Exchange.’ 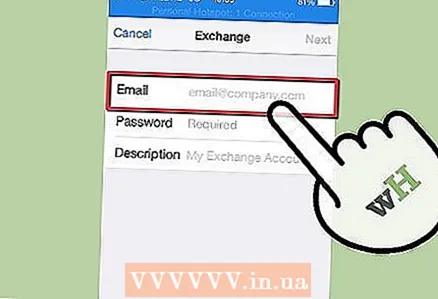 5 Въведете информацията за акаунта си в Microsoft Exchange. Ще бъдете подканени за вашия имейл адрес, име на домейн, потребителско име и парола, използвани за достъп до служебния ви имейл, и описание за този акаунт.
5 Въведете информацията за акаунта си в Microsoft Exchange. Ще бъдете подканени за вашия имейл адрес, име на домейн, потребителско име и парола, използвани за достъп до служебния ви имейл, и описание за този акаунт. 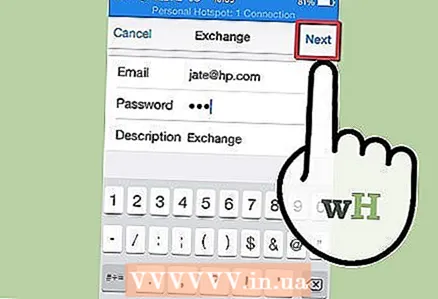 6 Въведете информацията за сървъра, когато бъдете подканени, и щракнете върху Напред.’
6 Въведете информацията за сървъра, когато бъдете подканени, и щракнете върху Напред.’  7 Превключете опцията Поща до позиция „Включено“, когато бъдете подканени да въведете предпочитанията си за синхронизиране.
7 Превключете опцията Поща до позиция „Включено“, когато бъдете подканени да въведете предпочитанията си за синхронизиране.- Този екран също ще ви позволи да посочите дали искате да синхронизирате имейл и контакти в календара между вашия имейл акаунт и вашия iPhone.
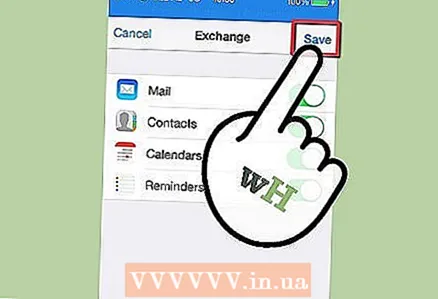 8 Кликнете върху бутона „Запазване“, за да запазите промените си. Вече можете да получите достъп до служебния си имейл, като използвате иконата Mail на началния екран на вашия iPhone.
8 Кликнете върху бутона „Запазване“, за да запазите промените си. Вече можете да получите достъп до служебния си имейл, като използвате иконата Mail на началния екран на вашия iPhone. - Ако в бъдеще трябва да промените бизнес информацията на Microsoft Exchange (като име на домейн или сървър), върнете се в секцията „Настройки“ от началния екран на вашия iPhone и изберете „Поща, контакти, календари“. Изберете вашия акаунт в Microsoft Exchange и след това изберете „Информация за акаунта“, за да направите промени.
Метод 2 от 2: Добавете друг работен имейл
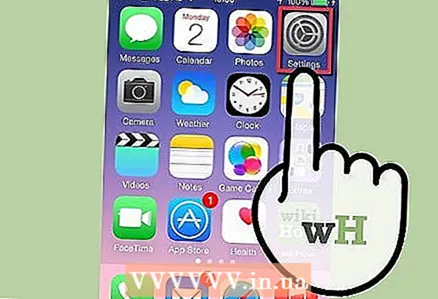 1 Кликнете върху „Настройки“ на началния екран на вашия iPhone.
1 Кликнете върху „Настройки“ на началния екран на вашия iPhone.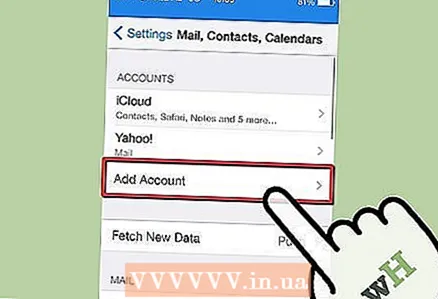 2 Кликнете върху „Поща, контакти, календари“ и изберете „Добавяне на акаунт.’
2 Кликнете върху „Поща, контакти, календари“ и изберете „Добавяне на акаунт.’ - Изберете „Други“, ако не виждате работния си имейл клиент вече изброен на екрана.
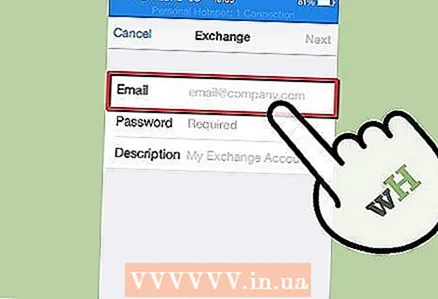 3 Въведете вашите работни имейл конфигурации в съответните полета. Това ще позволи на вашия iPhone да получи достъп до вашия работен имейл акаунт.
3 Въведете вашите работни имейл конфигурации в съответните полета. Това ще позволи на вашия iPhone да получи достъп до вашия работен имейл акаунт. - Ако iPhone не разпознае или неправилно конфигурира вашата имейл информация, може да се наложи да се свържете директно с вашия доставчик на електронна поща, за да съберете информация за конфигурацията.
 4 Свържете се с вашия доставчик на служебна електронна поща.
4 Свържете се с вашия доставчик на служебна електронна поща.- Посетете основния сайт на вашия доставчик на имейл услуги, за да намерите раздела за помощ или тяхната информация за контакт; например телефонен номер, имейл адрес, чат или формуляр за контакт.
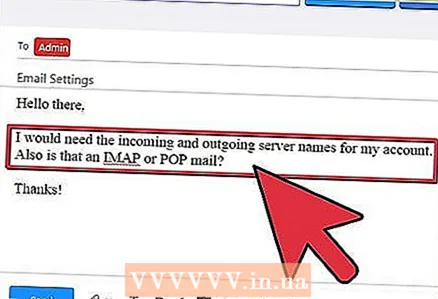 5 Попитайте вашия доставчик на електронна поща за вашите настройки за конфигурация на имейл.
5 Попитайте вашия доставчик на електронна поща за вашите настройки за конфигурация на имейл.- Разберете какъв тип акаунт (POP или IMAP), вземете името на сървъра за входящи и изходящи съобщения, номера на сървърните портове за входящи и изходящи съобщения, потребителски имена и пароли за входящи и изходящи съобщения и дали сървърът поддържа входящи и изходящи съобщения.
- Посетете връзката Настройки на моя имейл на Apple в раздела Източници на тази статия за пълен списък на информацията, от която се нуждаете от вашия доставчик на електронна поща.
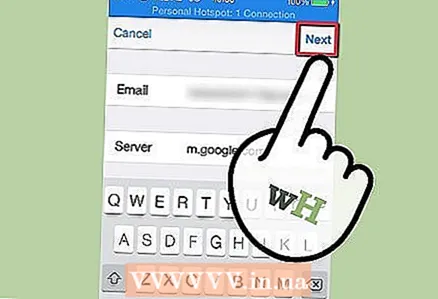 6 Въведете конфигурационните параметри за пощенския клиент.
6 Въведете конфигурационните параметри за пощенския клиент.- Може да се наложи да се върнете към настройките на имейл акаунта на вашия iPhone, за да завършите този процес.
- Щракнете върху бутона „Напред“, за да завършите процеса на добавяне на работен имейл. Вече трябва да имате достъп до работещия си имейл клиент директно от вашия iPhone.
Предупреждения
- IPhone няма да ви позволи да се регистрирате или да се абонирате за служебен имейл акаунт чрез менюто „Поща“ или „Настройки“. За да добавите служебен имейл акаунт към вашия iPhone, ще трябва да имате готово потребителско име и парола за вашия имейл акаунт от вашия доставчик.