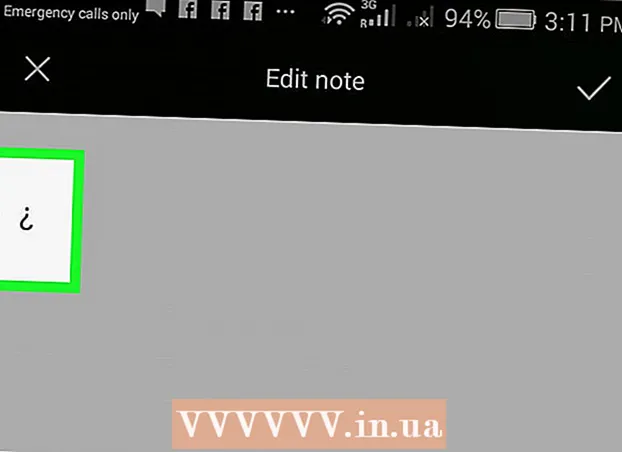Автор:
Eric Farmer
Дата На Създаване:
12 Март 2021
Дата На Актуализиране:
1 Юли 2024
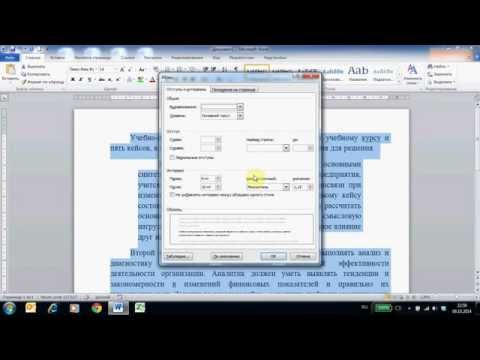
Съдържание
- Стъпки
- Метод 1 от 4: Използване на десния бутон на мишката
- Метод 2 от 4: Използване на функцията Fixes
- Метод 3 от 4: Ръкопис на бележка
- Метод 4 от 4: Отговор на бележка
- Съвети
Тази статия ще ви покаже как да добавяте коментари (бележки) в документи на Microsoft Word.
Стъпки
Метод 1 от 4: Използване на десния бутон на мишката
 1 Щракнете двукратно върху документа на Word, в който искате да добавите коментар. Документът ще се отвори в Microsoft Word.
1 Щракнете двукратно върху документа на Word, в който искате да добавите коментар. Документът ще се отвори в Microsoft Word.  2 Плъзнете курсора върху желания от вас текст. Това ще избере текста. Изберете целия текст, който искате да коментирате (например изречение или абзац).
2 Плъзнете курсора върху желания от вас текст. Това ще избере текста. Изберете целия текст, който искате да коментирате (например изречение или абзац).  3 Щракнете с десния бутон (или с два пръста върху тъчпада) върху избрания текст. Ще се отвори контекстно меню.
3 Щракнете с десния бутон (или с два пръста върху тъчпада) върху избрания текст. Ще се отвори контекстно меню. 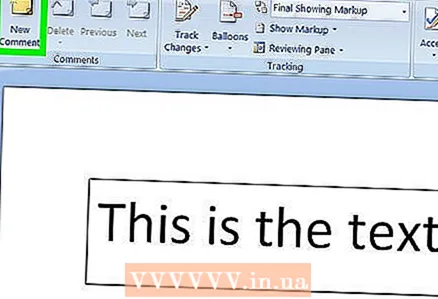 4 Щракнете върху Създаване на бележка. Това е близо до дъното на контекстното меню.
4 Щракнете върху Създаване на бележка. Това е близо до дъното на контекстното меню. 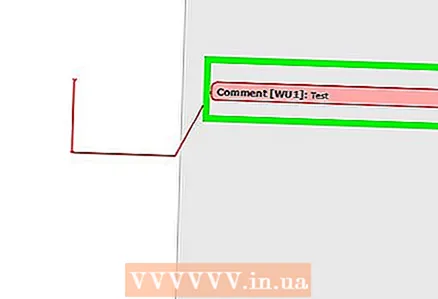 5 Въведете текста на бележката си. Той ще се появи от дясната страна на прозореца на Microsoft Word.
5 Въведете текста на бележката си. Той ще се появи от дясната страна на прозореца на Microsoft Word.  6 Щракнете навсякъде в документа. Това затваря режима на коментиране и ви позволява да коментирате друга част от текста.
6 Щракнете навсякъде в документа. Това затваря режима на коментиране и ви позволява да коментирате друга част от текста. - Не забравяйте да запазите документа, преди да го затворите; в противен случай бележките няма да бъдат запазени.
Метод 2 от 4: Използване на функцията Fixes
 1 Щракнете двукратно върху документа на Word, в който искате да добавите коментар. Документът ще се отвори в Microsoft Word.
1 Щракнете двукратно върху документа на Word, в който искате да добавите коментар. Документът ще се отвори в Microsoft Word. 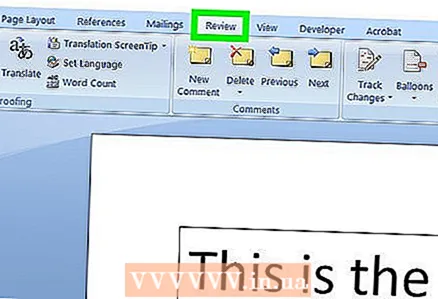 2 Щракнете върху раздела Преглед. Разделите са в горната част на прозореца на Word. Ще се отворят редица опции, които ви позволяват да редактирате документа.
2 Щракнете върху раздела Преглед. Разделите са в горната част на прозореца на Word. Ще се отворят редица опции, които ви позволяват да редактирате документа. 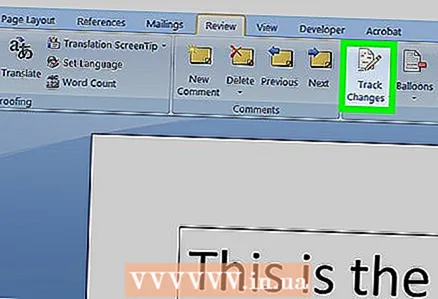 3 Щракнете върху Поправки. Намира се в горната средна част на прозореца на Word. Това ще активира функцията "Fixes".
3 Щракнете върху Поправки. Намира се в горната средна част на прозореца на Word. Това ще активира функцията "Fixes".  4 Отворете менюто до Поправки. В него ще намерите следните опции:
4 Отворете менюто до Поправки. В него ще намерите следните опции: - Изчистване на бъгове - вляво от добавения или изтрития текст ще се появи вертикална червена линия, но няма да се покажат други корекции;
- Всички поправки - вляво всички промени, направени в документа, ще бъдат показани под формата на червен текст и полета за коментар;
- Без поправки - документът ще бъде показан с промените, направени в оригиналния документ, но без маркиране в цвят и без коментари;
- Оригинални - оригиналният документ ще се отвори непроменен.
 5 Щракнете върху Всички поправки. С тази опция можете да добавяте бележки.
5 Щракнете върху Всички поправки. С тази опция можете да добавяте бележки. 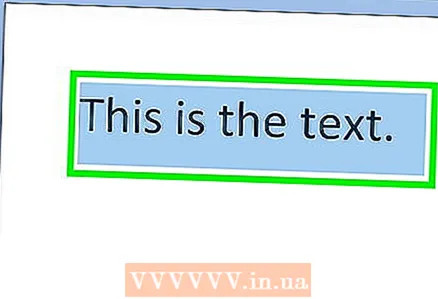 6 Плъзнете курсора върху желания от вас текст. Това ще избере текста. Изберете целия текст, който искате да коментирате (например изречение или абзац).
6 Плъзнете курсора върху желания от вас текст. Това ще избере текста. Изберете целия текст, който искате да коментирате (например изречение или абзац). 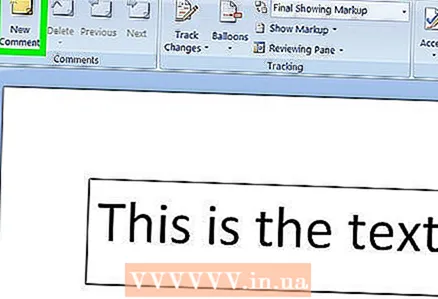 7 Щракнете върху Създаване на бележка. Това е в средата на раздела Преглед в горната част на прозореца на Word.
7 Щракнете върху Създаване на бележка. Това е в средата на раздела Преглед в горната част на прозореца на Word. 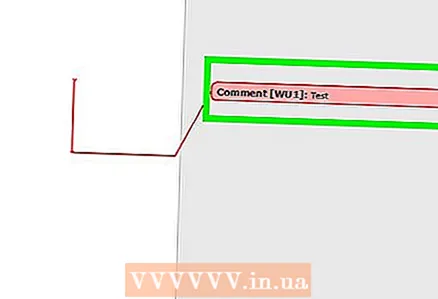 8 Въведете текста на бележката си. Той ще се появи от дясната страна на прозореца на Microsoft Word.
8 Въведете текста на бележката си. Той ще се появи от дясната страна на прозореца на Microsoft Word. 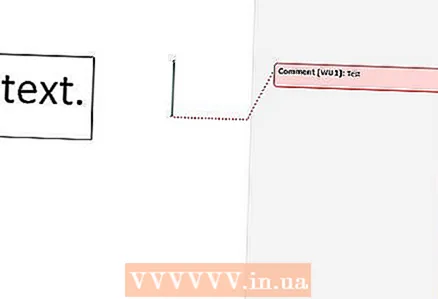 9 Щракнете навсякъде в документа. Това затваря режима на коментиране и ви позволява да коментирате друга част от текста.
9 Щракнете навсякъде в документа. Това затваря режима на коментиране и ви позволява да коментирате друга част от текста. - Не забравяйте да запазите документа, преди да го затворите; в противен случай бележките няма да бъдат запазени.
Метод 3 от 4: Ръкопис на бележка
 1 Щракнете двукратно върху документа на Word, в който искате да добавите коментар. Документът ще се отвори в Microsoft Word.
1 Щракнете двукратно върху документа на Word, в който искате да добавите коментар. Документът ще се отвори в Microsoft Word. 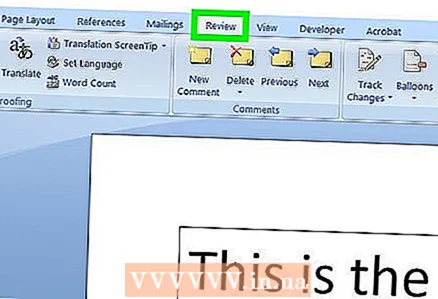 2 Щракнете върху раздела Преглед. Разделите са в горната част на прозореца на Word. Ще се отворят редица опции, които ви позволяват да редактирате документа.
2 Щракнете върху раздела Преглед. Разделите са в горната част на прозореца на Word. Ще се отворят редица опции, които ви позволяват да редактирате документа.  3 Щракнете върху Поправки. Намира се в горната средна част на прозореца на Word. Това ще активира функцията "Fixes".
3 Щракнете върху Поправки. Намира се в горната средна част на прозореца на Word. Това ще активира функцията "Fixes".  4 Отворете менюто до Поправки. В него ще намерите следните опции:
4 Отворете менюто до Поправки. В него ще намерите следните опции: - Изчистване на бъгове - вляво от добавения или изтрит текст ще се появи вертикална червена линия, но няма да се покажат други корекции;
- Всички поправки - вляво всички промени, направени в документа, ще бъдат показани под формата на червен текст и полета за коментар;
- Без поправки - документът ще бъде показан с промените, направени в оригиналния документ, но без маркиране в цвят и без коментари;
- Оригинални - оригиналният документ ще се отвори непроменен.
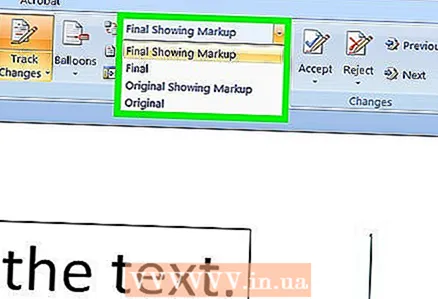 5 Щракнете върху Всички поправки. С тази опция можете да добавяте бележки.
5 Щракнете върху Всички поправки. С тази опция можете да добавяте бележки. 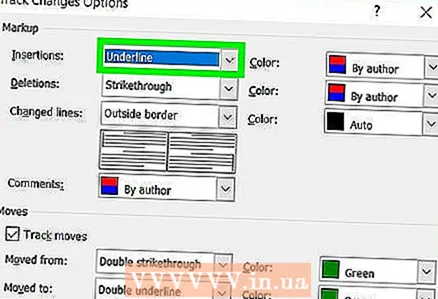 6 Щракнете върху Ръкопис. Намира се в горния десен ъгъл на секцията Бележки в лентата с инструменти в горната част на страницата.
6 Щракнете върху Ръкопис. Намира се в горния десен ъгъл на секцията Бележки в лентата с инструменти в горната част на страницата.  7 Въведете коментара си. Направете това в панела от дясната страна на страницата.
7 Въведете коментара си. Направете това в панела от дясната страна на страницата. - Ако компютърът ви няма сензорен екран, използвайте мишката, за да въведете бележката.
- Хоризонталните линии в панела ще изчезнат, когато затворите режима на коментар.
 8 Щракнете навсякъде в документа. Това затваря режима на коментиране и ви позволява да коментирате друга част от текста.
8 Щракнете навсякъде в документа. Това затваря режима на коментиране и ви позволява да коментирате друга част от текста. - Не забравяйте да запазите документа, преди да го затворите; в противен случай бележките няма да бъдат запазени.
Метод 4 от 4: Отговор на бележка
 1 Щракнете двукратно върху документа на Word, в който искате да добавите коментар. Документът ще се отвори в Microsoft Word.
1 Щракнете двукратно върху документа на Word, в който искате да добавите коментар. Документът ще се отвори в Microsoft Word. 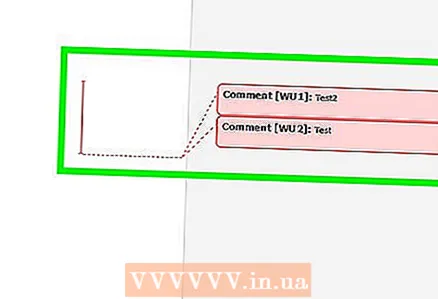 2 Задръжте курсора на мишката върху бележката. Под него ще се покажат две опции.
2 Задръжте курсора на мишката върху бележката. Под него ще се покажат две опции. 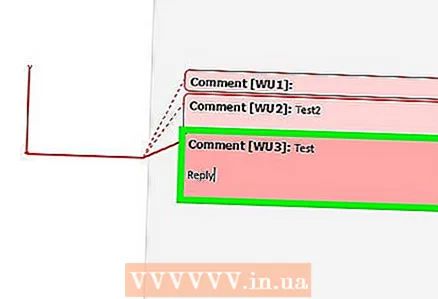 3 Щракнете върху Отговор. Това е лявата опция, която ще се появи под бележката.
3 Щракнете върху Отговор. Това е лявата опция, която ще се появи под бележката. 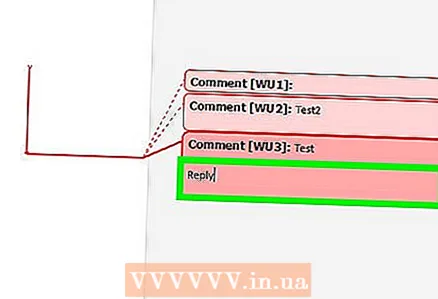 4 Въведете отговора си. Той се появява под оригиналната анотация (с отстъп).
4 Въведете отговора си. Той се появява под оригиналната анотация (с отстъп). 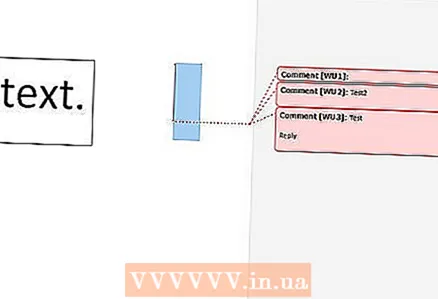 5 Щракнете навсякъде в документа. Това ще затвори режима за коментиране.
5 Щракнете навсякъде в документа. Това ще затвори режима за коментиране.
Съвети
- Кликнете върху „Изтриване“ под бележка, за да я премахнете.