Автор:
Lewis Jackson
Дата На Създаване:
13 Може 2021
Дата На Актуализиране:
1 Юли 2024

Съдържание
Тази wikiHow ви учи как да промените часовата зона на компютър с Linux. Можете да промените часовата зона на всяка дистрибуция на Linux, като използвате командния ред или менюто в командния ред за различните версии на Linux. Ако използвате Mint, Ubuntu или друг дистрибутор с потребителския интерфейс и простото меню за настройка, можете също да промените часовата зона точно тук.
Стъпки
Метод 1 от 4: Чрез команден ред
. Опцията има триъгълник надолу в горния десен ъгъл на екрана. Ще се появи падащо меню.
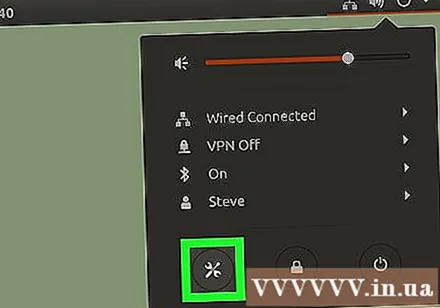
Щракнете върху иконата на „гаечен ключ“ и отвертка в долния ляв ъгъл на падащото меню. Центърът за управление на Ubuntu ще се отвори.
Превъртете надолу и щракнете Подробности (Подробности). Опцията е в долната част на лентата от лявата страна на прозореца.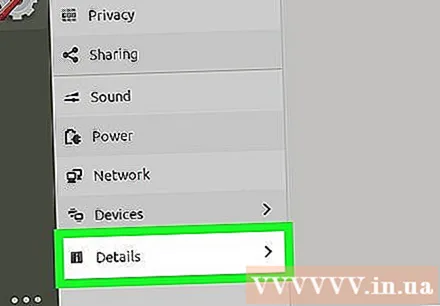
- Уверете се, че показалецът на мишката е в лявата странична лента, когато превъртате.
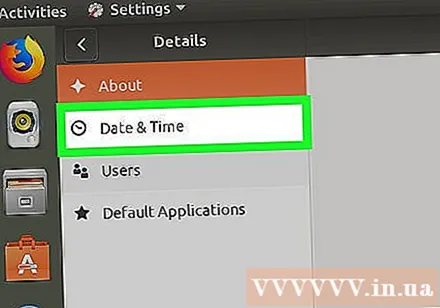
Щракнете Време за среща (Време за среща). Този раздел е в лявата част на прозореца.
Изключете автоматичната часова зона. Щракнете върху синия превключвател „Автоматична часова зона“ в средата на страницата, за да го изключите.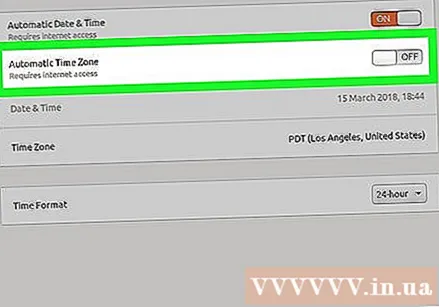
- Ако превключвателят "Автоматична часова зона" е неактивен, пропуснете тази стъпка.
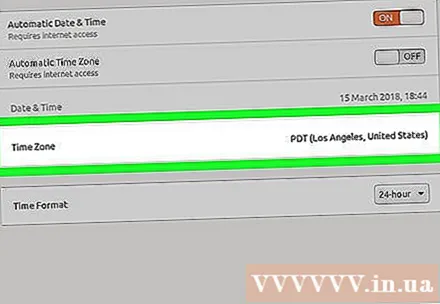
Щракнете Часова зона в долната част на прозореца. Ще се отвори менюто за часова зона.
Изберете часова зона. Щракнете върху приблизителното си местоположение на картата на света, за да го изберете. Часът ще се промени, за да съответства на часовата зона на района, който сте избрали.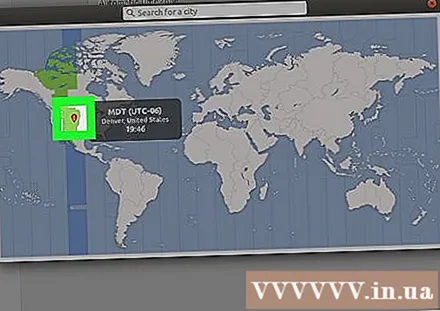
Затворете прозореца, за да запазите настройките. Подходящата часова зона ще бъде актуализирана. реклама
Метод 4 от 4: Използване на графичния потребителски интерфейс на Mint
Отворете менюто. Щракнете Меню в долния ляв ъгъл на екрана.
Щракнете върху сивата икона за настройки на две предавки. Опциите са в лявата част на прозореца на менюто.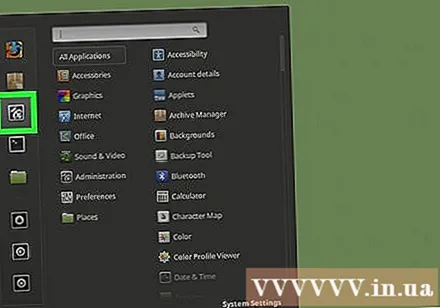
Щракнете Време за среща е в групата с опции „Предпочитания“.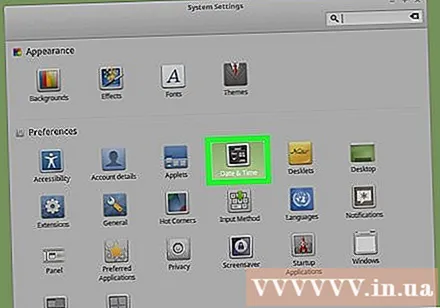
Щракнете Отключете (Отключване) от дясната страна на прозореца.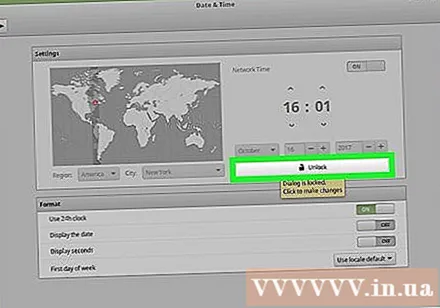
Въведете потребителската парола, когато бъдете подканени. Въведете паролата, която използвате за влизане в компютъра си.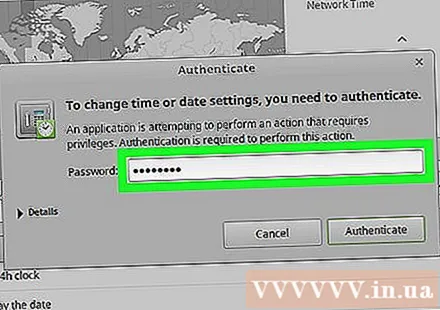
Щракнете Удостоверяване (Проверка) е в долната част на изскачащия диалогов прозорец. Менюто за дата и час ще бъде отключено.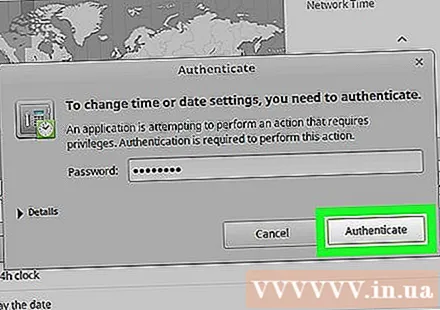
Изберете часова зона. Щракнете върху вертикалната лента на картата, за да изберете часова зона. Часовникът от дясната страна на страницата се променя незабавно, за да отрази времето на избраната часова зона.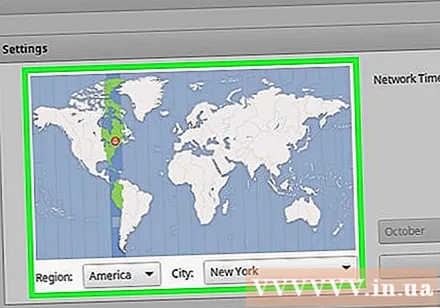
Щракнете Ключалка (Заключване) от дясната страна на прозореца, за да запазите часовата зона по поръчка. Менюто за дата и час ще бъде заключено. реклама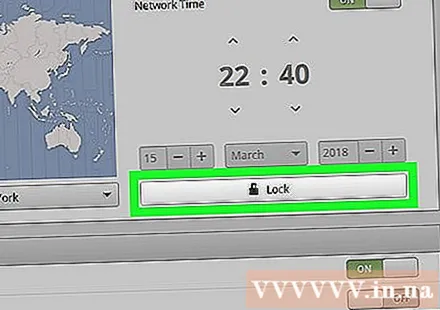
Съвети
- В RedHat Linux, Slackware, Gentoo, SuSE, Debian, Ubuntu и някои други „обикновени“ версии командата за показване и промяна на часа е „дата“, а не „часовник“.
- На мобилните телефони и малки устройства с операционни системи Linux часовата зона се съхранява по различен начин.
Внимание
- Някои приложения (като PHP) имат собствена настройка за часовата зона, която се различава от системната часова зона.
- На някои системи има помощна програма за задаване на правилната часова зона и промяна в съответствие с конфигурацията на системата. Например, в Debian има помощна програма "tzsetup" или "tzconfig".



