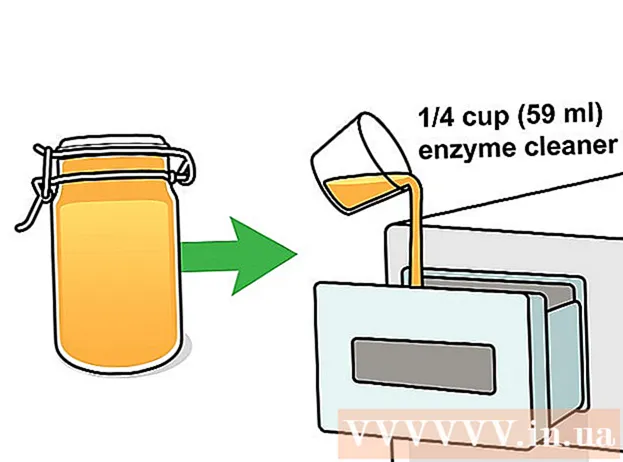Автор:
Robert Simon
Дата На Създаване:
19 Юни 2021
Дата На Актуализиране:
1 Юли 2024

Съдържание
Mac OS X ви позволява да записвате компактдискове, без да инсталирате специален софтуер. Можете да запишете данни на CD, за да съхранявате файлове в насипно състояние, или аудио диск, за да възпроизвеждате музика на стереото си, или можете да записвате изображения от други дискове на CD. Следвайте тези инструкции, за да научите как бързо и точно да записвате диск.
Стъпки
Метод 1 от 3: Запишете аудио CD
Отворете приложението iTunes. Създайте нов плейлист, като щракнете върху Файл и след това задръжте курсора на мишката върху Нов. Изберете Плейлист от менюто.
- Можете да преименувате плейлист, като щракнете върху името на плейлиста в десния екран след създаването на плейлиста. Името на списъка е името на компактдиска и ще се покаже, когато поставите CD в съвместим четец.

Добавете песни към плейлиста. Щракнете и пуснете песните, които искате, в плейлиста. Можете също да добавите цял албум едновременно, като щракнете върху корицата и го плъзнете върху плейлиста.- Стандартният аудио CD съдържа до 80 минути музика, което означава, че вашите плейлисти ще се възпроизвеждат около 1,2 или 1,3 часа най-много. (Можете да видите това в долната част на прозореца на приложението). Тъй като това измерване е само приблизително, списъкът за изпълнение от 1,3 часа понякога може да бъде малко по-кратък или по-дълъг. (Ще го разберете, когато започнете да изгаряте.)

Пренаредете реда на песните, ако е необходимо. Над елементите в плейлиста и под заглавието има падащо меню. Изберете как искате да организирате плейлиста. За да сортирате желания ред, докоснете Ръчна поръчка, след това докоснете и плъзнете песента до желаната позиция в списъка.
Поставете празна чиния в машината. Щракнете върху Файл, след което изберете Запис на плейлист на диск. Ако списъкът е твърде дълъг, се показва опцията за запис на повече от един диск. Можете да направите това, ако искате, или можете да отмените записването и след това да коригирате плейлиста.- Ако не сте сигурни как да отворите CD устройството, отидете в раздела Контроли в лентата с инструменти на iTunes и след това щракнете върху Изваждане на диск. Това ще отвори устройството, независимо дали е вътре.
- Обикновено трябва да използвате CD, за да запишете аудио диска си. Има и DVD аудио плейъри, но те са доста редки.
Изберете настройки за изгаряне. В iTunes 10 и по-стари версии записването на диска ще започне автоматично. В iTunes 11 можете да изберете да коригирате предпочитанията си за изгаряне, преди да започне изгарянето.
- Можете да регулирате скоростта на запис. Колкото по-висока е скоростта, толкова по-бързо е записването, но високата скорост може да доведе до повреда на дисковете в по-стари системи или евтини компактдискове.
- Можете да изберете да добавите свободно време между песните.
- Можете да изберете аудио формата. Звуковите дискове са най-често срещаните и ще работят добре с повечето CD плейъри. MP3 CD-тата трябва да се възпроизвеждат на специални плейъри. Правете това само когато сте сигурни, че вашият плейър е съвместим с MP3 формат и че песните във вашия плейлист са в MP3 формат (не друг формат като AAC).
Щракнете върху Burn, когато сте готови. Екранът на iTunes ще покаже напредъка в записването. iTunes ще възпроизведе тон, когато записването приключи. реклама
Метод 2 от 3: Запишете CD с данни
Поставете празен CD-R или CD-RW в CD устройството. CD-R дискът може да се записва веднъж и след това може да се чете само. CD-RW, от друга страна, позволява добавяне и изтриване на данни.
- Следващата последователност на запис на данни е приложима както за DVD, така и за CD, при условие че компютърът ви поддържа запис на DVD.
Щракнете върху опцията Open Finder (Отворете файловия мениджър на Finder). Когато поставяте празен диск в устройството, обикновено ще бъдете помолени да изберете как да боравите с него на вашия компютър. Това ще отвори Finder, за да можете лесно да плъзгате и пускате файлове, когато изберете CD.
Потърсете празната икона на CD на вашия работен плот. Той ще бъде етикетиран като „Неозаглавен CD“ (диск без заглавие). Щракнете двукратно върху него, за да отворите прозореца на CD Finder.
Плъзнете и пуснете желаните папки и файлове на компактдиска. Преименувайте папките и файловете, които искате, преди да започнете да записвате. След като компактдискът бъде записан, вече няма да можете да ги преименувате.
Започнете да записвате. Щракнете върху File и след това изберете "Burn Untitled CD". Ще бъдете избрани да наименувате компактдиска. Това име ще се показва всеки път, когато поставите компактдиска в компютъра.
Щракнете върху Burn след именуване на компактдиска. Файловете ще бъдат записани на CD. Това може да отнеме от една минута до един час в зависимост от размера на файловете, които искате да запишете.
- За да използвате CD-R повторно, избършете старите данни на диска и повторете процеса на записване.
Метод 3 от 3: Записване на изображения на CD
Отворете Disk Utility. Можете да намерите тази помощна програма в папката Utilities на раздела Applications. Дисковото изображение е директно копие на CD или DVD, записано на празен CD или DVD. Дискът, записан по-късно, ще бъде идентичен с оригиналния диск.
Поставете празен диск в устройството. В зависимост от размера на изображението на диска трябва да използвате CD или DVD. CD изображенията обикновено са с размер около 700 MB, докато DVD изображенията са с размер 4,7 GB.
Добавете файл с изображение на диск. Намерете файла с изображение на диска на вашия компютър. Файлът ще бъде в ISO формат. Плъзнете ISO файла в страничната лента на прозореца на работната книга на Disk Utility.
Записващ диск. След като плъзнете файла в Disk Utility, щракнете върху изображението на диска в страничната лента и след това щракнете върху бутона Burn в горната част на прозореца на работната книга.
Задайте опции за изгаряне. След като натиснете бутона за запис, щракнете върху бутона със стрелка в ъгъла на прозореца за запис, за да отворите опциите за запис. Уверете се, че е поставено отметка в квадратчето „Проверка на записаните данни“. Щракнете върху Burn, за да започнете процеса на записване. реклама
Съвети
- Ако записвате компактдискове с песни в различни формати, поставете отметка в „Аудио CD“, когато задавате опцията за запис, за да спестите време. Единственият начин да изберете „MP3 CD“ е да конвертирате всички песни в MP3 формат, това преобразуване ще отнеме повече време за обработка.
- Стъпките за запис на данни също работят, ако искате да запишете информацията на DVD-R, DVD + R, DVD-RW, DVD + RW или DVD-RAM дискове. DVD дисковете съдържат повече данни от CD дисковете.
- Можете да запишете информация няколко пъти на CD-R, но всеки запис е постоянен и не можете да изтриете записана по-рано информация. Междувременно можете да записвате и изтривате множество файлове на CD-RW.
Внимание
- Въпреки че теоретично CD плейърът трябва да може да възпроизвежда вашите песни, както решите Аудио CD, моля, обърнете внимание, че не е така тип диск може да се възпроизвежда на всеки CD плейър. (Някои плейъри, например, не разпознават CD-RW)
- Вашият компютър може да не получи надраскан или силно повреден компактдиск. Уверете се, че вашият CD е чист, преди да го поставите в устройството.
- В зависимост от компактдиска и обемите, горните стъпки не водят непременно до продукт, който може да се използва на компютър.