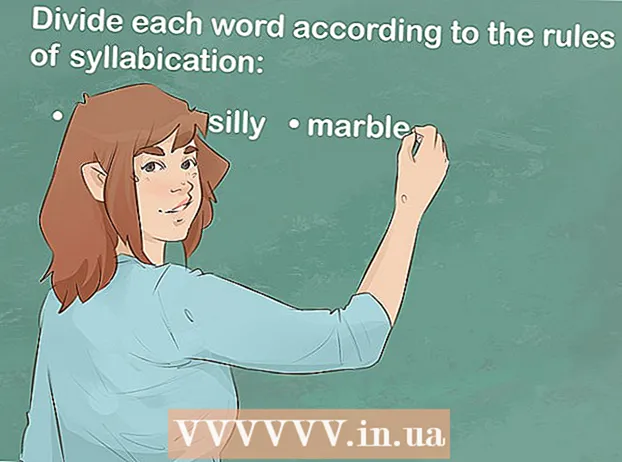Автор:
Monica Porter
Дата На Създаване:
22 Март 2021
Дата На Актуализиране:
1 Юли 2024

Съдържание
PDF файловете често се използват, за да покажат професионализъм. Поради тази причина понякога е много важно да скриете или изтриете информация или метаданни на PDF файлове. Можете лесно да изберете и изтриете елемент от данни от PDF файл с Adobe Acrobat. Освен това инструментът на Adobe Acrobat Redaction ще ви помогне. Изтритите данни обикновено се показват в черна рамка или друг цвят. Скритата информация, като метаданни - включително имена на автори, ключови думи и информация за авторските права, трябва да се изтрие отделно. Adobe Acrobat има месечна такса от $ 12,99 (около 300 000 VND) за Adobe Acrobat Standard и $ 14,99 (около 350 000 VND) за Adobe Acrobat Pro.
Стъпки
Метод 1 от 5: Изтрийте всеки елемент от данни

Отворете Adobe Acrobat. Това е програма, която прилича на триъгълник с кръгове в ъглите на тъмночервен фон. Щракнете върху иконата, за да отворите Adobe Acrobat. Можете да намерите Adobe Acrobat в менюто "Старт" на Windows или в папката "Приложения" в Mac Finder.
Отворете файла. Ето стъпките за отваряне на PDF файл в Adobe Acrobat:- Щракнете Файл (Файл) в лентата с менюта в горния десен ъгъл.
- Щракнете Отворете (Отворено) в менюто, показано под "Файл".
- Изберете PDF файла, който искате да отворите, и кликнете Отворете.
- Или можете да щракнете с десния бутон върху PDF файла и да изберете Отворен с ... (Отворете с ...) и изберете Adobe Acrobat.

Щракнете върху информацията, която искате да изтриете. На екрана ще се покажат опциите за редактиране на информация. Можете да изберете поле за въвеждане на данни, изображение или друга информация.
Натиснете Изтрий (Изтриване), за да изтриете информация.- За да изтриете дума в текстовото поле, щракнете върху текста за редактиране, за да се покаже показалеца на мишката. Щракнете и маркирайте текста, който искате да изтриете, и натиснете Изтрий или ← Backspace.

Щракнете Файл в лентата с менюта в горната част на екрана.
Щракнете Запазете (Запазване). Това е действието за постоянно изтриване на избраната информация от документа. Името на файла ще бъде добавено с разширението "_Redacted".
- За да избегнете презаписването на оригинала, трябва да изберете Запази като (Запазване като) и запишете документа в друга папка или дайте на документа друго име.
Метод 2 от 5: Изтрийте страницата

Отворете Adobe Acrobat. Може да сте запазили програмата на вашия работен плот, но все пак трябва да я потърсите на компютъра си. Най-лесният начин е да използвате лентата за търсене. Компютрите с Windows ще имат лента за търсене в долния ляв ъгъл; лентата за търсене на Mac е в горния десен ъгъл.
Отворете файла. Следвайте тези стъпки, за да отворите PDF файл в Adobe Acrobat.
- Щракнете Файл (Файл) в лентата с менюта в горния десен ъгъл.
- Щракнете Отворете (Отваряне) в менюто под „Файл“.
- Изберете PDF файла, който искате да отворите, и кликнете Отворете.
- Или можете да щракнете с десния бутон върху PDF файла и да изберете Отворен с ... (Отворете с ...) и изберете Adobe Acrobat.
Щракнете върху иконата Страници. Това е подредена икона с две страници, показана над лентата с инструменти в лявата част на страницата.

Щракнете върху страниците, които искате да изтриете. Ще видите списък със страници, показани в лявата колона. Щракнете върху всяка страница, за да я изберете. Ако искате да изберете няколко страници, задръжте клавиша Ctrl и изберете всички страници за изтриване.
Щракнете върху иконата на кошче, показана над колоната със списъка със страници в лявата част на екрана.
Щракнете Добре в текущо показания прозорец. Това ще потвърди, че искате да изтриете окончателно избраните страници.

Щракнете Файл (Файл) в менюто в горната част на екрана.
Щракнете Запазете (Запазване). Това е действието за постоянно изтриване на избраната информация от документа. Името на файла ще бъде добавено с разширението "_Redacted".
- За да избегнете презаписване на оригиналния документ, щракнете върху Запази като (Save As) и запишете документа в друга папка или дайте на документа ново име.
Метод 3 от 5: Редактиране на съдържание
Отворете Adobe Acrobat. Може да сте запазили програмата на вашия работен плот, но все пак трябва да я потърсите на компютъра си. Най-лесният начин е да използвате лентата за търсене. Компютрите с Windows имат лента за търсене в долния ляв ъгъл на екрана; лентата за търсене на Mac е в горния десен ъгъл.
Отворете файла. Изпълнете следните стъпки, за да отворите PDF файл в Adobe Acrobat:
- Щракнете Файл (Файл) в лентата с менюта в горния десен ъгъл.
- Щракнете Отворете (Отворено) в менюто под „Файл“.
- Изберете PDF файла, който искате да отворите, и кликнете Отворете.
- Или можете да щракнете с десния бутон върху PDF файла и да изберете Отворен с ... (Отворете с ...) и изберете Adobe Acrobat.
Щракнете Инструменти (Инструменти) във втората лента с менюта в горната част на екрана.

Щракнете Преработете (Редактиране) с розова икона за открояване, показана под "Защита и стандартизиране" в менюто Инструменти.
Изберете информацията, която искате да редактирате. Това може да бъде всяка част от документа, включително изображение. Следвайте тези стъпки, за да изберете какво да редактирате:- Щракнете двукратно, за да изберете дума или изображение.
- Щракнете и плъзнете, за да изберете линия, абзац или която и да е част от документа.
- За да изберете повече информация, задръжте клавиша Ctrl докато избирате следващия.
- Ако искате маркировката на редактора да се появи на други страници - например същото място в горната или долната част на всяка страница - щракнете с десния бутон на мишката и изберете „Repeat Mark Across Pages“.

Щракнете Приложи (Приложи) във втората лента с инструменти, показана над екрана.
Щракнете Добре за да потвърдите, че искате да редактирате избраното съдържание.
- Ако искате да премахнете скритата информация от документа, щракнете върху Да в диалоговия прозорец.
Щракнете Файл (Файл) в лентата с менюта в горната част на екрана.
Щракнете Запазете (Запазване). Това ще премахне окончателно избраната информация от документа. Името на файла ще бъде добавено с разширението "_Redacted".
- За да избегнете презаписването на оригинала, трябва да изберете Запази като (Запазване като) и запишете документа в друга папка или дайте на документа друго име.
Метод 4 от 5: Редактиране на съдържание с търсачка
Отворете Adobe Acrobat. Може да сте запазили програмата на вашия работен плот, но все пак трябва да я потърсите на компютъра си. Най-лесният начин е да използвате лентата за търсене.Компютрите с Windows имат лента за търсене в долния ляв ъгъл на екрана; лентата за търсене на Mac е в горния десен ъгъл.
Отворете файла. Следвайте тези стъпки, за да отворите PDF файл в Adobe Acrobat.
- Щракнете Файл (Файл) в лентата с менюта в горния десен ъгъл.
- Щракнете Отворете (Отворено) в менюто под „Файл“.
- Изберете PDF файла, който искате да отворите, и кликнете Отворете.
- Или можете да щракнете с десния бутон върху PDF файла и да изберете Отворен с ... (Отворете с ...) и изберете Adobe Acrobat.
Щракнете Инструменти (Инструменти) във втората лента с менюта в горната част на екрана.

Щракнете Преработете (Редактиране) с розова икона за открояване, показана под "Защита и стандартизиране" в менюто Инструменти.
Щракнете Марка за Redaction (Highlight Editing) във втората лента с менюта.
Щракнете Намерете текст (Търсене на текст), за да отворите лентата с менюта, която ви позволява да търсите текст за редактиране.

Изберете "В текущия документ" или "Всички PDF документи в"...). За да търсите в отворения документ, щракнете върху бутона в кръг до „В текущия документ“. За да търсите множество PDF документи, щракнете върху „Всички PDF документи в“ и използвайте полето за избор под тази опция, за да изберете папката, съдържаща PDF документите, които ще се редактират.
Изберете „Една дума или фраза“, „Няколко думи или фраза“ или „Модели“. Щракнете върху бутона кръг до опциите за търсене и направете едно от следните:
- Една дума или фраза: Въведете дума или изречение в лентата за търсене под опциите.
- Няколко думи или фраза: Щракнете Изберете думи (Изберете дума) и въведете думата или изречението, което искате да редактирате, в лентата в горната част на менюто. Щракнете Добавяне (Добавяне), за да добавите нови думи или изречения и да въведете лентата по-горе. Избирам Добре когато приключите с добавянето на думи и изречения за изтриване.
- Модели: Използвайте полето за избор, за да изберете шаблона. Можете да използвате шаблона за изтриване на телефонни номера, кредитни карти, идентификационни номера, дати и имейл адреси.
Щракнете Търсене и премахване на текст (Търсене и изтриване на текст). Това е намирането на съвпадения в документа.
Щракнете върху квадратчето до всички резултати, които искате да редактирате. Всички резултати от търсенето ще бъдат показани в лявото меню. Щракнете върху квадратчето до резултата, който искате да редактирате.
- Можете също да щракнете върху Провери всички, показан над списъка, за да изберете всички.
Щракнете Маркирайте отметнатите резултати за Redaction (Маркирайте избраните резултати за редактиране). Това е действието, което маркира всички избрани резултати за редактиране.
Щракнете Приложи (Приложи) във втората лента с инструменти, показана в горната част на екрана.
Щракнете Добре за да потвърдите, че искате да обърнете избрания набор от информация.
- Ако искате да премахнете скритата информация в документа, щракнете върху Да в диалоговия прозорец.
Щракнете Файл (Файл) в лентата с менюта в горната част на екрана.
Щракнете Запазете (Запазване). Това ще премахне окончателно избраната информация от документа. Името на файла ще бъде добавено с разширението "_Redacted".
- За да избегнете презаписване на информация в оригиналния документ, трябва да изберете Запази като (Save As) и запишете документа в друга папка или дайте на документа ново име.
Метод 5 от 5: Изтрийте скритата информация
Отворете Adobe Acrobat. Може да сте запазили програмата на вашия работен плот, но все пак трябва да я потърсите на компютъра си. Най-лесният начин е да използвате лентата за търсене. Компютрите с Windows имат лента за търсене в долния ляв ъгъл на екрана; лентата за търсене на Mac е в горния десен ъгъл.
Отворете файла. Следвайте тези стъпки, за да отворите PDF файл в Adobe Acrobat.
- Щракнете Файл (Файл) в лентата с менюта в горния десен ъгъл.
- Щракнете Отворете (Отворено) в менюто под „Файл“.
- Изберете PDF файла, който искате да отворите, и кликнете Отворете.
- Или можете да щракнете с десния бутон върху PDF файла и да изберете Отворен с ... (Отворете с ...) и изберете Adobe Acrobat.
Щракнете Инструменти (Инструменти) във втората лента с менюта в горната част на екрана.

Щракнете Преработете (Редактиране) с розова икона за открояване, показана под "Защита и стандартизиране" в менюто Инструменти.
Избирам Премахнете скритата информация (Изтриване на скрита информация) във втората лента с инструменти под заглавието „Скрита информация“.
Изберете цялата информация, която искате да изтриете. Информацията, която виждате тук, са метаданни, коментари или прикачени файлове. Поставете отметки в квадратчетата до информацията, която искате да изтриете, в лентата с менюта в лявата част на екрана.
- Като щракнете върху символа + до всеки основен и допълнителен елемент в този диалогов прозорец, можете да видите кои елементи ще бъдат изтрити. Маркираните елементи се изтриват, след като изпълните всички стъпки в този метод.

Щракнете Премахване (Изтриване) се появява над списък с информация, която можете да маркирате в лявата част на екрана.
Щракнете Добре в диалоговия прозорец, който се появява, когато щракнете върху „Премахване“.
Щракнете Файл (Файл) в лентата с менюта в горната част на екрана.
Щракнете Запазете (Запазване). Това ще премахне окончателно избраната информация от документа. Името на файла ще бъде добавено с разширението "_Redacted".
- За да избегнете презаписване на информация в оригиналния документ, трябва да изберете Запази като (Save As) и запишете документа в друга папка или дайте на документа ново име.
Внимание
- Редактирането ще изтрие информацията за постоянно; така че, ако искате да прегледате информацията, запазете документа като нов файл с различно име.
От какво имаш нужда
- Adobe Acrobat Pro