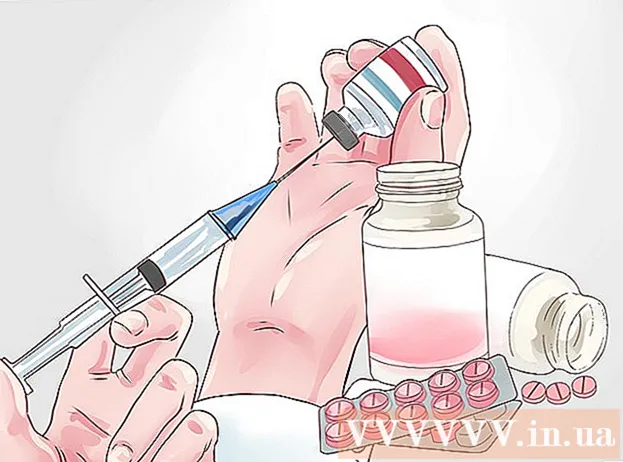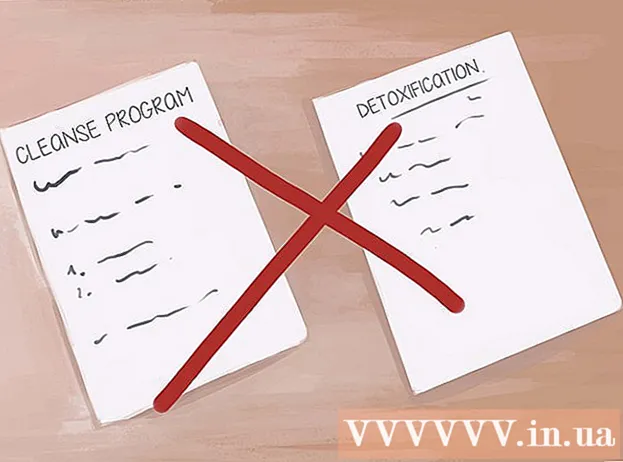Автор:
Monica Porter
Дата На Създаване:
16 Март 2021
Дата На Актуализиране:
1 Юли 2024

Съдържание
Искате ли да промените настройките за разстоянието в Google Docs, да промените единичното разстояние между редовете на двойно разстояние? Ето някои насоки за коригиране на двойно разстояние между редовете на документи на Google Документи на вашия компютър. Имайте предвид, че документите на Google Docs могат или не могат да показват тази опция на телефона, така че ако се опитате да следвате това ръководство на мобилния си телефон и все още не можете да намерите опцията описание, отидете на друг метод или вижте раздела Съвети.
Стъпки
Метод 1 от 3: Използвайте горното меню (хоризонтално меню)
Изберете парчето текст, за което искате да създадете двойно разстояние между редовете. Ако щракнете някъде в парче текст, целият абзац ще бъде засегнат, когато промените интервала. Ако искате да коригирате разстоянието на целия документ, изберете целия документ.
- Можете да изберете целия документ автоматично, като използвате Edit → опцията Select all в лентата с менюта на Google Docs.
- Разстоянието между всеки ред в абзаца трябва да бъде равно. Ако искате да промените само разстоянието между няколко реда в параграф, трябва да разделите тези редове на отделни параграфи.

Показвайте лентата с менюта Top, ако е необходимо. Лентата с менюта на Google Docs е хоризонтална лента с менюта, която изброява серия от опции точно под името на документа, като първата е File. Ако не виждате лентата, тя вероятно е скрита. Опитайте да щракнете двукратно върху иконата ^ в горния десен ъгъл на документа, за да изведете лентата с менюта. Друга възможност е да натиснете клавишната комбинация ctrl + Shift + F.
Щракнете върху Форматиране в лентата с менюта на Google Doc. Щракнете върху бутона Форматиране в лентата с менюта, под този бутон ще се покаже списък с опции.- Забележете, тази лента с менюта не са Подобно на лентата с менюта в браузъра, тъй като лентата с менюта на браузъра е в горната част на екрана, а лентата с менюта на Google Docs е в по-ниска позиция, в прозореца на браузъра.

Преместете курсора върху разстоянието между редовете в полето от падащото меню. Опцията Разстояние между редовете е в средата на полето на менюто. Можете или да щракнете, или просто да преместите курсора върху тази опция и след това се показват много повече опции.
Изберете Double (Два пъти едноредово разстояние). Когато новото поле с меню показва няколко опции за регулиране на разстоянието между текста, изберете Double, за да създадете двойно разстояние между редовете на документа. Ако не сте доволни от двойното разстояние, опитайте друго разстояние, като натиснете 1.5 или натиснете Custom spacing ....
- Всяка опция с отметка до нея е текущата опция за разстояние за този текст.
Метод 2 от 3: Използване на иконата за интервал между редовете
Изберете текста, който искате да удвоите. Щракнете навсякъде в текста или изберете целия документ, като натиснете cmd + A.
Намерете сивата лента с инструменти. Тази лента с инструменти е над тялото на документа, но под името на документа и лентата с менюта. Лентата с инструменти е лента с много символи на сив фон, започваща с иконата на принтера вляво и завършваща със символа двойно ^ вдясно.
Намерете иконата за интервал между редовете в тази лента с инструменти. Иконата Разстояние между редовете е като поредица от хоризонтални линии, представляващи текст, до вертикална стрелка, насочена както нагоре, така и надолу. Ако не го виждате, можете да проверите всяка икона отдясно наляво. Иконата Разстояние между редовете се намира в дясната половина на лентата с инструменти.
Щракнете върху иконата Разстояние между редовете и изберете Double. Щракнете върху иконата Разстояние между редовете и изберете Double в полето от падащото меню. Можете също да изберете друг интервал между редовете, като 1,15 или 1,5 интервал. Можете сами да въведете друг интервал, като щракнете върху опцията Персонализиран интервал ... също в полето от падащото меню. реклама
Метод 3 от 3: Създаване на двоен интервал по подразбиране за нов документ
Отворете документ с двойно разстояние. Уверете се, че документът има текстовите настройки, които искате да използвате най-често. Ако сте променили шрифта или сте добавили персонализации като получер или курсив, тези настройки ще бъдат зададени по подразбиране за всички нови документи.
Отворете лентата с менюта "Нормален текст". Кликнете върху който и да е текст с нормален размер, а не в голям заглавен формат. Изберете бутона Нормален текст в сивата лента с инструменти точно на страницата на документа.
Следвайте пътя, за да намерите правилната опция. Отворете полето от падащото меню, намерете по-големия бутон Нормален текст точно под първия бутон. Задръжте курсора на мишката директно вдясно от този голям бутон, намерете и кликнете върху иконата →. Накрая щракнете върху бутона Актуализиране на „Нормален текст“, за да съвпадне.
Създайте нов документ, за да тествате отново. Новите документи, създадени в Google Docs, трябва да бъдат с двойно разстояние, във формат „Нормален текст“. Създайте нов документ и въведете текст, за да проверите дали промените в настройките ви са запазени.
- Имайте предвид, че старите документи няма да се променят според новите ви настройки, освен ако не изберете Прилагане на „Нормален текст“, в същото поле от менюто на опцията „актуализация“.
Съвети
- Ако приложението Google Docs на вашия телефон или операционна система на телефона няма опция за задаване на междуредие, можете да следвате следния метод, но не е гарантирано, че това решение винаги е успешно. Влезте в Google Documents на компютъра си и следвайте метода „Определяне на двойно интервал по подразбиране“. След това влезте онлайн с телефона си, за да актуализирате тази настройка, последвано от опцията Прилагане на „Нормален текст“, за да промените документа на формат с двойно разстояние.