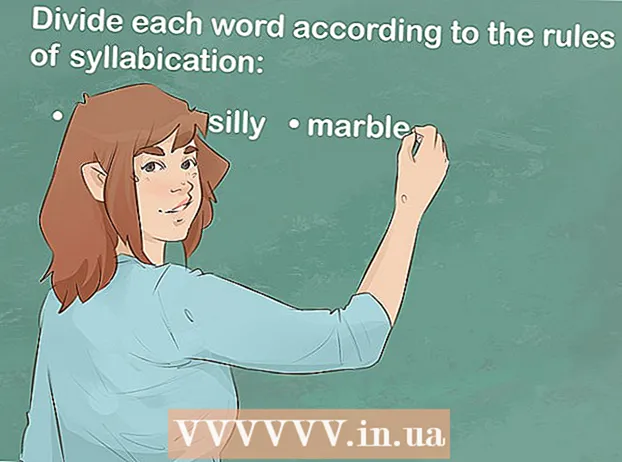Автор:
Monica Porter
Дата На Създаване:
21 Март 2021
Дата На Актуализиране:
1 Юли 2024

Съдържание
Колкото повече го използвате, толкова повече временни файлови фрагменти се натрупват във вашия компютър и полученият твърд диск ще стане тежък. След достатъчно дълго време трябва да забележите забележима разлика в скоростта на обработка на вашия компютър. Въпреки че това забавяне не може да бъде напълно елиминирано, има няколко неща, които можете да направите, за да увеличите скоростта на обработка и да намалите времето за зареждане на компютъра.
Стъпки
Част 1 от 4: Изключете програми, които стартират с вашия компютър
- Задръж Ctrl+Alt+Дел. Ще се отвори менюто на задачите на вашия компютър. Ако има безброй програми, които се стартират, когато влезете в компютъра си, има вероятност отнема няколко минути за бавното му стартиране. Моля, изключете стартирането с тези програми, за да разрешите горния проблем.
- Щракнете върху опцията "Диспечер на задачите". Програмата на диспечера на задачите на компютъра ще се отвори и от тук можете да коригирате или да прекратите дейностите, които се случват на компютъра.
- Щракнете върху раздела "Стартиране". Този раздел е в горната част на прозореца на диспечера на задачите. Ще се появи списък с програми, които стартират с вашия компютър.
- Щракнете върху активността, която искате да деактивирате. Имайте предвид, че тук „деактивирането“ на дадена дейност не е свързано с предотвратяването й да се изпълнява изцяло, а просто не се оставя да се стартира сама.
- Щракнете върху бутона "Деактивиране". Този бутон е в долния десен ъгъл на прозореца на диспечера на задачите.
- Можете също да щракнете с десния бутон върху активността и след това да щракнете върху „Деактивиране“ в контекстното меню.
- Повторете този процес на деактивиране за всички приложими програми. Skype и Steam са две от най-често срещаните свине с памет.
- Ако не сте сигурни коя програма да деактивирате, погледнете колоната „Въздействие при стартиране“ от дясната страна на прозореца на диспечера на задачите. По принцип трябва да деактивирате програми с оценка „Високо“ или „Средно“.
- Не деактивирайте вашата антивирусна програма, тъй като това може да не стартира при стартиране и следователно няма да защити компютъра ви от вируси.
- Затворете диспечера на задачите, когато приключите. За най-добри резултати трябва също да изчистите менюто Скрити икони.
- Отворете менюто "Скрити икони". Това е стрелката нагоре от дясната страна на лентата на задачите и от лявата страна на часовника. Кликнете върху него, за да отворите менюто.
- Разгледайте менюто си със скрити икони. Често фоновите дейности ще се изпълняват тук (като Dropbox или Google Drive). Премахването на тези дейности ще освободи временната памет (RAM) и ще увеличи скоростта на обработка на вашия компютър. Можете да ги деактивирате от това меню.
- Щракнете с десния бутон върху активността, която искате да деактивирате. Например, ако използвате приложение за съхранение в облак, помислете дали да не го деактивирате.
- Щракнете върху „Изход“ в долната част на контекстното меню. Обикновено ще бъдете помолени да потвърдите, като натиснете „Изход (име на приложението)“. Ще трябва да повторите този процес за всяка дейност, която искате да деактивирате. реклама
Част 2 от 4: Изключете визуалните ефекти
- Отворете менюто "Старт". Това меню се намира в долния ляв ъгъл на екрана на компютъра. Визуалните ефекти в Windows 8 и 10 са предназначени за правилните нови машини: ако актуализирате до една от тези операционни системи от стар компютър, вероятно ще забележите забележимо забавяне на скоростта на обработка. физически. Изключете визуалните ефекти, за да ускорите драстично компютъра си.
- Можете също да натиснете клавиша ⊞ Печелете за да отворите Start.
- Отворете приложението "Контролен панел". Можете да го направите, като въведете „контролен панел“ в лентата за търсене „Старт“ или сами отворите контролния панел от папката „Система на Windows“, намираща се в долната част на менюто „Старт“.
- Въведете "Коригиране на външния вид" в лентата за търсене на контролния панел. Тази лента за търсене се намира в горния десен ъгъл на прозореца на контролния панел.
- Щракнете върху „Регулиране на външния вид и производителността на Windows“. Тази опция е в горната част на групата "Система" в лявата част на прозореца на контролния панел.
- Прегледайте визуалните ефекти на компютъра. Имате няколко опции в това меню:
- Настройка за най-добър изглед - Тази опция ще доведе ефекта на Windows до най-високото ниво, точно обратното на това, което трябва да направите.
- Настройка за най-добра производителност - Тази опция значително ще намали ефекта на Windows и ще ускори обработката на компютъра ви.
- Персонализиране - Махнете отметката до всички функции, които искате да изключите. За да оптимизирате работата на по-старите компютри, изключете всички функции.
- Кликнете върху опцията, която най-добре подхожда на вашия компютър. На по-стари машини използването на опцията Потребителски за деактивиране на визуални ефекти е най-добрият вариант за вас. Междувременно „Настройка за най-добра производителност“ е подходяща за повечето компютри от среден клас.
- Излезте от прозореца Performance Options. Възможно е качеството на дисплея на компютъра да се влоши. Скоростта на обработка обаче ще бъде подобрена. реклама
Част 3 от 4: Почистване на твърдия диск
- Отворете менюто "Старт". Това меню е в долния ляв ъгъл на екрана на компютъра.
- Въведете "почистване на диска" в менюто за търсене. В горната част на началния екран ще се появи приложение.
- Кликнете върху приложението "Disk Cleanup". Почистването на диска е стандартна помощна програма на компютри с Windows: освобождава компютъра от дейности, временни файлове и друга малка част от информацията, която може да забави скоростта на обработка на компютъра.
- Поставете отметка във всяко квадратче под заглавието „Файлове за изтриване“. Следните елементи се премахват от кеша на компютъра:
- Изтегленият софтуерен файл
- Временни мрежови файлове
- Съдържание в кошчето
- Временни файлове
- Примерна снимка
- В зависимост от това с какви приложения по подразбиране се предлага компютърът ви, тук има и други опции. Всяко поле в това меню е напълно безопасно, когато е избрано, така че е добре да ги проверите и тях.
- Щракнете върху „OK“, след което потвърдете, като натиснете „Delete Files“. Временните файлове ще бъдат премахнати от компютъра. Ако не правите това редовно, възможно е временните файлове и други подобни да имат общ капацитет от няколко гигабайта.
- Отворете Старт отново, въведете „дефрагментиране“ в лентата за търсене, за да намерите дисково дефрагментиране на вашия компютър.
- Щракнете върху опцията „Дефрагментиране и оптимизиране на устройства“. Тази опция е в горната част на менюто "Старт". След период на използване поддиректориите и съответното им съдържание ще се разпръснат по целия твърд диск (с други думи, твърдият диск е "фрагментиран"). Когато стартирате инструмента за дефрагментиране на диска, тези файлове и фрагменти ще бъдат обединени, увеличавайки скоростта на достъп до информация на твърдия диск.
- Не стартирайте програмата за дефрагментиране на диска, ако компютърът е оборудван с твърд диск. SSD е изграден с дефрагментиране.Следователно, стартирането на програма за дефрагментиране на този тип твърд диск може сериозно да увреди вашите файлове.
- Изберете основното устройство в прозореца Defrag. Той ще носи име като "OS: C".
- Щракнете върху „Оптимизиране“. Ще бъде стартирано дефрагментирането на твърдия диск. В зависимост от това колко дълго не сте дефрагментирали, това може да отнеме от няколко минути до няколко часа.
- Помислете за преместване на файлове във външна памет. Твърдите дискове имат достъп до 50% от паметта си много по-бързо от останалите 50%. Например, ако имате 500 GB твърд диск, 250 GB предварително съхранена информация ще бъде достъпна по-бързо. Чрез ограничаване на съдържанието, съхранявано на твърдия диск, до 50% от капацитета му, компютърът ще бъде значително по-бавен. Най-добрият начин да направите това е да увеличите капацитета на вашия твърд диск с външен твърд диск или USB устройство.
- Можете също да прехвърляте файлове към една от безплатните услуги за съхранение в облак (като Google Drive, OneDrive, Dropbox).
Част 4 от 4: Деинсталирайте ненужните програми
- Отворете менюто "Старт". Всички програми и приложения на вашия компютър могат да бъдат преглеждани от менюто "Старт": просто превъртете надолу, за да видите пълния списък с програми и приложения.
- Там има и папки. Тези папки обикновено съдържат много приложения вътре. Затова кликнете върху тях, за да видите съдържанието им.
- Определете приложението, което искате да премахнете. Като цяло, четец на новини или радиоприложение, което се доставя с операционна система, е напълно ненужно (и може лесно да бъде заменено с по-добри онлайн добавки или софтуер).
- Ако дадено приложение играе важна роля в работата на вашия компютър, няма да можете да го изтриете. Трябва също така да се отбележи, че повечето от необходимите приложения използват много малко от процесорната мощност на компютъра.
- Щракнете с десния бутон върху приложението, което искате да деинсталирате. Ще се появи контекстно меню.
- Щракнете върху „Деинсталиране“, след което потвърдете избора си. Приложението или програмата ще бъдат незабавно премахнати, без да се налага да отивате в папката „Програми и функции“.
- Може да се наложи да щракнете върху опцията „Още“ в долната част на контекстното меню, за да получите достъп до опцията „Деинсталиране“.
- Премахнете всички приложения, които не използвате. Повечето компютри с Windows идват с множество приложения по подразбиране, приставки, програми и безплатни пробни версии: всички те са кандидати за премахване.
- Помислете за инсталиране на алтернативна програма. Всяко приложение, инсталирано по подразбиране, има поне една жизнеспособна алтернатива:
- Заменете Microsoft Edge с Chrome или Firefox. И двата браузъра са по-бързи и лесни за използване от Edge.
- Заменете "Groove" с iTunes. Въпреки че Groove не може да бъде изтрит, стартирането на Groove ще отнеме много повече процесорна мощ, отколкото при iTunes.
- Заменете видеоплейъра по подразбиране с VLC. VLC може да работи с почти всички видео формати и има по-изчистен и опростен интерфейс от видеоплейъра по подразбиране на Microsoft. В резултат на това скоростта на обработка ще бъде подобрена.
- Рестартирайте компютъра. С всички тези промени, вашият компютър ще работи много по-бързо! реклама
Съвети
- Упражнявайте добри технически навици - като често зареждане и изключване на компютъра. В резултат на това животът и скоростта на работа на машината ще бъдат значително подобрени.
- Трябва също така да правите проверка за сигурност поне веднъж седмично с вашата незадължителна антивирусна програма. В резултат на това рекламният и зловредният софтуер няма да запушат процесора на компютъра ви.
- Уверете се, че компютърът работи в режим на пикова производителност. Ако сте в режим "Power Saver" или подобен, скоростта на обработка ще намалее, когато стартирате приложения с висока производителност или игри. Трябва да проверите отново, като щракнете върху иконата на батерията, разположена вдясно от лентата на задачите.
- Ако компютърът ви е на повече от няколко години, преминаването към нова операционна система (като Windows 10) може да бъде трудно. Като цяло новите версии на операционната система са оптимизирани за съществуващите технологии на пазара, а не за 3-4 годишни компютри.
- Въпреки че не е точно част от вашия компютърен обект, изчистването на кеша на браузъра ви и съхраняването на потребителска информация (бисквитки) ще подобри скоростта на сърфиране.
Внимание
- Въздържайте се от изтегляне на приложения за почистване на компютри на трети страни. Това, което могат да направят тези приложения, може лесно да се направи с технологията, която вече е инсталирана по подразбиране на вашия компютър с Windows.