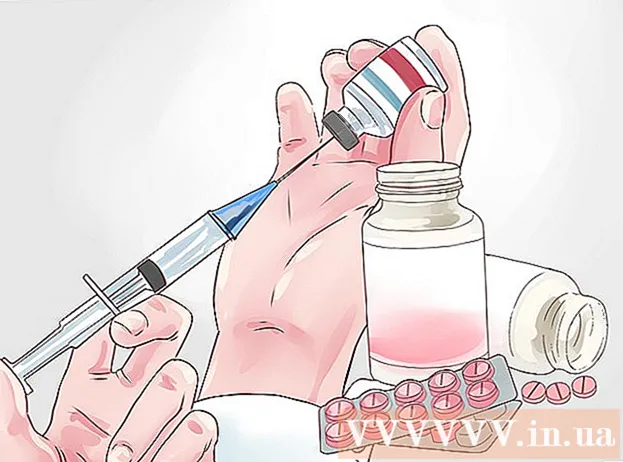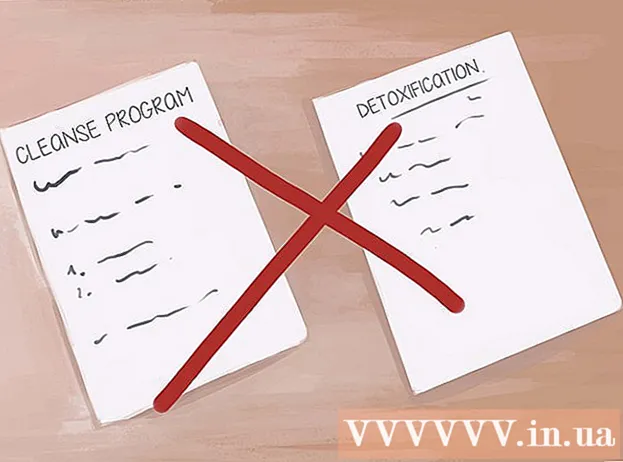Автор:
Peter Berry
Дата На Създаване:
18 Юли 2021
Дата На Актуализиране:
1 Юли 2024

Съдържание
Познаването на спецификациите на компютъра ви ще ви помогне да направите информиран избор относно вашия хардуер и софтуер. Познаването на точната продуктова линия на всеки хардуер също ще ви помогне да намалите техническите проблеми. С всяка операционна система можете бързо да намерите спецификацията на машината.
Стъпки
Метод 1 от 4: Windows
Отваря диалоговия прозорец Изпълнение. Можете да го намерите в менюто "Старт" или чрез натискане на комбинация от клавиши ⊞ Печелете+R.

Тип.msinfo32и натиснете↵ Въведете. Ще се отвори прозорецът Информация за системата.- Може да отнеме няколко минути, за да отворите този прозорец.
- Има много начини да проверите спецификациите на вашата система в Windows. По-специално, със Системна информация ще ви бъде предоставен най-пълният отчет на едно място.

Прегледайте резюмето на системата и намерете основната си информация. На екрана Резюме на системата има няколко забележителни елемента - екранът по подразбиране, когато се отвори прозорецът на системната информация, включително:- Име на ОС (Име на операционната система) - Това е версията на Windows, която използвате.
- Производител / модел на системата (Series / System Manufacturer) - Това е производителят на компютъра и модела на машината.
- Тип система (Тип система) - Това показва дали използвате 32-битова (x86) или 64-битова (x64) версия на Windows.
- Процесор (Процесор) - Това показва модела и скоростта на процесора. Скоростта, посочена тук, е скоростта на рекламиране. Ако процесорът има множество ядра, това също ще бъде демонстрирано. Имайте предвид, че ако процесорът е овърклокван, за да увеличи скоростта, вероятно е новата спецификация да не бъде актуализирана. Щракнете тук за повече информация относно измерването на скоростта на процесора.
- Инсталирана физическа памет (RAM) (Временна памет за данни) - Това е количеството RAM, инсталирано на вашия компютър.
- Производител / модел на основата (Производител / серия дънни платки) - Това е информацията за производителя на дънната платка и модела. Моделът на дънната платка не винаги се отчита правилно.

Разгънете раздела "Компоненти". Този раздел предоставя подробна информация за графичната карта и твърдия диск.
Изберете "Display". Графичната карта, която сте инсталирали, ще бъде показана тук. Ако дънната платка разполага с интегрирана графика и вие също добавяте отделна карта, се представят два различни комплекта спецификации.
- Когато търсите спецификации на графичната карта, най-често срещаната информация, която трябва да знаете, е Име (Име) и RAM адаптер (Памет на графична карта). Тук RAM адаптерът се показва в байтове. В системните спецификации обаче това обикновено се изразява в гигабайта (GB). Гигабайт съдържа около 1 милиард байта (Windows ще отчете същата цифра като производителя).
Разгънете раздела "Памет" и изберете "Дискове". Ще бъдат показани наличното пространство и общият размер на всички твърди дискове и дялове във вашия компютър.
- Изберете опцията "Дискове", за да прочетете спецификациите на физическото устройство и различните дялове, съдържащи се във всяко устройство.
Разгледайте други части. Горната информация ви помага да определите спецификации, свързани със системните изисквания за хардуер и софтуер. Въпреки това те са само основна информация. Можете да намерите много подробна информация за всяко от горепосочените.
- Разделът „Софтуерна среда“ показва всички ваши драйвери, работещи процеси и стартиращи програми.
Експортиране на файл за ремонт на компютър. Ако търсите техник за решаване на проблеми с вашия компютър, той може да иска да види документацията в спецификациите на вашия компютър. Можете да експортирате системните си спецификации, като щракнете върху менюто „Файл“ и изберете „Експортиране“. Дайте му име и файлът ще бъде запазен като текст. реклама
Метод 2 от 4: Mac
Щракнете върху менюто на Apple и изберете "About This Mac". Ще се появи прозорецът, показващ версията на OS X и обобщените свойства на системата. Той включва скоростта на процесора, паметта (RAM) и графичната карта (ако е инсталирана).
Използвайте разделите в горната част на прозореца (Йосемити). Последната версия на OS X има раздели в горната част на прозореца About This Mac, което ви позволява бързо да превключвате между различни хардуерни групи. Ако използвате Mavericks (OS X 10.9) или по-стара, преминете надолу към следващата стъпка.
- Разделът Общ преглед ви дава кратък отчет за най-често срещаните търсения на спецификацията. Тази страница трябва да съдържа достатъчно информация, за да определите дали компютърът ви може да изпълнява програма.
- Разделът Дисплеи показва всички ваши свързани дисплеи.
- Разделът Storage съхранява твърдия диск и капацитета на всяко устройство.
Щракнете.Повече информация (Повече информация - Mavericks и по-стари версии). Ще се отвори нов прозорец с подробна информация за хардуера. Използвайте навигационното дърво вляво, за да отидете до хардуера, който искате да изследвате.
- Разделът Хардуер показва подробна информация за всички ваши хардуерни компоненти. Когато е избрано "Хардуер", информацията за централния процесор (CPU) ще се покаже в десния екран. Ако процесорът има повече от едно ядро, те също ще бъдат изброени тук.
- Забележка: Скоростта на процесора, показана тук, е рекламираната скорост от производителя и е напълно безплатно да я използвате, за да определите дали компютърът отговаря на техническите изисквания за стартиране на главата. програма или не. Това обаче няма да покаже плодовете на овърклока, скоростта се увеличава. Щракнете тук за повече информация как да намерите действителната скорост на процесора.
Метод 3 от 4: Linux
Отворете емулатора. Можете да използвате леката програма за изброяване на хардуер, която се намира в много дистрибуции на Linux. Ако не, инсталирането е доста лесно. Можете бързо да отворите емулатори в повечето дистрибуции, като натиснете комбинация от клавиши Ctrl+Alt+т.
Настройка lshw (необходимо). Много дистрибуции на Linux, включително Ubuntu и Mint, го правят lshw. Използвайте една от следните команди, за да го инсталирате lshw. Ако вече го имате на компютъра си, ще бъдете уведомени, че програмата е инсталирана.
- Дистрибуции на Debian - sudo apt-get инсталиране lshw
- Red Hat / Fedora Разпределения - sudo yum инсталирай lshw
Бягай lshw за да прочетете информация за хардуера на вашия компютър. Използвайте следната команда, за да отрежете по-голямата част от различното съдържание и да покажете най-често търсените елементи:
- sudo lshw -късо.
Намерете предмета, който търсите. Използвайте колоната "Клас", за да намерите. Можете да намерите процесора, паметта (RAM), графичната карта („дисплей“) и устройствата.
Създайте текстов файл с хардуерните си спецификации. Може да бъде полезно, когато накарате някой друг да го поправи или продадете компютър.
- Тип sudo lshw -short> specs.txt. Можете да преименувате файла както искате. Ще намерите този текстов файл във вашата / home директория.
- Можете също да пишете sudo lshw -html> specs.html, създайте HTML файл. Този том може да бъде по-лесен за четене, когато се отвори в браузъра.
Инсталиране на GUI (графичен потребителски интерфейс). Този интерфейс ви позволява да преглеждате информация за хардуера в графичния прозорец и да навигирате в него. Като такъв може да е по-удобно за тези, които са свикнали с Windows или OS X.
- Въведете команди sudo apt-get инсталирайте lshw-gtk (Debian) или sudo yum инсталирай lshw-gui (RH / Fedora).
- Въведете команди sudo lshw -X за да отворите GUI за lshw. Графичният интерфейс използва "3-кадров" дизайн. Когато разгънете нещо в лявата рамка, подразделът ще се появи в рамката вдясно. Разширете различните групи, за да намерите вашите спецификации.
Метод 4 от 4: Android
Изтеглете приложението за симулация на емулатор. Въпреки че можете да използвате менюто Настройки, за да намерите основна информация за вашия телефон, няма да можете да видите подробна информация за процесора или паметта. С приложението за емулатор на емулатор ще можете да изпълните Linux команда за показване на системните параметри.
- Ако имате достъп до Dev Tools на вашето устройство (Настройки → Инструменти за разработчици), можете да отворите Terminal Emulator от там. Ако нямате достъп до тези инструменти, можете да изтеглите приложение за емулатор на емулатор. Най-популярният безплатен емулатор на терминал е "Терминален емулатор за Android". Можете да го изтеглите от Google App Store. Този метод не изисква корен достъп - той позволява достъп и настройка на цялата файлова система в операционната система.
Отворете терминален емулатор. Ще бъдете пренасочени към подканата на емулатора в стил Linux.
Въведете команди.cat / proc / cpuinfoи натиснете Enter. Ще се покаже информацията за мобилния процесор на вашето устройство с Android.
Въведете команди.cat / proc / meminfoи натиснете Enter. Показва се информация за паметта (RAM) на вашето устройство, включително информация за общата сума и колко място се използва. реклама