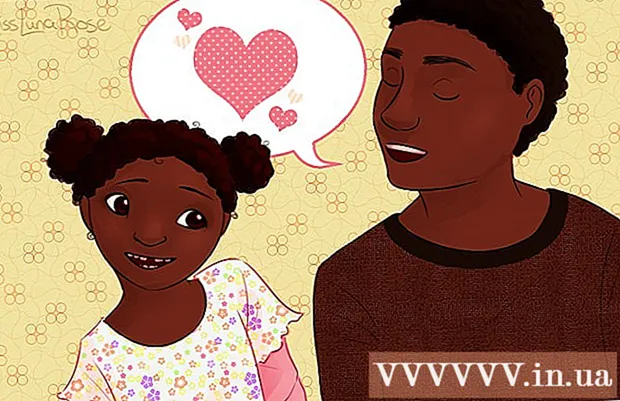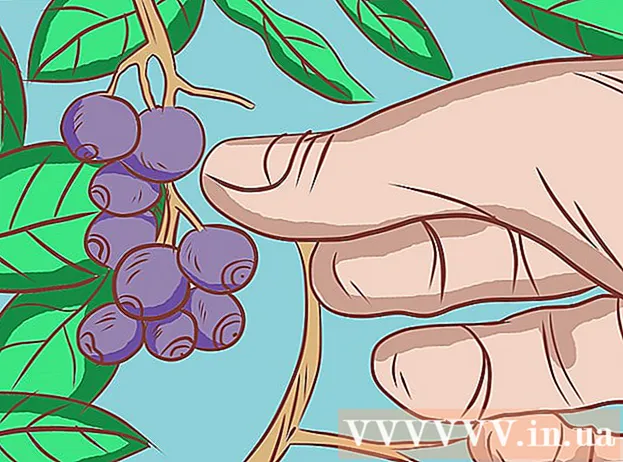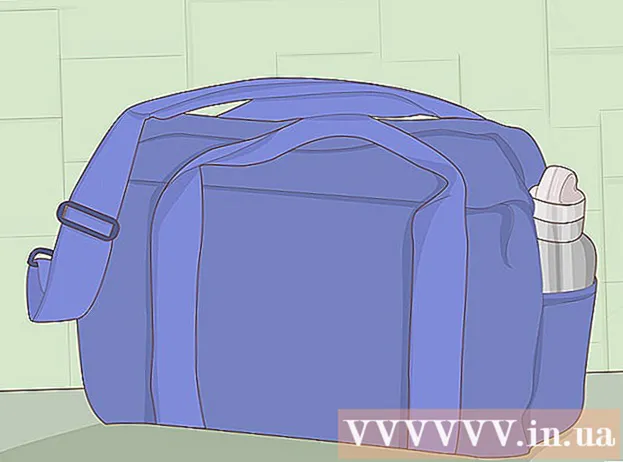Автор:
Lewis Jackson
Дата На Създаване:
9 Може 2021
Дата На Актуализиране:
1 Юли 2024

Съдържание
Тази статия ще ви покаже как да изтеглите ръчно една или повече снимки от уебсайт на вашия iPhone или iPad, устройство с Android или настолен компютър.
Стъпки
Метод 1 от 3: На iPhone или iPad
Отворете уеб браузър.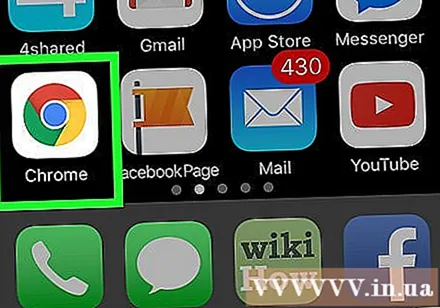
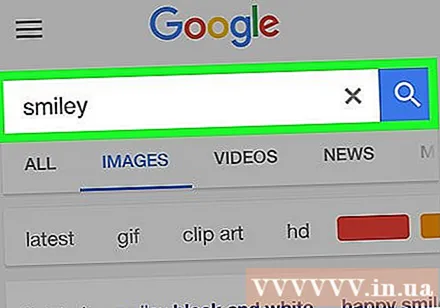
Намерете изображение за изтегляне. Това става чрез плъзгане или търсене на конкретна снимка.- На уебсайта за търсене с Google докоснете ОБРАЗИ (СНИМКИ) под лентата за търсене, за да видите изображения, свързани с вашето търсене.
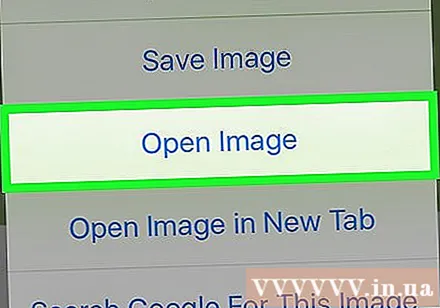
Натиснете и задръжте снимка, за да я отворите.
Натиснете Запазването на изображениетоЗапазете снимка. Изображението се запазва на вашето устройство и можете да го видите в приложението Снимки.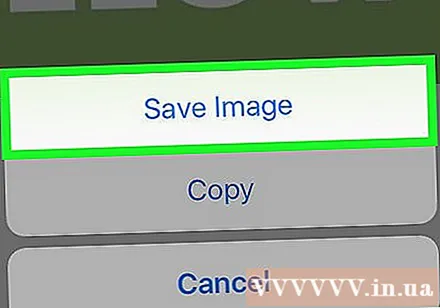
- На устройства с 3D Touch, като iPhone 6S и 7, докоснете иконата за споделяне със стрелката нагоре под снимката, след което докоснете Запазването на изображението (Запазете снимка).
- Не всички изображения в мрежата са достъпни за изтегляне.
Метод 2 от 3: На Android
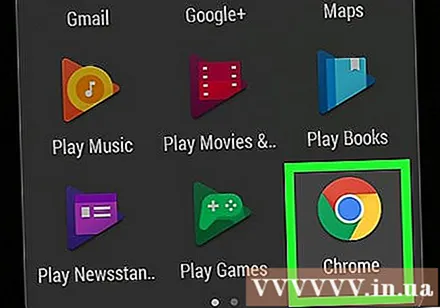
Отворете уеб браузър.
Намерете изображение за изтегляне. Това става чрез плъзгане или търсене на конкретна снимка.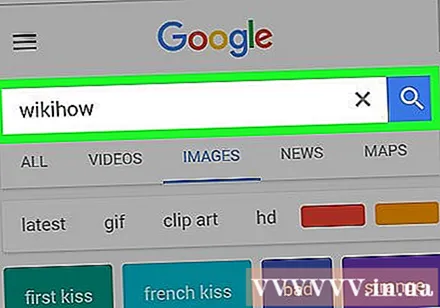
- На уебсайта за търсене с Google докоснете ОБРАЗИ (СНИМКИ) под лентата за търсене, за да видите изображения, свързани с вашето търсене.
Натиснете и задръжте снимка.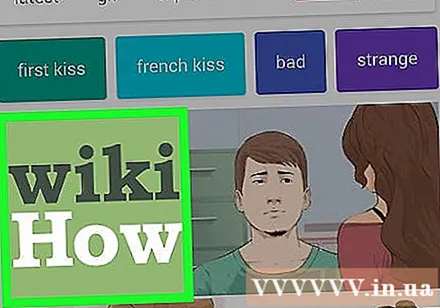
Натиснете Изтеглете изображение (Изтеглете изображението). Изображението се запазва на вашето устройство и можете да го видите в приложението за снимки на вашето устройство, като например Галерия или Google Снимки (Google Photos).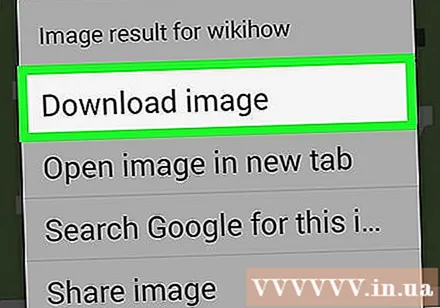
- Не всички изображения в мрежата са достъпни за изтегляне.
Метод 3 от 3: На Windows или Mac
Отворете уеб браузър.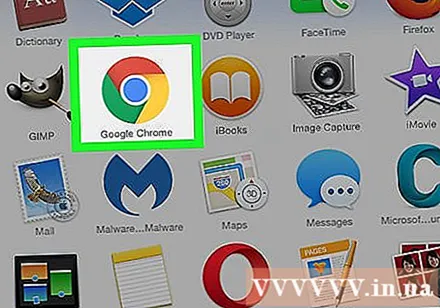
Намерете изображение за изтегляне. Това става чрез плъзгане или търсене на конкретна снимка.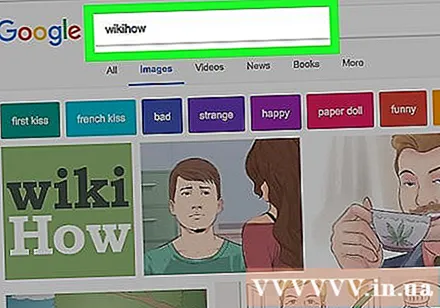
- На уебсайта за търсене с Google докоснете Изображения (Изображение) под лентата за търсене, за да видите изображения, свързани с вашето търсене.
Щракнете с десния бутон върху изображението. Това ще стартира контекстно меню.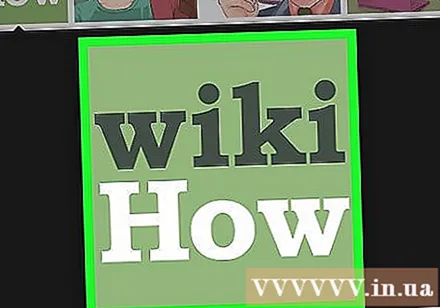
- На Mac без дясна мишка или тъчпад, Контрол+ докоснете или докоснете тракпада с два пръста.
Натиснете Запази изображението като ... (Запазете изображението като ...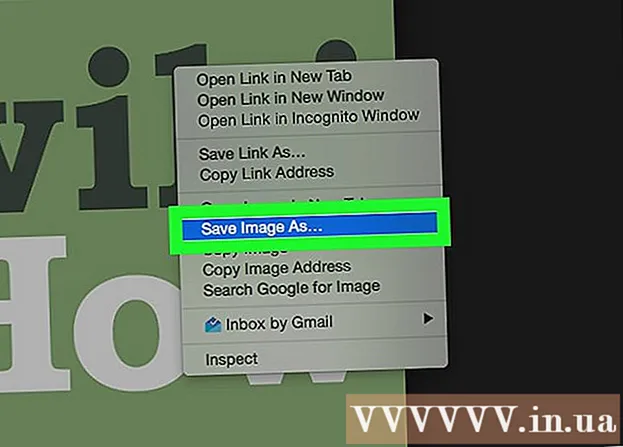
- Не всички изображения в мрежата са достъпни за изтегляне.
Дайте име на снимката и изберете място, за да я запазите.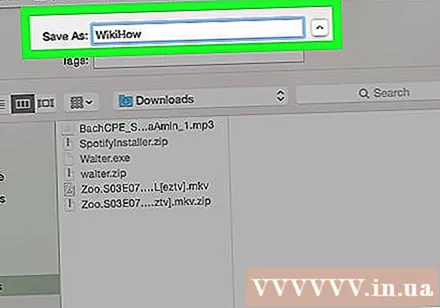
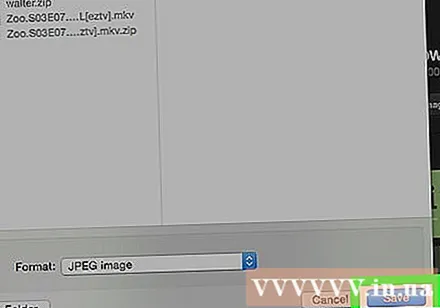
Натиснете Запазете (Запазете). Изображението ще бъде запазено на посоченото място. реклама
Внимание
- Използването на публично защитени изображения може да е нарушение на авторските права. Трябва да проверите състоянието на Creative Commons на изображенията или да получите разрешение от собственика на авторските права.
- Винаги кредитиране на фотографите.