Автор:
Laura McKinney
Дата На Създаване:
5 Април 2021
Дата На Актуализиране:
1 Юли 2024
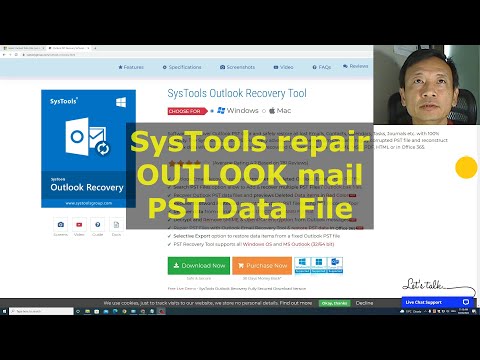
Съдържание
Тази wikiHow ви учи как да активирате и използвате функцията "Отмяна на изпращането" на пощата на Outlook, ще можете да възстановите имейл в рамките на ограничен период от време, след като щракнете върху бутона "Изпрати". ). Забележка: Функцията „Отмяна на изпращането“ не е налична в мобилното приложение на Outlook.
Стъпки
Част 1 от 2: Активирайте „Отмяна на изпращането“
Отворете Уебсайт на Outlook. Входящата ви поща ще се появи, ако сте влезли в Outlook.
- Ако не сте влезли, щракнете Впиши се, въведете вашия имейл адрес (или телефонен номер) и парола и щракнете Впиши се.

Щракнете върху бутона за изображение ⚙️ в горния десен ъгъл на страницата на Outlook.
Щракнете Настроики (Опция). Опцията е в долната част на падащото меню под иконата на зъбно колело Настройки.
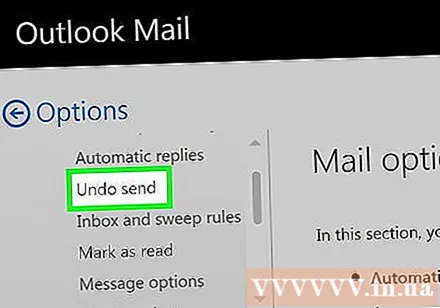
Щракнете Отмяна на изпращането в горния ляв ъгъл на прозореца на Outlook. Опцията е под заглавието "Автоматична обработка", което е подпапка в раздела "Поща".
Щракнете върху бутона кръг до текста „Позволете ми да анулирам Изпратени са ми съобщения за:"(Позволете ми да анулирам съобщението, което изпратих :). Опцията е под заглавието „Отмяна на изпращането“ в средата на страницата.

Кликнете върху ограничена времева рамка. Стойността по подразбиране е "10 секунди" или "10 секунди", но можете да изберете едно от следните:- 5 секунди (5 секунди)
- 10 секунди (10 секунди)
- 15 секунди (15 секунди)
- 30 секунди (30 секунди)
Щракнете върху ограничението за време. Вашият избор ще определи продължителността на времето, през което можете да изтеглите имейла след натискане на бутона „Изпращане“.
Щракнете Запазете (Запазване) в горната част на страницата. Функцията „Отмяна на изпратеното“ ще бъде активирана и приложена към всички бъдещи имейли. реклама
Част 2 от 2: Изтеглете имейл
Щракнете ← Опции точно над менюто с опции в лявата част на страницата. Ще бъдете върнати във входящата поща.
Щракнете Ново (+ Ново). Тази опция е над заглавието „Входящи“ в горната част на интерфейса на Outlook. В дясната страна на страницата ще се отвори нов шаблон за имейл.
Въведете информация за имейла. Така или иначе, ще си припомните този имейл, след като го изпратите, така че няма значение какво въвеждате тук; трябва обаче да добавите следната информация към съответното поле:
- Име за контакт
- Тема
- съдържание на пощата
Щракнете Изпрати в долния десен ъгъл на прозореца за имейл. Вашият имейл ще бъде изпратен на вашия получател.
Щракнете Отмяна (Отмяна). Опциите ще се покажат в горния десен ъгъл на входящата поща. Това ще спре на пауза изпращането и ще отвори имейла в нов прозорец. Тук можете да редактирате имейла или да кликнете Изхвърлете (Отказ) в долната част на прозореца за имейл, за да отмените съобщението. реклама
Внимание
- След като приключи времето за „Отмяна на изпращането“, няма да можете да възстановите имейла.



