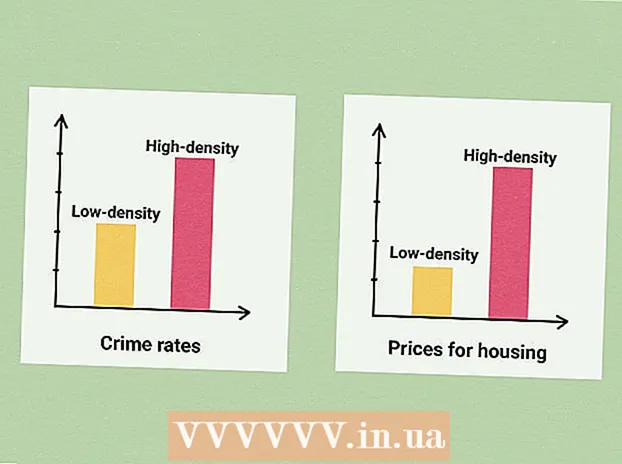Автор:
Randy Alexander
Дата На Създаване:
3 Април 2021
Дата На Актуализиране:
1 Юли 2024
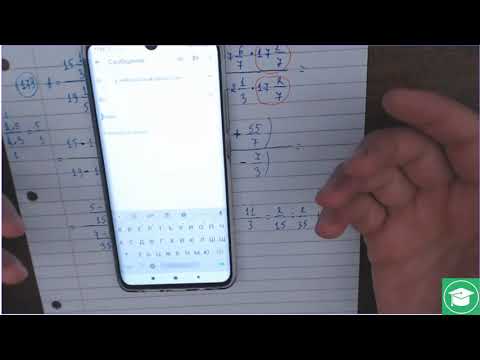
Съдържание
Ако вече имате добавен имейл акаунт към устройството си с Android, можете да го използвате, за да изпращате снимки, които току-що сте направили с камерата си с Android. Ако все още не сте добавили имейл акаунт към вашето устройство, можете да продължите в Настройки (Настройки). След като добавите акаунта си, можете да споделяте снимки от приложението Снимки или галерията или да прикачвате файлове директно към тялото на имейла.
Стъпки
Част 1 от 3: Добавете имейл акаунт към устройство с Android
Отворете приложението Настройки на устройството си. Преди да изпратите снимка по имейл от устройството си с Android, трябва да сте сигурни, че сте влезли в имейл акаунта си. Направете това в приложението Настройки.
- Ако вече сте добавили имейл акаунт към вашето устройство, вижте следващия раздел.

Щракнете „Сметки“. Тази опция е в раздела "Лични".
Щракнете "Добавяне на профил". Задачите обикновено се показват в долната част на екрана.

Изберете „Имейл“, „Поща“ или „Google“. Ако имейл акаунтът, който добавяте, не е Gmail, изберете „Имейл“. Ако добавяте акаунт в Gmail, изберете „Google“.
Въведете подробности за акаунта. След като щракнете върху „Имейл“, ще бъдете подканени да изберете доставчик на имейл. Изберете от списъка или щракнете върху „Други“, ако доставчикът не е в списъка. Ако имате акаунт в Hotmail, изберете „Outlook.com“. След като изберете типа на вашия акаунт, въведете вашето потребителско име и парола, когато бъдете подканени. Следвайте инструкциите на екрана, за да завършите конфигурирането на вашия имейл акаунт. реклама
Част 2 от 3: Изпращане на снимки от приложението Галерия или Снимки

Отворете приложението Галерия или Снимки. Това приложение съдържа всички снимки, които съхранявате на вашето устройство.
Задръжте натиснат първата снимка, която искате да изпратите. Това ще избере и постави изображението в режим Избор.
- Ако това не ви позволява да изберете множество снимки, може да се наложи да натиснете бутона „Споделяне“, преди да изберете изображенията. Това действие ще варира в зависимост от устройството.
Докоснете друга снимка, която искате да изпратите. След като режимът за избор е включен, щракнете върху всяка снимка, която искате да изберете, за да добавите и изпратите.
- Опитайте се да изпратите не повече от пет снимки във всеки имейл. Много имейл услуги не позволяват на потребителите да получават твърде големи имейли. Ограничаването ви до само пет изображения на имейл ще помогне да се гарантира, че всеки може да го получи.
Щракнете върху бутона „Споделяне“, след като изберете снимката. След като сте избрали вашите снимки, щракнете върху бутона "Споделяне". Този бутон обикновено е в горната част на екрана и има символ „<“ с точка във всяка точка.
Изберете приложение за имейл от списъка с приложения, които да споделите. Когато щракнете върху бутона Споделяне, списъкът с приложения ще се появи в нов прозорец. Превъртете надолу в този списък, за да намерите бутона „Имейл“. След като докоснете, приложението за електронна поща ще се отвори с нова поща.
- Ако използвате приложението Gmail вместо Email, изберете „Gmail“ от списъка.
Изберете размер на картината, ако бъдете подканени. В зависимост от устройството и имейл клиента, който използвате за споделяне, може да се наложи да преоразмерите снимките. Изберете дума от дадените опции. По-малките снимки ще работят за получатели с лоша свързаност, но качеството на изображението ще спадне, когато се гледа на широк екран.
- Ако споделяте от приложението Google Photos, ще бъдете подканени да изпратите снимката по имейл в пълния й размер или да създадете връзка, която получателят може да отвори. Свързването е добре, ако искате да изпратите повече снимки, отколкото е позволено от имейла.
- Опциите за преоразмеряване на снимки се различават значително в зависимост от вашето устройство и вашите приложения за галерия или снимки.
Съставяне на съобщения и добавяне на адреси. След като изберете приложението за имейл, ще бъдете отведени до прозореца Създаване на съобщение. Избраната от вас снимка ще бъде добавена като прикачен файл към имейл. Въведете текста на имейла и информацията за получателя в горната част.
Изпращайте снимки. След като съставите имейла си и добавите подател, щракнете върху бутона „Изпрати“, за да изпратите имейла. Трябва да сте свързани с Wi-Fi или мобилна мрежа, за да бъде изпратен имейл.
- Изпращането на имейла може да отнеме няколко минути, тъй като качването на изображения обикновено отнема известно време.
Част 3 от 3: Прикачване на снимки с помощта на приложението Gmail или имейл
Отворете вашия имейл клиент. Можете да прикачите снимки към имейл съдържание директно в приложението. За да продължите, отворете приложението Email или Gmail.
Съставете ново съобщение. Стартирайте нов имейл в приложението, като натиснете бутона New. Тази опция обикновено има икона с молив или знак „+“.
Щракнете върху бутона Прикачи. След като се отвори екранът Създаване на съобщение, натиснете бутона Прикачи. Опциите имат икона на кламер и обикновено са в горната част на екрана. Може също да се наложи да натиснете ⋮, за да отворите менюто първо, в зависимост от приложението за електронна поща, което използвате.
Намерете снимката, която искате да прикачите. Когато натиснете бутона Прикачи, обикновено в долната част на екрана ще се появи ново меню. Трябва да натиснете „Картина“ или „Снимка“, за да видите снимките, запазени на вашето устройство.
- Щракнете върху бутона "Камера", за да направите нова снимка с камерата и да я прикачите директно.
Изберете снимката, която искате да прикачите. След като се появи галерията, можете да кликнете върху снимката, за да я изберете. Някои програми за електронна поща ви позволяват да избирате само по една снимка наведнъж, докато други ви позволяват да докосвате няколко снимки, за да ги изберете наведнъж.
- Щракнете върху „OK“ или „✓“, след като сте избрали вашата снимка.
Завършете съставянето на имейл. След като прикачите снимката, съставете имейла както обикновено. Не забравяйте да въведете името на получателя, на когото искате да изпратите снимката.
Изпратете имейл. След като имейлът е готов, можете да щракнете върху плика за изображение на бутона Изпращане. Трябва да сте свързани с Wi-Fi или мобилна мрежа, за да изпратите имейла. Изпращането на имейли с много снимки може да отнеме няколко минути. реклама
Съвети
- Във всеки имейл трябва да изпращате само до пет снимки. Това помага да се гарантира, че имейлът е изпратен правилно и че другият човек ще получи снимката.
- В зависимост от услугата за електронна поща на двете страни, може да отнеме много време, докато имейлът достигне до получателя.