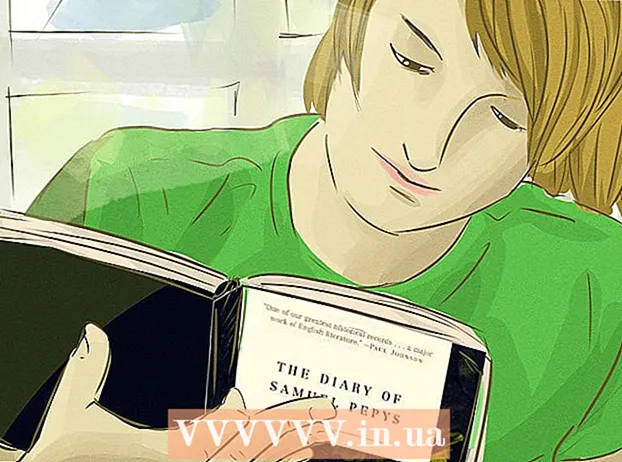Автор:
Randy Alexander
Дата На Създаване:
3 Април 2021
Дата На Актуализиране:
26 Юни 2024

Съдържание
Можете да форматирате устройството с помощта на помощната програма Disks, която е предварително инсталирана на Ubuntu. Ако помощната програма Disks съобщи за грешка или дялът е повреден, можете да използвате GParted за форматиране. В допълнение, GParted може също да преоразмерява съществуващите дялове, което ви позволява да създавате повече дялове от празни устройства.
Стъпки
Метод 1 от 2: Провеждане на бързо форматиране
Отворете програмата Disks. Можете бързо да го намерите, като отворите Dash и въведете дискове. Всички устройства, свързани към вашия компютър, ще се появят в лявата част на прозореца.

Изберете устройството, което искате да форматирате. Всички устройства ще бъдат в лявата скоба. Бъдете внимателни, когато избирате устройството, тъй като всички данни от дяла ще бъдат изтрити, когато го форматирате.
Щракнете върху бутона Gear gear и изберете "Форматиране на дял". Отваря се нов прозорец за конфигуриране на файловата система.

Изберете файловата система, която искате да използвате. Щракнете върху менюто "Тип" и изберете файловата система, която искате да използвате.- Ако искате да използвате устройството за прехвърляне на файлове между Linux, Mac, Windows компютър или повечето други устройства с активирано USB съхранение, изберете „FAT“.
- Ако използвате устройството само на Linux машина, изберете „Ext4“.
- Ако използвате устройството само под Windows, изберете „NTFS“.

Назовете дисковото пространство. Можете да въведете етикет за форматираното пространство на устройството в празно поле за данни. Това ще ви помогне да идентифицирате устройството.
Можете да изберете да изтриете безопасно или не. По подразбиране форматирането ще изтрие, но няма да презапише данните на устройството. Ако искате безопасно да премахнете съдържанието, изберете „Презаписване на съществуващите данни с нули“ от менюто „Изтриване“. Тази опция за формат е по-дълга, но по-сигурна.
Щракнете върху бутона "Форматиране", за да започнете. Ще бъдете помолени да потвърдите, преди да продължите. Форматирането ще отнеме много време за големи устройства или когато изберете опцията за безопасно изтриване.
- Ако имате затруднения с форматирането на устройството, използвайте GParted в следващата стъпка.
Монтирайте устройството след форматиране. След форматирането на устройството, щракнете върху бутона "Монтиране", който се появява под диаграмата Обеми. Разделът ще бъде монтиран и ще имате достъп до файловата система за съхранение. Щракнете върху връзката, която се появява, за да отворите устройството във вашия файлов браузър, или отворете програмата Файлове и намерете устройството в левия прозорец. реклама
Метод 2 от 2: Използвайте GParted
Отворете терминала. Можете да отворите терминала от Dash или да кликнете Ctrl+Alt+т.
Инсталирайте GParted. Въведете следната команда, за да инсталирате GParted. Ще бъдете подканени да въведете потребителска парола, която няма да се появи, когато въведете:
- sudo apt-get install gparted
- Натиснете Y. когато бъдете помолени да продължите.
Стартирайте GParted от Dash. Отворете Dash и напишете "gparted", за да намерите GParted Partition Editor. "Ще видите лента, представяща дяла на текущото устройство и свободно място върху него.
Изберете устройството, което искате да форматирате. Щракнете върху падащото меню в горния десен ъгъл, за да изберете устройството, което искате да форматирате. Ако не можете да го разберете, погледнете размера на устройството, за да го определите.
Изключете дяла, който искате да промените или изтриете. За да направите промени в GParted, първо трябва да демонтирате дяла. Щракнете с десния бутон върху дяла в списъка или диаграмата и изберете "Демонтиране".
Изтрийте съществуващите дялове. Разделът ще бъде изтрит и преобразуван в неизвестен компонент. След това можете да създадете нов дял от този раздел и да форматирате устройството с помощта на файловата система.
- Щракнете с десния бутон върху дяла, който искате да изтриете, и след това щракнете върху "Изтриване".
Създайте нови дялове. След изтриване на дяла, щракнете с десния бутон върху неизвестното и изберете „New“. Новият процес на създаване на дял ще започне.
Изберете размера на дяла. Когато създавате нов дял, можете да използвате плъзгача, за да изберете колко място искате да зададете на този дял.
Изберете файловата система на дяла. Използвайте менюто "Файлова система", за да изберете формата на дяла. Ако планирате да използвате устройството за множество операционни системи и устройства, изберете „fat32“. Ако използвате само устройството под Linux, изберете „ext4“.
Назовете дяла. Това ще ви помогне лесно да идентифицирате дялове във вашата система.
Щракнете върху "Добавяне", когато приключите с конфигурирането на дяла. Разделът ще бъде добавен към опашката за изпълнение в долната част на екрана.
Преоразмеряване на дяловете (по избор). Една от характеристиките на Gparted е преоразмеряването на дяловете. Преоразмеряването на дяловете ще ви създаде място за създаване на нови дялове. По принцип това ви позволява да разделите устройството на секции, без да засягате данните в него.
- Щракнете с десния бутон върху дяла, който искате да преоразмерите, и изберете „Преоразмеряване / преместване“.
- Плъзнете ръбовете на дяловете, за да създадете безплатни устройства първо и след това.
- Щракнете върху „Преоразмеряване / преместване“, за да потвърдите промяната. Трябва да създадете нов дял от неизвестния раздел съгласно инструкциите по-горе.
Щракнете върху зелената отметка, за да започнете да прилагате промените си. Няма да бъдат приложени промени към устройството, докато не щракнете върху този бутон. След щракване всички дялове, които сте задали за изтриване, ще бъдат изтрити с всички данни в него. Трябва да сте сигурни във всичко, преди да продължите.
- Извършването на всички процеси може да отнеме известно време, особено ако работите с множество дялове или големи обеми.
Намерете току-що форматираното устройство. След като форматирането приключи, можете да затворите GParted и да намерите устройството в списъка с устройства в програмата Файлове. реклама