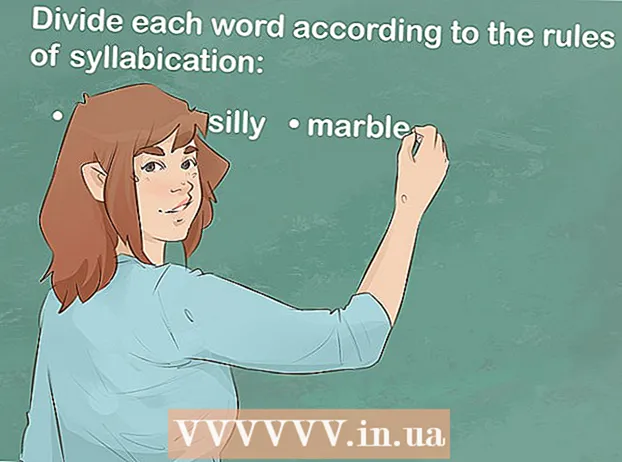Автор:
Lewis Jackson
Дата На Създаване:
7 Може 2021
Дата На Актуализиране:
1 Юли 2024

Съдържание
Тази wiki страница ще ви покаже как да преведете цяла уеб страница от един език на друг.
Стъпки
Метод 1 от 5: Използвайте Google / Bing Translate (Google translate / Bing translate)

над текстовото поле вдясно, след което изберете езика, който искате да видите на вашия уебсайт.

Google Chrome. Докоснете или щракнете двукратно върху иконата на приложението Chrome, която изглежда като червена, жълта, зелена и синя сфера.
Използвайте вграден превод. Google Chrome автоматично ще преведе уеб страниците на езици, различни от браузъра по подразбиране, в езика на браузъра по подразбиране:
- Отидете на уебсайта, който искате да преведете.
- Натиснете Превод (Превод), когато бъдете подканени.
- Ако не виждате опция Превод (Превод), докоснете иконата на Google Преводач от дясната страна на адресната лента, след което натиснете Превод (Превод).
- Разширението Google Translate може да бъде намерено тук, ако имате нужда от машинен превод.

Натиснете ⋮. Намира се в горния десен ъгъл на прозореца на Chrome. Ще се появи падащо меню.
Натиснете Настройки (Настройка). Ще намерите тази опция в падащото меню.

Превъртете надолу и докоснете Разширени ▼ (Разширено). Тази опция е в долната част на страницата.
Превъртете надолу и докоснетеЕзик (Език). Това ще разшири прозореца на менюто Език (Език).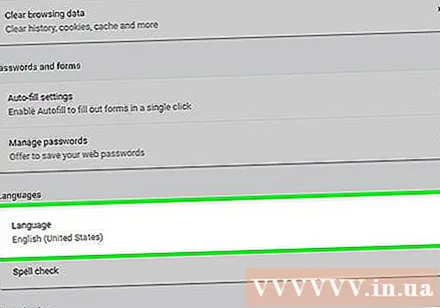
Натиснете Добавете езици (Добавяне на език). Ще намерите тази опция в раздела „Езици“. Ще се появи изскачащо меню.
Изберете език. Поставете отметка в квадратчето до езика, на който искате да преведете уеб страницата.
Натиснете Добавяне (Повече ▼). Тази опция е в долната част на изскачащия прозорец.
Натиснете ⋮. Тази опция е вдясно от избрания от вас език. Ще се появи меню.
Поставете отметка в квадратчето „Оферта за превод на страници на този език“. Тази опция е в менюто. Това ще помогне да се осигури опцията Превод (Превод) ще се покаже на уеб страниците, които поддържат избрания от вас език.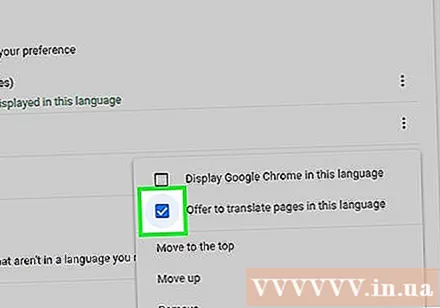
Преместете езика в горната част на менюто. Ако искате уебсайтовете да показват избрания от вас език по подразбиране, докоснете ⋮ вдясно от езика, след което изберете Придвижете се до върха (Преместване в горната част) в падащото меню.
- Не забравяйте, че не всички уеб страници могат да показват езика по ваш избор.
Метод 3 от 5: В Firefox
Отворете Firefox. Щракнете или щракнете двукратно върху иконата на приложението на синия глобус Firefox с увита около него оранжева лисица.
Отворете Страница за инсталиране на добавка за преводач. Тази добавка ще ви позволи да превеждате цели уеб страници във Firefox чрез Google Translate, без да използвате уебсайт на Google Translate.
Натиснете Добавете към Firefox (Добавяне към Firefox). Това е син бутон в средата на страницата.
Натиснете Добавяне (Добавяне), когато бъдете подканени. Това ще позволи добавката да бъде инсталирана във Firefox.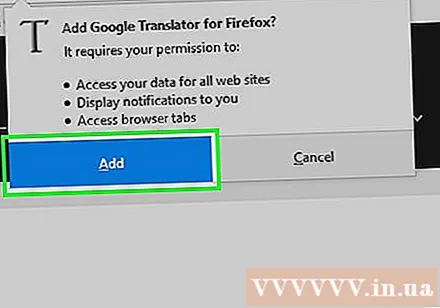
Натиснете Добре когато бъдете подканени. Това ще потвърди, че добавката е инсталирана успешно.
Посетете уебсайт. Намерете и отворете уеб страницата, която искате да преведете.
Щракнете с десния бутон върху иконата на Преводач. Това е иконата на балонче в горния десен ъгъл на Firefox. Ще се появи падащо меню.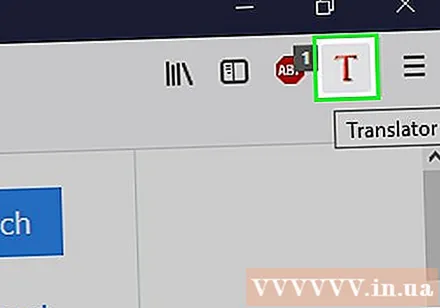
- Ако иконата на Преводач не се вижда, първо докоснете ☰ в горния десен ъгъл на прозореца. Ще видите икона на преводач в горната част на падащото меню.
Натиснете Преведете тази страница в (Преведете тази страница в). Тази опция е в падащото меню. Вашият уебсайт ще се отвори в нов раздел.
Променете езика на превода, ако е необходимо. Можете да промените езика, който Translator използва за превод на страници, като направите следното:
- Щракнете с десния бутон върху иконата на Преводач.
- Щракнете Опции (Промяна на езика) (По избор (Промяна на езика)).
- Щракнете Уеб превод (Уеб превод).
- Щракнете върху падащото поле „Избор на целеви език“.
- Изберете език от падащото меню.
- Щракнете Запазване на опции (Запиши опция) в горната част на страницата.
Метод 4 от 5: В Microsoft Edge
Отворете Microsoft Edge. Докоснете или щракнете двукратно върху иконата на приложението Edge, като бялото "e" на син фон или тъмно синьото "e".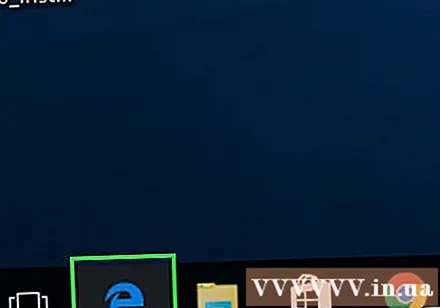
Отворете Страница за добавяне на преводач за Edge. Тази добавка ще ви позволи да преведете всяка страница с език, различен от езика по подразбиране на компютъра, на предпочитания от вас език.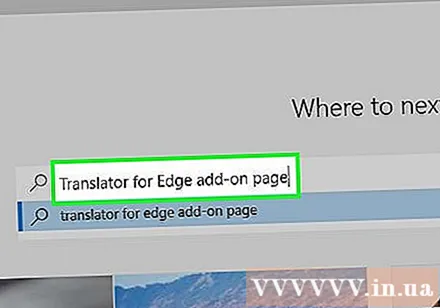
Натиснете Вземете. Трябва да видите тази опция в средата на страницата. Това ще отвори приложението Microsoft Store.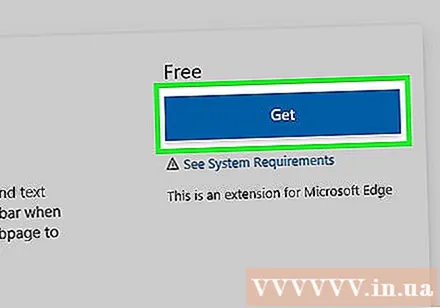
Натиснете Вземете в магазина на Microsoft. Това е син бутон от лявата страна на прозореца. Преводачът за Edge ще започне да се инсталира.
- Инсталирането на тази добавка може да отнеме няколко минути.
Натиснете Включи го (Вкл.), Когато бъдете подканени. Трябва да видите този зелен бутон да се появи в Edge. Инсталацията на Translator за Edge ще бъде завършена.
Посетете уебсайта. Отворете уеб страницата, която искате да преведете.
- Не забравяйте, че този уебсайт трябва да има език, различен от езика по подразбиране на вашия компютър.
Изчакайте менюто "Превод" да се покаже. Ще видите това падащо меню, видимо в горния десен ъгъл на прозореца.
- Можете просто да щракнете върху иконата Translator for Edge, показана в дясната страна на адресната лента.
Изберете език. Щракнете върху „Превод в“ в падащото меню, след което щракнете, за да изберете езика, на който искате да преведете уеб страницата в падащото меню, за да изпратите резултатите.
Щракнете Превод (Превод). Тази опция е в долната част на падащото меню. Това ще презареди страницата на избрания от вас език. реклама
Метод 5 от 5: На Safari
Отворете Safari. Докоснете иконата на приложението Safari, която прилича на син компас, в лентата с инструменти на вашия Mac в долната част на екрана.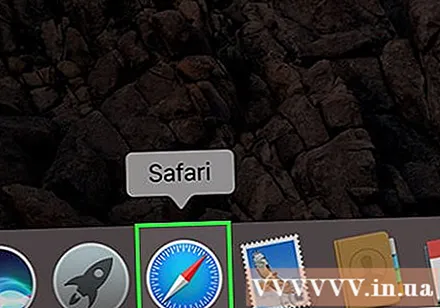
Отворете Превод на разширението за Safari. Това разширение ви позволява да превеждате цели уеб страници.
Натиснете Инсталирай сега (Инсталирай сега). Тази опция е вдясно от иконата на разширението. Това ще инсталира разширението за Safari.
Отидете на уебсайта, който искате да преведете. Намерете и отворете уеб страницата, която искате да преведете на друг език.
Щракнете с десния бутон върху празно място на страницата. Ще се появи падащо меню.
- В зависимост от вашия Mac може да се наложи да задържите и задържите Контрол при щракване върху празно място на страницата.
Натиснете Преведете тази страница (Преведете тази страница). Тази опция е в падащото меню. Това ще отвори лента с инструменти под адресната лента в горната част на прозореца.
Изберете език. В лентата с инструменти, която се показва, щракнете върху падащото поле „Език“, след което щракнете върху езика, който искате да използвате за уеб страницата, която трябва да бъде преведена.
Щракнете върху стрелката "Превод". Тази опция е в долната част на лентата с инструменти. Това ще презареди уеб страницата на избрания от вас език. реклама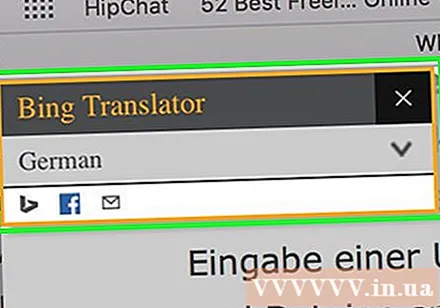
Съвети
- Вашият браузър обикновено настройва уебсайтовете да използват езика по подразбиране на компютъра ви, ако той се различава от съдържанието на уеб страницата.
Внимание
- Преводите не винаги могат да бъдат точни. Избягвайте да използвате преводи от уеб браузър като справка за упражнения или други важни документи.
- Не всички уебсайтове поддържат превод.