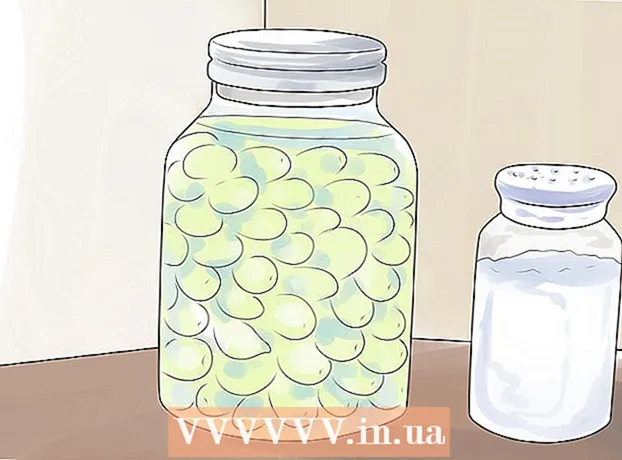Автор:
Robert Simon
Дата На Създаване:
22 Юни 2021
Дата На Актуализиране:
24 Юни 2024

Съдържание
iPad разполага с куп приложения, които можете да изтеглите от App Store - програмата по подразбиране на всички iOS устройства. След като щракнете върху приложението App Store, за да го отворите, можете да намерите и изтеглите нови приложения, да преинсталирате предварително изтеглени приложения от iCloud и да актуализирате съществуващи приложения в лентата с инструменти в долната част. Интерфейс на App Store.
Стъпки
Метод 1 от 3: Инсталирайте ново приложение
Докоснете иконата на App Store, за да отворите приложението. Приложението има светлосиня икона с "А", съставена от четка в кръг; Можете да намерите приложения на началния екран или да плъзнете надолу от центъра на екрана на iPad и да напишете „App Store“ в лентата за търсене.
- Всяко приложение за iPad или iPhone може да бъде изтеглено от App Store.

Докоснете иконата на лупа, за да намерите приложението, което искате. Тази опция е в лентата с инструменти в долната част на екрана. Ако нямате представа, моля, разгледайте следните опции:- „Представено“ (препоръчително) с приложения, избрани от Apple.
- „Топ класации“ показва най-популярните приложения досега.
- „Изследване“ ви позволява да разглеждате приложения по азбучна категория (например „Книги“, „Образование“, „Игри“).

Въведете името на желаното от вас приложение в лентата за търсене, след което кликнете върху „Търсене“. Този син бутон „Търсене“ е в долния десен ъгъл на клавиатурата.
Вижте резултатите. Превъртете надолу, за да видите приложения, свързани с ключовата дума, която току-що сте въвели, или докоснете приложение, за да видите оценки, отзиви и описания. След като изберете правилното приложение, можете да продължите.

Докоснете бутона „ВЗЕМИ“ до името на приложението, след което докоснете „ИНСТАЛИРАНЕ“. Инсталацията ще започне.- За платени приложения кликнете върху цената и след това върху „КУПЕТЕ“ (Купете).
Въведете вашата парола за Apple ID, ако бъдете подканени. Това е паролата, която използвате с вашия имейл адрес на Apple ID. Обикновено правите това само ако решите да закупите приложение (безплатните приложения изискват само изтегляне).
- Ако нямате Apple ID, трябва да го създадете сега.
- В случай на покупки на приложения, ще трябва да въведете информация за предплащане, преди приложението да започне да се изтегля. Следвайте стъпките на екрана, за да продължите.
Кликнете върху „Отваряне“, за да отворите приложението сега. Опцията "Отваряне" ще се появи, когато приложението приключи с изтеглянето.
- Можете също да излезете от App Store и да получите достъп до приложението от началната страница.
- В зависимост от броя на приложенията на вашето устройство може да се наложи да плъзнете няколко пъти надясно на началния екран на вашия iPad, за да намерите нови приложения.
Приготвяме се да започнем. Така че успешно сте инсталирали новото приложение на iPad! реклама
Метод 2 от 3: Инсталирайте приложения от iCloud
Докоснете иконата на App Store, за да отворите приложението. App Store е свързан с вашия акаунт в iCloud, за да може да проследява вашите изтегляния; По този начин можете да изтеглите отново всички приложения, изтеглени на всеки iPhone или iPad, като използвате същата информация iCloud.
- App Store има светлосиня икона с "A", изтеглена от четка в кръг; Можете да намерите приложения на началния екран или да плъзнете надолу от центъра на екрана на iPad и да напишете „App Store“ в лентата за търсене.
Щракнете върху раздела „Актуализации“ в долния десен ъгъл. Ще се отвори страницата за актуализация на приложението.
Щракнете върху „Покупки“ в горната част на екрана. Вашата библиотека с приложения ще се появи.
Превъртете, за да намерите приложението, което искате. Ето изчерпателен списък на всички приложения, които сте изтеглили с текущия си акаунт в iCloud.
- Можете също да докоснете „Не на този iPad“ (Не на този iPad), за да видите предварително заредените приложения.
Докоснете иконата на облака със стрелка надолу от дясната страна на приложението. Приложението ще започне да се изтегля на началния екран.
Щракнете върху „Отвори“, за да отворите приложението сега. Опцията "Отваряне" ще се появи, когато приложението приключи с изтеглянето.
- Можете също да излезете от App Store и да получите достъп до приложението на началния екран.
- В зависимост от броя на приложенията на вашето устройство може да се наложи да плъзнете няколко пъти надясно на началния екран на вашия iPad, за да намерите нови приложения.
Приготвяме се да започнем. Така че успешно сте инсталирали приложението от iCloud! реклама
Метод 3 от 3: Актуализирайте инсталираните приложения
Докоснете иконата на App Store, за да отворите приложението. Обикновено приложенията се актуализират автоматично, но можете също да преминете активно през процеса.
- App Store има светлосиня икона с "A", изтеглена от четка в кръг; Можете да намерите приложения на началния екран или да плъзнете надолу от центъра на екрана на iPad и да напишете „App Store“ в лентата за търсене.
Кликнете върху раздела „Актуализации“ в долния десен ъгъл. Ще се отвори страницата за актуализация на приложението.
Вижте приложенията, които се нуждаят от актуализиране. Въпреки че повечето приложения все още могат да функционират добре без незначителни актуализации, предоставени от издателя, вие също трябва да актуализирате приложението възможно най-често, за да получите оптимални резултати.
Щракнете върху „Актуализиране на всички“ в горния десен ъгъл. Приложенията ще започнат да се актуализират.
- Можете също да натиснете бутона „Актуализиране“ отдясно на всяко отделно приложение.
Изчакайте приложенията да завършат актуализирането. Това може да отнеме няколко минути в зависимост от скоростта на мрежовата връзка, броя на приложенията, които трябва да бъдат актуализирани, и размера на тези приложения. реклама
Съвети
- Този процес се отнася за всички iOS устройства (напр. IPhone, iPod Touch).
- Ако искате да инсталирате ново приложение под определена категория, но не знаете името на приложението, въведете подходящата ключова дума в лентата за търсене. Скоро ще намерите правилното приложение.
- Ако погрешно сте инсталирали определено приложение, можете да го изтриете, като дълго натискате приложението, докато иконата се разклати, след което докоснете „X“ в горния ляв ъгъл на приложението.
- Можете да изтеглите приложения само за iPhone на iPad; размерът на екрана на приложението обаче първоначално е оптимизиран за iPhone, така че нещата ще бъдат по-малки на екрана на iPad (или ще имат лошо качество на дисплея).
Внимание
- Не изтегляйте твърде много приложения, тъй като паметта на устройството е ограничена.
- Прегледайте описанията и рецензиите на приложенията преди изтегляне, особено за платени опции.