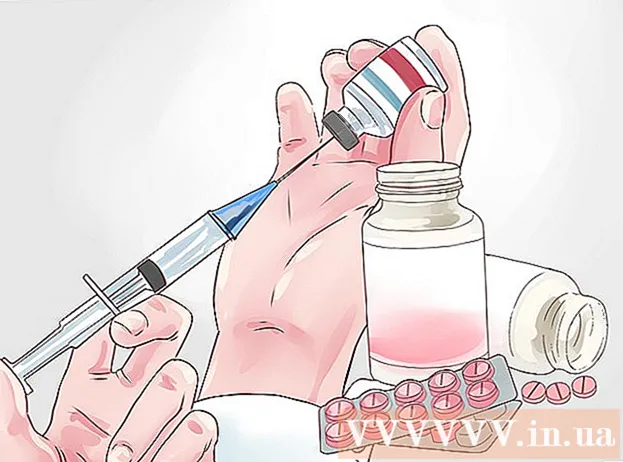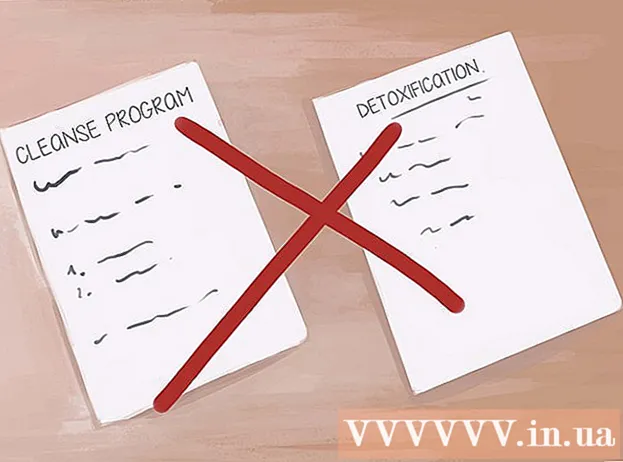Автор:
Randy Alexander
Дата На Създаване:
26 Април 2021
Дата На Актуализиране:
1 Юли 2024




Щракнете възел .Опции .... Това ще ви позволи да коригирате настройките на PDF файла, който ще създадете.

- След като изберете преобразуваното съдържание, щракнете с мишката върху бутона OK.

Изберете оптимизация (по избор). Над бутона Опции ... можете да изберете как да оптимизирате PDF. Повечето хора избират „Стандарт“, освен ако електронната таблица не е твърде голяма.


- Не можете да редактирате директно в PDF файл, така че ако трябва да направите промяна, трябва да го редактирате в Excel и след това да създадете нов PDF файл.
Метод 2 от 2: Използвайте Excel 2011 (за Mac)

Уверете се, че горните и долните колонтитули са еднакви на всички листове (по избор). Програмата Excel 2011 позволява запазване на всички страници в PDF файл само ако заглавието и долният колонтитул на всяка страница са еднакви. В противен случай всеки работен лист ще бъде запазен като отделни PDF файлове, но след това можете лесно да обедините отделните файлове заедно.- Изберете всички листове в работната книга. Щракнете върху раздела на първия лист, задръжте клавиша Shift и след това щракнете върху раздела на последния лист, за да изберете всички работни листове.
- Щракнете върху раздела Layout и след това върху „Header & Footer“.
- Щракнете върху бутона Персонализиране на горния колонтитул ... и Персонализиране на долния колонтитул ..., за да редактирате горен колонтитул за всички листове.
Изберете частта от електронната таблица, която искате да конвертирате в PDF (по избор). Ако искате да конвертирате само част от електронна таблица в PDF, изберете тази част веднага. Ако не, вижте следващата стъпка.
- Имайте предвид, че не е лесно да конвертирате от PDF обратно в Excel, но този метод ще ви помогне да защитите оригинала си.
Щракнете с мишката върху менюто File и изберете "Save As". Изберете пътя до местоположението, където искате да запазите файла, и му дайте име.
Щракнете върху падащото меню Формат и изберете „PDF“. Това ще ви позволи да запазите копие на работната книга като PDF.
Изберете съдържанието, което да бъде включено в PDF файла. В долната част на прозореца можете да избирате между „Работна книга“ (работен лист), „Лист“ (лист) или „Избор“ (раздел).
Кликнете върху.Запазете за създаване на PDF файлове. Ако заглавията не съвпадат, всеки работен лист генерира собствен PDF файл. Имайте предвид, че това понякога се случва дори когато заглавието и долният колонтитул напълно съвпадат.
Обединете отделни PDF файлове (ако е необходимо). Ако преобразуването генерира отделни PDF файлове, можете лесно да обедините тези файлове заедно с помощта на Finder.
- Отворете папката, съдържаща PDF файла, и изберете всички файлове, които искате да обедините.
- Щракнете върху менюто File и изберете "Create" → "Combine Files into Single PDF".
Прегледайте PDF файла. Щракнете двукратно върху PDF файла, за да го отворите. Това ще отвори файла в Preview, което ви позволява да прегледате файла, преди да го изпратите. Не можете да редактирате директно в PDF файл, така че ако трябва да направите промени, трябва да го редактирате в Excel и след това да създадете отново PDF. реклама