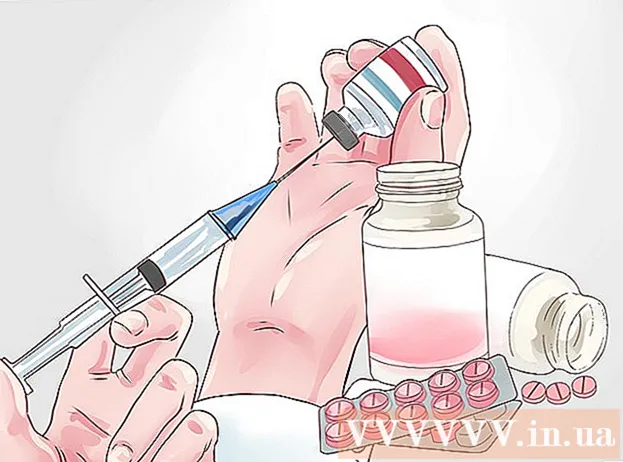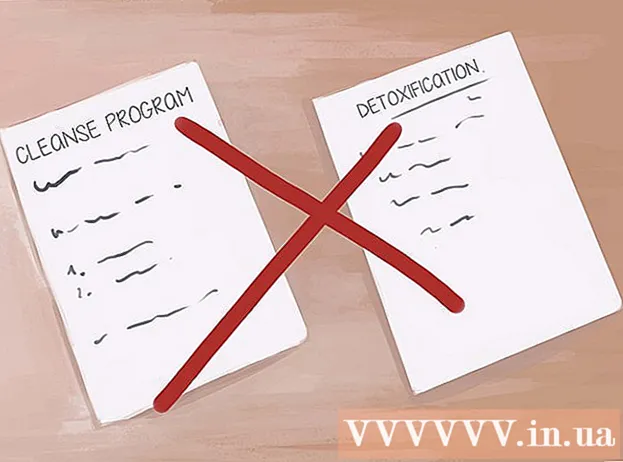Съдържание
- Стъпвам
- Метод 1 от 5: Редактирайте документа си
- Метод 2 от 5: Редактирайте съдържание ръчно
- Метод 3 от 5: Редактиране на конкретни думи или фрази
- Метод 4 от 5: Премахнете скритата информация
- Метод 5 от 5: Премахнете препратките за редактиране
- Предупреждения
- Необходимост
PDF файловете се използват главно за професионални цели. Следователно понякога може да е важно да скриете или изтриете информация в PDF или в метаданните на PDF. За целта използваме инструмента за редактиране на Adobe Acrobat, който може за постоянно да изтрие част от документ. Можете ръчно да преминете през документа в търсене на парчета текст за редактиране. Редактирането на конкретни думи или фрази автоматично ще ви позволи да редактирате конкретни думи или фрази. Скритата информация като метаданни - името на автора на документа, ключовите думи и информацията за авторските права - трябва да бъде премахната по специфичен начин. По подразбиране знаците за редактиране са черни кутии, но те могат да бъдат променени на всякакви цветни или празни полета, като ефективно премахват съдържанието.
Стъпвам
Метод 1 от 5: Редактирайте документа си
 Отворете Adobe Acrobat. Може би се съхранява на вашия работен плот или трябва да го потърсите в компютъра си. Най-лесният начин е да използвате лентата за търсене. Компютрите имат лента за търсене долу вляво, Mac - лента за търсене горе вдясно.
Отворете Adobe Acrobat. Може би се съхранява на вашия работен плот или трябва да го потърсите в компютъра си. Най-лесният начин е да използвате лентата за търсене. Компютрите имат лента за търсене долу вляво, Mac - лента за търсене горе вдясно.  Отворете файла си. Кликнете върху „Редактиране на PDF“ и след това отидете на вашия файл.
Отворете файла си. Кликнете върху „Редактиране на PDF“ и след това отидете на вашия файл.  Отворете „Редактиране на съдържанието“. Кликнете върху инструмента "Редактиране на текст и изображения".
Отворете „Редактиране на съдържанието“. Кликнете върху инструмента "Редактиране на текст и изображения".  Щракнете, за да изберете елемента, който искате да изтриете. Натиснете Изтрий. Вашият артикул вече е изтрит!
Щракнете, за да изберете елемента, който искате да изтриете. Натиснете Изтрий. Вашият артикул вече е изтрит!
Метод 2 от 5: Редактирайте съдържание ръчно
 Отворете Adobe Acrobat. Може би се съхранява на вашия работен плот или трябва да го потърсите в компютъра си. Най-лесният начин е да използвате лентата за търсене. Компютрите имат лента за търсене долу вляво, Mac - лента за търсене горе вдясно.
Отворете Adobe Acrobat. Може би се съхранява на вашия работен плот или трябва да го потърсите в компютъра си. Най-лесният начин е да използвате лентата за търсене. Компютрите имат лента за търсене долу вляво, Mac - лента за търсене горе вдясно.  Отворете файла си. Кликнете върху „Редактиране на PDF“ и след това отидете на вашия файл.
Отворете файла си. Кликнете върху „Редактиране на PDF“ и след това отидете на вашия файл.  Изберете вашия инструмент за редактиране. Кликнете върху „Инструменти“ и след това върху „Редактиране“. С Adobe Acrobat XI ще намерите това в стартовото меню под „Изтриване или изтриване на съдържание“.
Изберете вашия инструмент за редактиране. Кликнете върху „Инструменти“ и след това върху „Редактиране“. С Adobe Acrobat XI ще намерите това в стартовото меню под „Изтриване или изтриване на съдържание“.  Намерете това, което искате да изтриете. Това може да бъде всяка част от документа, включително изображения. Изберете го, когато го намерите. Можете да кликнете два пъти върху него, да го маркирате с щракване и плъзгане или по друг начин, който предпочитате. За да изберете няколко места, трябва Ctrl натиснете, докато избирате следващата част.
Намерете това, което искате да изтриете. Това може да бъде всяка част от документа, включително изображения. Изберете го, когато го намерите. Можете да кликнете два пъти върху него, да го маркирате с щракване и плъзгане или по друг начин, който предпочитате. За да изберете няколко места, трябва Ctrl натиснете, докато избирате следващата част. - Ако искате да повторите знак за редактиране на няколко страници - като заглавка или бележка под линия на едно и също място на всяка страница - след това щракнете с десния бутон върху него и изберете „Повторете маркерите на множество страници“.
- В менюто за въвеждане на Adobe Acrobat XI ще видите две опции, озаглавени „Маркиране за преглед“ и „Маркиране на страници за преглед“. Те са под „Изтриване и изтриване на съдържание“. Има два бутона, които можете да използвате в зависимост от това колко трябва да изтриете. След това изберете съдържанието или страниците със съдържание.
 Щракнете върху бутона "Прилагане" или "ОК" в диалоговия прозорец или във вторичната лента с инструменти, която се появява. В менюто за стартиране / лентата с инструменти на Adobe Acrobat XI кликнете върху „Прилагане на редакции“, за да редактирате елементите.
Щракнете върху бутона "Прилагане" или "ОК" в диалоговия прозорец или във вторичната лента с инструменти, която се появява. В менюто за стартиране / лентата с инструменти на Adobe Acrobat XI кликнете върху „Прилагане на редакции“, за да редактирате елементите.  Запазете документа. Редактирането завърши!
Запазете документа. Редактирането завърши!
Метод 3 от 5: Редактиране на конкретни думи или фрази
 Отворете Adobe Acrobat. Може би се съхранява на вашия работен плот или трябва да го потърсите в компютъра си. Най-лесният начин е да използвате лентата за търсене. Компютрите имат лента за търсене долу вляво, Mac има лента за търсене горе вдясно.
Отворете Adobe Acrobat. Може би се съхранява на вашия работен плот или трябва да го потърсите в компютъра си. Най-лесният начин е да използвате лентата за търсене. Компютрите имат лента за търсене долу вляво, Mac има лента за търсене горе вдясно.  Отворете файла си. Кликнете върху „Редактиране на PDF“ и след това отидете на вашия файл.
Отворете файла си. Кликнете върху „Редактиране на PDF“ и след това отидете на вашия файл.  Изберете вашия инструмент за редактиране. Кликнете върху „Инструменти“ и след това върху „Редактиране“.
Изберете вашия инструмент за редактиране. Кликнете върху „Инструменти“ и след това върху „Редактиране“.  Настройте инструмента. Във вторичната лента с инструменти кликнете върху „Маркиране за редактори“ и след това върху „Търсене на текст“.
Настройте инструмента. Във вторичната лента с инструменти кликнете върху „Маркиране за редактори“ и след това върху „Търсене на текст“.  Изберете какво ще редактирате. Щракнете върху „Инструменти“ и след това върху „Редактиране“ за версии, по-стари от Adobe Acrobat XI (като Adobe Acrobat X и неговите версии). С Adobe Acrobat XI ще намерите това в стартовото меню под „Изтриване и изтриване на съдържание“. За да редактирате само няколко думи или единична селекция в дадена страница, кликнете върху „Маркиране за редактиране“. Изберете дали искате да редактирате една дума или фраза или множество изречения или думи. Изберете „Модели“, за да търсите модели като телефонни номера, номера на кредитни карти и друга информация във формула.
Изберете какво ще редактирате. Щракнете върху „Инструменти“ и след това върху „Редактиране“ за версии, по-стари от Adobe Acrobat XI (като Adobe Acrobat X и неговите версии). С Adobe Acrobat XI ще намерите това в стартовото меню под „Изтриване и изтриване на съдържание“. За да редактирате само няколко думи или единична селекция в дадена страница, кликнете върху „Маркиране за редактиране“. Изберете дали искате да редактирате една дума или фраза или множество изречения или думи. Изберете „Модели“, за да търсите модели като телефонни номера, номера на кредитни карти и друга информация във формула.  Намерете и изтрийте. Кликнете върху „Намиране и изтриване на текст“.
Намерете и изтрийте. Кликнете върху „Намиране и изтриване на текст“.  Потвърдете корекциите. кликнете върху + за да видите всички парчета, които трябва да бъдат редактирани. Можете да редактирате всичко в списъка или ръчно да преминете през списъка и да изберете какво искате да редактирате.
Потвърдете корекциите. кликнете върху + за да видите всички парчета, които трябва да бъдат редактирани. Можете да редактирате всичко в списъка или ръчно да преминете през списъка и да изберете какво искате да редактирате. - Изберете "Опции Редактиране на маркери" и след това "Маркиране на Word (и) за редактиране", за да редактирате частично думите. Изберете броя на символите и тяхното местоположение, които да бъдат редактирани.
- За Adobe Acrobat XI и по-нови версии трябва да кликнете върху опцията „Редактиране / Прилагане“ в лентата с инструменти в дясната част на екрана.
 Щракнете върху бутона "Прилагане" или "ОК" в диалоговия прозорец или във вторичната лента с инструменти, която се появява. В менюто за стартиране / лентата с инструменти на Adobe Acrobat XI трябва да щракнете върху „Редактиране на прилагане“, за да редактирате елементите.
Щракнете върху бутона "Прилагане" или "ОК" в диалоговия прозорец или във вторичната лента с инструменти, която се появява. В менюто за стартиране / лентата с инструменти на Adobe Acrobat XI трябва да щракнете върху „Редактиране на прилагане“, за да редактирате елементите.  Запазете документа. Редактирането завърши!
Запазете документа. Редактирането завърши!
Метод 4 от 5: Премахнете скритата информация
 Отворете Adobe Acrobat. Може би се съхранява на вашия работен плот или трябва да го потърсите в компютъра си. Най-лесният начин е да използвате лентата за търсене. Компютрите имат лента за търсене долу вляво, Mac - лента за търсене горе вдясно.
Отворете Adobe Acrobat. Може би се съхранява на вашия работен плот или трябва да го потърсите в компютъра си. Най-лесният начин е да използвате лентата за търсене. Компютрите имат лента за търсене долу вляво, Mac - лента за търсене горе вдясно.  Отворете файла си. Кликнете върху „Редактиране на PDF“ и след това отидете на вашия файл.
Отворете файла си. Кликнете върху „Редактиране на PDF“ и след това отидете на вашия файл.  Изберете вашия инструмент за редактиране. Кликнете върху „Инструменти“ и след това върху „Редактиране“.
Изберете вашия инструмент за редактиране. Кликнете върху „Инструменти“ и след това върху „Редактиране“.  Кликнете върху „Премахване на скритата информация“. Това може да бъде намерено във вторичната лента с инструменти под заглавие „Скрита информация“.
Кликнете върху „Премахване на скритата информация“. Това може да бъде намерено във вторичната лента с инструменти под заглавие „Скрита информация“.  Изберете скритото съдържание, което искате да премахнете по някаква причина. Моля, проверете го отново. Това, което виждате тук, са метаданните, коментарите или прикачените файлове към документа. Поставете отметка в квадратчето до информацията, която искате да изтриете.
Изберете скритото съдържание, което искате да премахнете по някаква причина. Моля, проверете го отново. Това, което виждате тук, са метаданните, коментарите или прикачените файлове към документа. Поставете отметка в квадратчето до информацията, която искате да изтриете. - Като щракнете върху + до всеки тип елемент или под-елемент в диалоговия прозорец, ще видите всеки елемент, който е бил изтрит. Проверените ще бъдат премахнати, след като последвате този метод по-нататък.
 Кликнете върху „Изтриване“.След това щракнете върху "Ok". В Adobe Acrobat XI това поле ще бъде над квадратчето за отметка в диалоговия прозорец.
Кликнете върху „Изтриване“.След това щракнете върху "Ok". В Adobe Acrobat XI това поле ще бъде над квадратчето за отметка в диалоговия прозорец.  Запазете файла. Това е критична стъпка.
Запазете файла. Това е критична стъпка.
Метод 5 от 5: Премахнете препратките за редактиране
 Отворете Adobe Acrobat. Това ви позволява да промените знаците за редактиране от стандартни на черни полета. Може би се съхранява на вашия работен плот или трябва да го потърсите в компютъра си. Най-лесният начин е да използвате лентата за търсене. Компютрите имат лента за търсене долу вляво, Mac - лента за търсене горе вдясно.
Отворете Adobe Acrobat. Това ви позволява да промените знаците за редактиране от стандартни на черни полета. Може би се съхранява на вашия работен плот или трябва да го потърсите в компютъра си. Най-лесният начин е да използвате лентата за търсене. Компютрите имат лента за търсене долу вляво, Mac - лента за търсене горе вдясно.  Изберете "Properties". Можете да намерите това във вторичната лента с инструменти.
Изберете "Properties". Можете да намерите това във вторичната лента с инструменти.  Отворете раздела „Външни характеристики“. При по-новите версии на Adobe Acrobat (като XI и по-нови) това няма да е раздел, а меню за изваждане както с лейка, така и с попълнен квадрат със символа за плъзгане вдясно от него.
Отворете раздела „Външни характеристики“. При по-новите версии на Adobe Acrobat (като XI и по-нови) това няма да е раздел, а меню за изваждане както с лейка, така и с попълнен квадрат със символа за плъзгане вдясно от него.  Изберете цвят. Кликнете върху „Намален цвят на запълване на артикули“, за да изберете цвят за курсовете си. Изберете "Без цвят", за да оставите полетата празни. С Adobe Acrobat XI просто трябва да изберете цвета или опцията „Без цвят“.
Изберете цвят. Кликнете върху „Намален цвят на запълване на артикули“, за да изберете цвят за курсовете си. Изберете "Без цвят", за да оставите полетата празни. С Adobe Acrobat XI просто трябва да изберете цвета или опцията „Без цвят“.
Предупреждения
- Редактирането премахва за постоянно информация, така че ако искате да я видите по-късно, определено трябва да запишете новия документ под друго име.
Необходимост
- Adobe Acrobat Pro