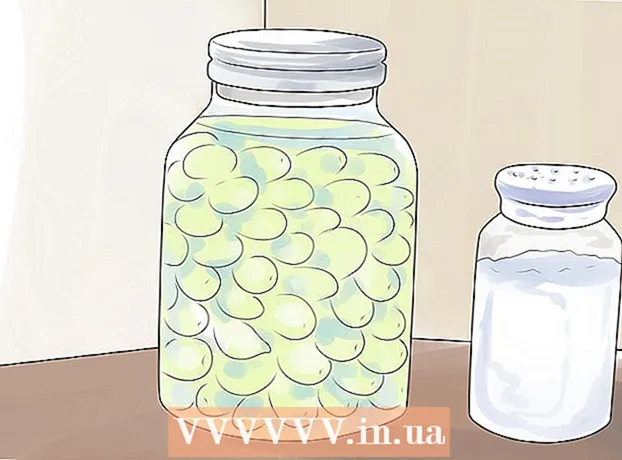Автор:
Frank Hunt
Дата На Създаване:
14 Март 2021
Дата На Актуализиране:
27 Юни 2024
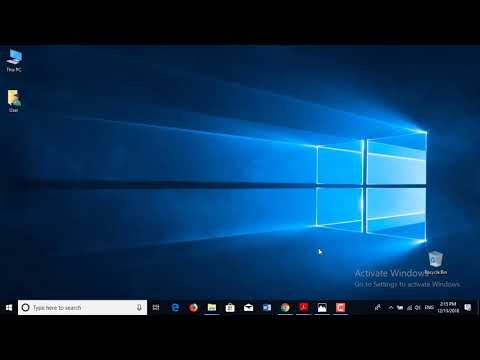
Съдържание
- Стъпвам
- Част 1 от 4: Създаване на стартиращ диск
- Част 2 от 4: Създаване на дисков дял
- Част 3 от 4: Подготовка на вашия компютър
- Част 4 от 4: Инсталиране на втора операционна система
- Съвети
- Предупреждения
- Необходимост
Може да е полезно да инсталирате две операционни системи на вашия компютър. Може да искате да стартирате Windows 10 и Linux едно до друго или Windows 10 и по-стара версия на Windows. Това може да бъде полезно, ако искате да използвате най-новия софтуер на Windows и различна операционна система с функции, които може да предпочетете. Тази wikiHow ви учи как да инсталирате две операционни системи на един компютър.
Стъпвам
Част 1 от 4: Създаване на стартиращ диск
 Инсталирайте Windows. Ако все още не сте го направили, ще трябва да инсталирате Windows, преди да инсталирате други операционни системи. Други операционни системи, като Linux, са проектирани да работят заедно с Windows. Ако нямате инсталирана операционна система на вашия компютър, първо не забравяйте да инсталирате Windows.
Инсталирайте Windows. Ако все още не сте го направили, ще трябва да инсталирате Windows, преди да инсталирате други операционни системи. Други операционни системи, като Linux, са проектирани да работят заедно с Windows. Ако нямате инсталирана операционна система на вашия компютър, първо не забравяйте да инсталирате Windows. - Изключението е, ако се опитвате да двойно зареждате Windows на Mac заедно с macOS. Mac се изграждат малко по-различно от повечето стандартни компютри и обикновено се предлагат с предварително инсталиран macOS.
 Отидете на https://rufus.ie/ в уеб браузър. Това е уеб страницата за изтегляне на Rufus, инструмент за създаване на USB инсталационно устройство, което можете да използвате за инсталиране на операционна система на вашия компютър.
Отидете на https://rufus.ie/ в уеб браузър. Това е уеб страницата за изтегляне на Rufus, инструмент за създаване на USB инсталационно устройство, което можете да използвате за инсталиране на операционна система на вашия компютър. - Можете също да използвате официален CD или DVD за инсталиране.
 Изтеглете и инсталирайте Rufus. Използвайте следните стъпки, за да изтеглите и инсталирате Rufus от страницата за изтегляне.
Изтеглете и инсталирайте Rufus. Използвайте следните стъпки, за да изтеглите и инсталирате Rufus от страницата за изтегляне. - Превъртете надолу и щракнете Руфус 3.8.
- Стартирайте "Rufus-3.8.exe" от вашия уеб браузър или папка за изтегляне.
 Изтеглете файл с изображение на диск (ISO) за операционната система, която искате да инсталирате. Файлът с изображение на диск е данни, които отиват на инсталационен диск, DVD или USB памет. Отидете на уебсайта на операционната система, която искате да изтеглите, за да изтеглите ISO файла от този уебсайт. Следните връзки съдържат ISO изображения на операционната система, които можете да изтеглите:
Изтеглете файл с изображение на диск (ISO) за операционната система, която искате да инсталирате. Файлът с изображение на диск е данни, които отиват на инсталационен диск, DVD или USB памет. Отидете на уебсайта на операционната система, която искате да изтеглите, за да изтеглите ISO файла от този уебсайт. Следните връзки съдържат ISO изображения на операционната система, които можете да изтеглите: - Windows 10
- Windows 8
- Windows 7
- Ubuntu
- Linux Mint
- Debian
- Инсталирането на macOS на компютър, който не е от Apple, е по-сложно от инсталирането на други операционни системи, но е възможно.
 Поставете празен USB стик. Уверете се, че USB паметта има достатъчно място за операционната система, която искате да инсталирате. Уверете се също, че USB паметта, която използвате, няма важни данни, които не искате да загубите. Поставете USB паметта в отворен USB порт на вашия компютър.
Поставете празен USB стик. Уверете се, че USB паметта има достатъчно място за операционната система, която искате да инсталирате. Уверете се също, че USB паметта, която използвате, няма важни данни, които не искате да загубите. Поставете USB паметта в отворен USB порт на вашия компютър.  Отворете Rufus. Той има икона, която прилича на USB стик. Щракнете върху иконата Rufus в менюто "Старт" на Windows, за да отворите Rufus.
Отворете Rufus. Той има икона, която прилича на USB стик. Щракнете върху иконата Rufus в менюто "Старт" на Windows, за да отворите Rufus.  Изберете вашия USB стик. Използвайте падащото меню под „Устройства“, за да изберете вашия USB стик.
Изберете вашия USB стик. Използвайте падащото меню под „Устройства“, за да изберете вашия USB стик.  кликнете върху Избиране. Това е бутонът вдясно от „Избор на зареждане“ в Rufus. Това ще отвори файлов браузър, който можете да използвате, за да изберете ISO файла за операционната система, която искате да инсталирате.
кликнете върху Избиране. Това е бутонът вдясно от „Избор на зареждане“ в Rufus. Това ще отвори файлов браузър, който можете да използвате, за да изберете ISO файла за операционната система, която искате да инсталирате.  Изберете ISO файла на операционната система и щракнете Отворете. Това ще зареди ISO файла в Rufus.
Изберете ISO файла на операционната система и щракнете Отворете. Това ще зареди ISO файла в Rufus.  кликнете върху Започнете. Той е в долната част на екрана на Rufus вдясно. Това стартира процеса на поставяне на ISO файла на USB паметта. Това може да отнеме известно време.
кликнете върху Започнете. Той е в долната част на екрана на Rufus вдясно. Това стартира процеса на поставяне на ISO файла на USB паметта. Това може да отнеме известно време.
Част 2 от 4: Създаване на дисков дял
 Направете резервно копие на всички важни файлове с данни. Обикновено можете да разделите дисково устройство и да инсталирате нова операционна система, без да губите важни данни. Добре е обаче да архивирате всички важни данни на вашето дисково устройство, преди да започнете да разделяте и инсталирате нова операционна система, в случай че нещо се обърка.
Направете резервно копие на всички важни файлове с данни. Обикновено можете да разделите дисково устройство и да инсталирате нова операционна система, без да губите важни данни. Добре е обаче да архивирате всички важни данни на вашето дисково устройство, преди да започнете да разделяте и инсталирате нова операционна система, в случай че нещо се обърка.  Щракнете с десния бутон върху менюто "Старт" на Windows
Щракнете с десния бутон върху менюто "Старт" на Windows  кликнете върху Управление на диска. Това е в менюто, което се появява, когато щракнете с десния бутон върху менюто "Старт" на Windows. Това ще отвори прозореца за управление на дискове.
кликнете върху Управление на диска. Това е в менюто, което се появява, когато щракнете с десния бутон върху менюто "Старт" на Windows. Това ще отвори прозореца за управление на дискове.  Щракнете с десния бутон върху инсталационното устройство на Windows. Това е устройството, на което е инсталиран Windows. Обикновено това е устройството "C:".
Щракнете с десния бутон върху инсталационното устройство на Windows. Това е устройството, на което е инсталиран Windows. Обикновено това е устройството "C:".  кликнете върху Намаляване на силата на звука .... Това е в менюто, което се появява, когато щракнете с десния бутон върху дисково устройство в Disk Management.
кликнете върху Намаляване на силата на звука .... Това е в менюто, което се появява, когато щракнете с десния бутон върху дисково устройство в Disk Management.  Въведете количеството пространство, което искате да отделите за новата инсталация на операционната система. Въведете броя мегабайта (MB), който искате да разделите от дисковото устройство, в полето до „Въведете броя MB, за да намалите дяла:“. Уверете се, че сте въвели минималното пространство, необходимо за инсталиране на новата операционна система.
Въведете количеството пространство, което искате да отделите за новата инсталация на операционната система. Въведете броя мегабайта (MB), който искате да разделите от дисковото устройство, в полето до „Въведете броя MB, за да намалите дяла:“. Уверете се, че сте въвели минималното пространство, необходимо за инсталиране на новата операционна система. - За да конвертирате GB в MB, умножете стойността по 1000. Например 40 GB са равни на 40 000 MB.
 кликнете върху Свиване. Това създава нов дял от неразпределено пространство на вашия твърд диск.
кликнете върху Свиване. Това създава нов дял от неразпределено пространство на вашия твърд диск.
Част 3 от 4: Подготовка на вашия компютър
 Деактивирайте Fast Boot. Със следните стъпки можете да деактивирате Fast Boot в Windows.
Деактивирайте Fast Boot. Със следните стъпки можете да деактивирате Fast Boot в Windows. - Щракнете върху менюто "Старт" на Windows.
- Тип Контролен панел и кликнете върху иконата му.
- Тип Управление на енергията в лентата за търсене горе вдясно.
- Щракнете върху "Контрол на поведението на бутоните за захранване".
- Кликнете върху „Промяна на настройките, които в момента не са налични“.
- Уверете се, че квадратчето „Активиране на бързо стартиране (препоръчително)“ в долната част е отметнато.
- кликнете върху Запазване на промените.
 Отворете BIOS на вашия компютър. Ще трябва да направите някои промени в BIOS, за да инсталирате втора операционна система. Методът за въвеждане на BIOS е различен при различните марки и модели на компютри. На някои компютри можете да влезете в BIOS, като натиснете един от функционалните клавиши (F1, F2, F9, F12), Esc или Delete, докато компютърът ви се зарежда. Можете също да използвате следните стъпки за рестартиране на BIOS от Windows:
Отворете BIOS на вашия компютър. Ще трябва да направите някои промени в BIOS, за да инсталирате втора операционна система. Методът за въвеждане на BIOS е различен при различните марки и модели на компютри. На някои компютри можете да влезете в BIOS, като натиснете един от функционалните клавиши (F1, F2, F9, F12), Esc или Delete, докато компютърът ви се зарежда. Можете също да използвате следните стъпки за рестартиране на BIOS от Windows: - Щракнете върху менюто "Старт" на Windows.
- Щракнете върху иконата на захранването.
- Задръжте натиснат "Shift" и кликнете Рестартирам.
- кликнете върху Решаване на проблеми.
- кликнете върху Разширени опции: Настройки на фърмуера на UEFI.
- Щракнете Рестартирам.
 Деактивирайте Secure Boot. Менюто на BIOS варира в зависимост от марката и модела на компютъра. Използвайте клавишите със стрелки на клавиатурата, за да навигирате в менюто на BIOS. Сигурното зареждане обикновено може да бъде намерено в менюто Защита, Стартиране или Удостоверяване. Намерете Secure Boot и го задайте на "Disabled".
Деактивирайте Secure Boot. Менюто на BIOS варира в зависимост от марката и модела на компютъра. Използвайте клавишите със стрелки на клавиатурата, за да навигирате в менюто на BIOS. Сигурното зареждане обикновено може да бъде намерено в менюто Защита, Стартиране или Удостоверяване. Намерете Secure Boot и го задайте на "Disabled".  Задайте реда за зареждане да се стартира първо от USB памет. Това обикновено може да се намери в менюто за зареждане. Намерете менюто за реда на зареждане и го настройте първо да стартира от USB памет.
Задайте реда за зареждане да се стартира първо от USB памет. Това обикновено може да се намери в менюто за зареждане. Намерете менюто за реда на зареждане и го настройте първо да стартира от USB памет. - Ако използвате инсталационен CD или DVD, първо го настройте за инсталиране от CD / DVD-ROM.
 Запазете настройките си. След като направите необходимите промени във вашата BIOS система, намерете опцията за запазване на вашите настройки. Изберете опцията за запазване и излизане от BIOS, за да запазите и рестартирате компютъра си.
Запазете настройките си. След като направите необходимите промени във вашата BIOS система, намерете опцията за запазване на вашите настройки. Изберете опцията за запазване и излизане от BIOS, за да запазите и рестартирате компютъра си.
Част 4 от 4: Инсталиране на втора операционна система
 Поставете инсталационния диск. Ако сте използвали Rufus за създаване на USB инсталационен диск, поставете USB устройството в отворен USB порт на вашия компютър. Ако използвате CD или DVD инсталационен диск, поставете го във вашето CD / DVD устройство.
Поставете инсталационния диск. Ако сте използвали Rufus за създаване на USB инсталационен диск, поставете USB устройството в отворен USB порт на вашия компютър. Ако използвате CD или DVD инсталационен диск, поставете го във вашето CD / DVD устройство.  Рестартирайте компютъра си. Ако компютърът ви е включен, първо го рестартирайте. В други случаи натиснете бутона за захранване на вашия компютър, така че да се зареди от инсталационния диск.
Рестартирайте компютъра си. Ако компютърът ви е включен, първо го рестартирайте. В други случаи натиснете бутона за захранване на вашия компютър, така че да се зареди от инсталационния диск.  Изчакайте програмата за настройка да завърши зареждането. Ако компютърът ви се зареди правилно от инсталационния диск, трябва да видите инсталатора на операционната система.
Изчакайте програмата за настройка да завърши зареждането. Ако компютърът ви се зареди правилно от инсталационния диск, трябва да видите инсталатора на операционната система.  Изберете вашия език и оформление на клавиатурата. Инсталаторът за всяка операционна система е малко по-различен. Като цяло започвате с избор на език и оформление на клавиатурата.
Изберете вашия език и оформление на клавиатурата. Инсталаторът за всяка операционна система е малко по-различен. Като цяло започвате с избор на език и оформление на клавиатурата.  Въведете серийния номер на компактдиска (ако е необходимо). Някои операционни системи, като Ubuntu, са безплатни за инсталиране. Други операционни системи, като Windows, изискват да закупите CD код или сериен номер. Ако бъдете помолени да въведете сериен номер или CD код, въведете кода в предвиденото място.
Въведете серийния номер на компактдиска (ако е необходимо). Някои операционни системи, като Ubuntu, са безплатни за инсталиране. Други операционни системи, като Windows, изискват да закупите CD код или сериен номер. Ако бъдете помолени да въведете сериен номер или CD код, въведете кода в предвиденото място.  Изберете опцията за инсталиране "Персонализирана" или "Друга". Когато избирате типа на инсталацията, изберете „Потребителски“, „Други“, „Нещо друго“ или нещо подобно. Изборът на стандартна инсталация може да замени текущата ви операционна система.
Изберете опцията за инсталиране "Персонализирана" или "Друга". Когато избирате типа на инсталацията, изберете „Потребителски“, „Други“, „Нещо друго“ или нещо подобно. Изборът на стандартна инсталация може да замени текущата ви операционна система.  Форматирайте устройството, на което искате да инсталирате операционната система. Когато инсталирате нова операционна система, ще бъдете помолени да изберете на кое устройство искате да го инсталирате и да форматирате устройството. Изберете неразпределеното пространство, което преди сте разделили.
Форматирайте устройството, на което искате да инсталирате операционната система. Когато инсталирате нова операционна система, ще бъдете помолени да изберете на кое устройство искате да го инсталирате и да форматирате устройството. Изберете неразпределеното пространство, което преди сте разделили. - Когато инсталирате Linux, трябва да форматирате устройството като Ext4.
- Ако инсталирате Ubuntu, ще трябва да форматирате част от неразпределеното пространство като зона за размяна. Това трябва да е равно на количеството RAM, което сте инсталирали на вашия компютър.
 Следвайте указанията, за да завършите инсталацията. Вероятно ще бъдете помолени да създадете потребителско име и парола за новата си операционна система и да зададете час и дата. Следвайте указанията, за да завършите инсталацията.
Следвайте указанията, за да завършите инсталацията. Вероятно ще бъдете помолени да създадете потребителско име и парола за новата си операционна система и да зададете час и дата. Следвайте указанията, за да завършите инсталацията.  Рестартирайте, за да превключвате между операционни системи. След като инсталирате две или повече операционни системи на вашия компютър, ще видите меню, което пита коя операционна система искате да заредите, когато стартирате компютъра си. Рестартирайте компютъра, за да превключвате между операционни системи.
Рестартирайте, за да превключвате между операционни системи. След като инсталирате две или повече операционни системи на вашия компютър, ще видите меню, което пита коя операционна система искате да заредите, когато стартирате компютъра си. Рестартирайте компютъра, за да превключвате между операционни системи.
Съвети
- Ако инсталирате няколко версии на Windows, обикновено се препоръчва първо да инсталирате по-старата версия.
- Най-лесно е да инсталирате нова операционна система на нов компютър, тъй като има малко за архивиране / преинсталиране.Някои нови компютри обаче, които се доставят с инсталирани операционни системи, не включват всички необходими драйвери. Искате да се уверите, че имате необходимите драйвери, преди да инсталирате нова операционна система.
- Някои операционни системи могат да съществуват едновременно на същия дял, други не могат. Проверете документацията му или създайте отделен дял за всяка операционна система.
Предупреждения
- Силно се препоръчва да архивирате вашите файлове, преди да инсталирате втора операционна система.
- Уверете се, че наистина искате да използвате и двете операционни системи, преди да ги инсталирате.
Необходимост
- USB флаш устройство или инсталационен диск за втора операционна система.
- Компютър с достатъчно място на твърдия диск за инсталиране на втора операционна система.