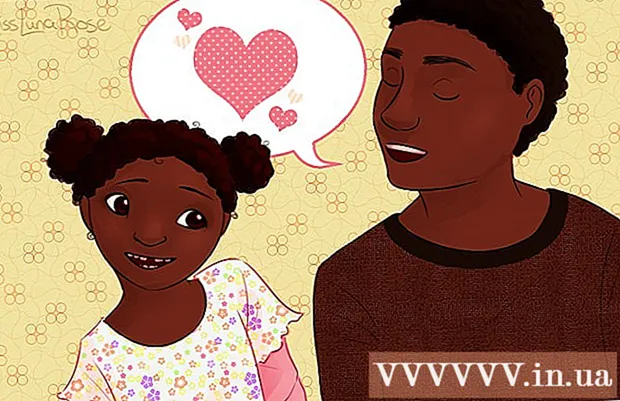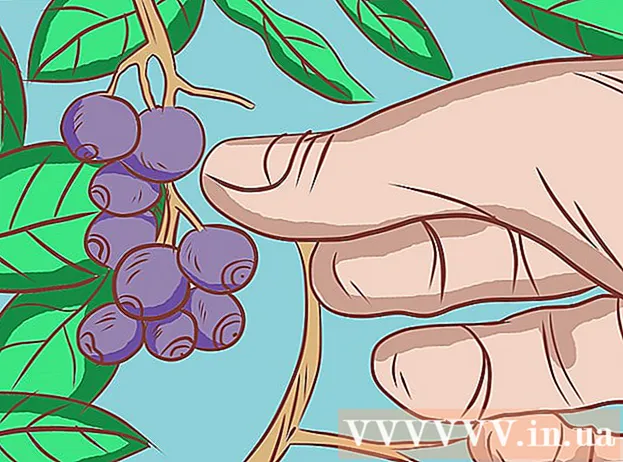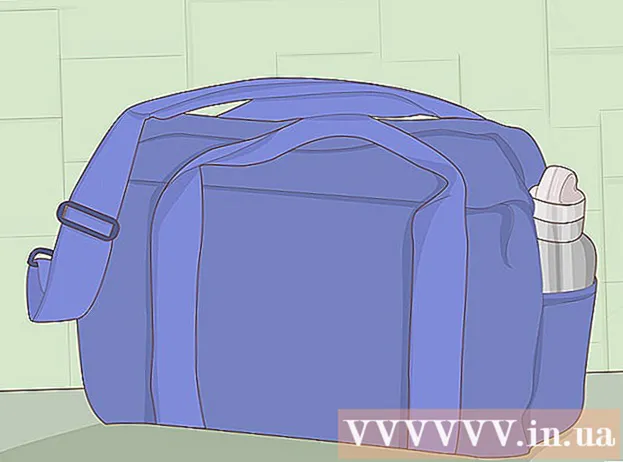Автор:
Judy Howell
Дата На Създаване:
27 Юли 2021
Дата На Актуализиране:
1 Юли 2024

Съдържание
Тази wikiHow ви учи как да проверявате за актуализации за Microsoft Excel на Windows или macOS. Ако има налични актуализации, Excel ще ги изтегли и инсталира при необходимост. Имайте предвид, че Excel, както повечето продукти на Microsoft Office, обикновено се актуализира автоматично.
Стъпвам
Метод 1 от 2: В Windows
 Отворете Excel. Щракнете или щракнете двукратно върху иконата на Excel, която изглежда като зелено поле с бяло "X" върху него. Това ще отвори Excel.
Отворете Excel. Щракнете или щракнете двукратно върху иконата на Excel, която изглежда като зелено поле с бяло "X" върху него. Това ще отвори Excel. - Ако вече сте отворили Excel, не забравяйте да запазите работата си, като щракнете върху Ctrl+С. бутам. След това можете да пропуснете следващата стъпка.
 кликнете върху Празен документ. Той е в горния ляв ъгъл на началната страница (ако не виждате това, първо кликнете върху „Файл“ в главното меню).
кликнете върху Празен документ. Той е в горния ляв ъгъл на началната страница (ако не виждате това, първо кликнете върху „Файл“ в главното меню).  кликнете върху Файл. Тази опция е в горния ляв ъгъл на прозореца на Excel. Това ще отвори меню от лявата страна на прозореца.
кликнете върху Файл. Тази опция е в горния ляв ъгъл на прозореца на Excel. Това ще отвори меню от лявата страна на прозореца.  кликнете върху Сметка. Можете да намерите това в лявата колона с опции.
кликнете върху Сметка. Можете да намерите това в лявата колона с опции.  кликнете върху Опции за актуализиране. Той е в центъра на прозореца. Когато кликнете върху него, ще се появи падащо меню.
кликнете върху Опции за актуализиране. Той е в центъра на прозореца. Когато кликнете върху него, ще се появи падащо меню.  кликнете върху Редактирайте сега. Тази опция е в падащото меню.
кликнете върху Редактирайте сега. Тази опция е в падащото меню. - Ако не виждате тази опция, щракнете първо Активирайте актуализациите в менюто за избор. След това ще имате възможност Редактирайте сега в менюто за избор.
 Оставете актуализациите да се инсталират. Това може да означава, че трябва да следвате някои инструкции или указания на екрана (например затваряне на Excel). След като актуализациите бъдат инсталирани, прозорецът за актуализация ще се затвори и Excel ще се отвори отново.
Оставете актуализациите да се инсталират. Това може да означава, че трябва да следвате някои инструкции или указания на екрана (например затваряне на Excel). След като актуализациите бъдат инсталирани, прозорецът за актуализация ще се затвори и Excel ще се отвори отново. - Ако няма налични актуализации, няма да видите прозорец за напредък на актуализацията.
Метод 2 от 2: В macOS
 Отворете Excel. Щракнете или щракнете двукратно върху иконата на Excel, която изглежда като зелено поле с бяло "X" върху него.
Отворете Excel. Щракнете или щракнете двукратно върху иконата на Excel, която изглежда като зелено поле с бяло "X" върху него. - Ако вече сте отворили Excel, не забравяйте да запазите работата си, като щракнете върху ⌘ Команда+С. преди да продължите.
 кликнете върху Помогне в главното меню. Той е в лентата с менюта в горната част на екрана. Ще се появи меню за избор.
кликнете върху Помогне в главното меню. Той е в лентата с менюта в горната част на екрана. Ще се появи меню за избор.  кликнете върху Провери за обновления. Тази опция е в Помогне-меню. Кликването върху това ще отвори прозореца за актуализация.
кликнете върху Провери за обновления. Тази опция е в Помогне-меню. Кликването върху това ще отвори прозореца за актуализация.  Поставете отметка в квадратчето „Автоматично изтегляне и инсталиране“. Той е в центъра на прозореца за актуализация.
Поставете отметка в квадратчето „Автоматично изтегляне и инсталиране“. Той е в центъра на прозореца за актуализация.  кликнете върху Провери за обновления. Този син бутон се намира в долния десен ъгъл на прозореца.
кликнете върху Провери за обновления. Този син бутон се намира в долния десен ъгъл на прозореца.  Оставете актуализациите да се инсталират. Това може да означава, че трябва да следвате някои инструкции или указания на екрана (например затваряне на Excel). След като актуализациите бъдат инсталирани, прозорецът за актуализация ще се затвори и Excel ще се отвори отново.
Оставете актуализациите да се инсталират. Това може да означава, че трябва да следвате някои инструкции или указания на екрана (например затваряне на Excel). След като актуализациите бъдат инсталирани, прозорецът за актуализация ще се затвори и Excel ще се отвори отново. - Ако няма налични актуализации, няма да видите прозорец за напредък на актуализацията.
Съвети
- Актуализирането на Excel може да накара останалите ви програми на Office също да поискат да бъдат актуализирани, ако имате автоматични актуализации (настройката по подразбиране) за тези програми.
Предупреждения
- Excel обикновено се изключва по време на процеса на актуализация, така че е важно да запазите работата си преди актуализиране. Ако не запазите работата си, ще бъдете попитани дали искате да възстановите най-новата запазена версия на работата си при следващото отваряне на Excel.