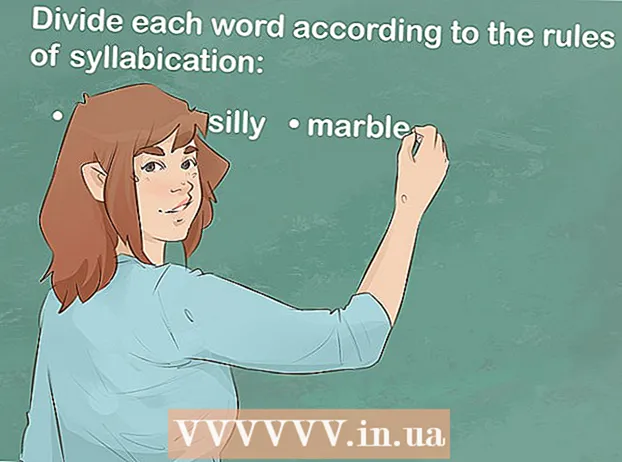Автор:
Frank Hunt
Дата На Създаване:
18 Март 2021
Дата На Актуализиране:
1 Юли 2024

Съдържание
- Стъпвам
- Метод 1 от 4: Влезте като различен администратор
- Метод 2 от 4: Използване на диск за възстановяване на парола
- Метод 3 от 4: Използване на диск за възстановяване на системата
- Метод 4 от 4: Стартирайте от DVD за настройка или флаш устройство
- Съвети
Windows 7 се предлага със стандартен акаунт за управление (администратор), който управлява всеки аспект на системата. В допълнение към този акаунт други потребители могат да прилагат административни привилегии към собствените си акаунти, което прави възможно тези потребители да изпълняват задачи като извършване на резервни копия и нулиране на пароли. Ако сте загубили (или никога не сте знаели) паролата на администраторския акаунт на Windows, може да се притеснявате, че ще трябва да преинсталирате системата. За щастие нулирането на администраторската парола е по-малко трудно, отколкото звучи.
Стъпвам
Метод 1 от 4: Влезте като различен администратор
 Влезте с друг администраторски акаунт. Ако не можете да осъществите достъп до определен акаунт на администратор (като потребителя на администратор), влезте като всеки друг потребител с администраторски разрешения. Вероятно първият акаунт, който сте създали при настройването на компютъра, има тези разрешения. Ако нямате друг администраторски акаунт, опитайте друг метод.
Влезте с друг администраторски акаунт. Ако не можете да осъществите достъп до определен акаунт на администратор (като потребителя на администратор), влезте като всеки друг потребител с администраторски разрешения. Вероятно първият акаунт, който сте създали при настройването на компютъра, има тези разрешения. Ако нямате друг администраторски акаунт, опитайте друг метод.  Отворете менюто "Старт" и изберете "Контролен панел". Ако не виждате връзката на контролния панел в менюто "Старт", натиснете ⊞ Печелете+С. за да започнете търсенето и въведете Control. Ако в резултатите от търсенето се появи „Контролен панел“, щракнете върху него.
Отворете менюто "Старт" и изберете "Контролен панел". Ако не виждате връзката на контролния панел в менюто "Старт", натиснете ⊞ Печелете+С. за да започнете търсенето и въведете Control. Ако в резултатите от търсенето се появи „Контролен панел“, щракнете върху него.  Кликнете върху „Добавяне или премахване на потребителски акаунти“. Windows ще ви помоли да потвърдите паролата си, за да продължите.
Кликнете върху „Добавяне или премахване на потребителски акаунти“. Windows ще ви помоли да потвърдите паролата си, за да продължите.  Щракнете върху името на акаунта, който искате да промените. Администраторите могат да променят паролата на всеки акаунт в системата. Ако акаунтът, който искате да промените, се нарича Администратор, щракнете върху него.
Щракнете върху името на акаунта, който искате да промените. Администраторите могат да променят паролата на всеки акаунт в системата. Ако акаунтът, който искате да промените, се нарича Администратор, щракнете върху него.  Кликнете върху „Промяна на паролата“. Следвайте инструкциите на екрана, за да зададете нова парола. Трябва да го въведете два пъти, за да потвърдите промяната. Ако Windows е приел новата парола, можете да влезете с този акаунт.
Кликнете върху „Промяна на паролата“. Следвайте инструкциите на екрана, за да зададете нова парола. Трябва да го въведете два пъти, за да потвърдите промяната. Ако Windows е приел новата парола, можете да влезете с този акаунт.
Метод 2 от 4: Използване на диск за възстановяване на парола
 Уверете се, че имате диск за нулиране на паролата. Преди това ще трябва да сте създали компактдиск за възстановяване на парола или да го поставите на флаш устройство. Ако не сте, опитайте друг метод. Не можете обаче да заемете диск за нулиране на парола от някой друг, тъй като такива дискове са свързани с вашия акаунт.
Уверете се, че имате диск за нулиране на паролата. Преди това ще трябва да сте създали компактдиск за възстановяване на парола или да го поставите на флаш устройство. Ако не сте, опитайте друг метод. Не можете обаче да заемете диск за нулиране на парола от някой друг, тъй като такива дискове са свързани с вашия акаунт.  Опитайте да влезете като администратор в Windows. Ако влизането не успее, ще получите съобщение за грешка като „Потребителско име или парола са неправилни“. Щракнете върху "Ok".
Опитайте да влезете като администратор в Windows. Ако влизането не успее, ще получите съобщение за грешка като „Потребителско име или парола са неправилни“. Щракнете върху "Ok".  Поставете диска с парола. Използвайте бутона за изваждане на оптичния диск, за да отворите тавата му. Ако използвате флаш устройство за нулиране на парола, първо го свържете сега.
Поставете диска с парола. Използвайте бутона за изваждане на оптичния диск, за да отворите тавата му. Ако използвате флаш устройство за нулиране на парола, първо го свържете сега.  Кликнете върху „Нулиране на паролата“. Това ще стартира "Съветник за нулиране на парола".
Кликнете върху „Нулиране на паролата“. Това ще стартира "Съветник за нулиране на парола".  Щракнете върху „Напред“, за да въведете нова парола. Изберете нещо, което лесно ще запомните. Ще бъдете помолени да го въведете отново, за да сте сигурни, че сте го въвели правилно, затова го въведете отново.
Щракнете върху „Напред“, за да въведете нова парола. Изберете нещо, което лесно ще запомните. Ще бъдете помолени да го въведете отново, за да сте сигурни, че сте го въвели правилно, затова го въведете отново.  Щракнете върху "Finish". Вече можете да влезете с новата си парола.
Щракнете върху "Finish". Вече можете да влезете с новата си парола.
Метод 3 от 4: Използване на диск за възстановяване на системата
 Поставете диска за възстановяване в CD или DVD плейъра. Ако все още не сте създали диск за възстановяване, помолете някой друг с Windows 7 да ви направи такъв.
Поставете диска за възстановяване в CD или DVD плейъра. Ако все още не сте създали диск за възстановяване, помолете някой друг с Windows 7 да ви направи такъв.  Стартирайте от диска. Рестартирайте компютъра и изчакайте съобщение с надпис „Натиснете произволен клавиш, за да стартирате от CD или DVD.“ Натиснете произволен клавиш на клавиатурата.
Стартирайте от диска. Рестартирайте компютъра и изчакайте съобщение с надпис „Натиснете произволен клавиш, за да стартирате от CD или DVD.“ Натиснете произволен клавиш на клавиатурата. - Ако не виждате това и отново виждате екрана за вход, компютърът ви може да не е настроен за зареждане от CD / DVD. Проверете настройките за зареждане на BIOS.
- Ако системата все още не се стартира от диска, опитайте да запишете нов диск на друга система.
 Изберете операционната система и диска (устройството). Освен ако нямате работещи няколко операционни системи и инсталирани множество твърди дискове, може да видите само една опция. Изберете този с надпис "Windows 7" и отбележете буквата на устройството (вероятно C: или D :). Поставете отметка до „Използване на инструменти за възстановяване“ и кликнете върху „Напред“, за да продължите.
Изберете операционната система и диска (устройството). Освен ако нямате работещи няколко операционни системи и инсталирани множество твърди дискове, може да видите само една опция. Изберете този с надпис "Windows 7" и отбележете буквата на устройството (вероятно C: или D :). Поставете отметка до „Използване на инструменти за възстановяване“ и кликнете върху „Напред“, за да продължите.  Изберете "Command Prompt" от списъка с опции за възстановяване. Отваря се прозорец, където въвеждате следните команди за преименуване на файлове:
Изберете "Command Prompt" от списъка с опции за възстановяване. Отваря се прозорец, където въвеждате следните команди за преименуване на файлове: - Въведете C: или D: (буквата на устройството, която сте записали по-рано) и натиснете ↵ Въведете
- Въведете windows system32 и натиснете ↵ Въведете
- Въведете ren utilman.exe utilhold.exe и натиснете ↵ Въведете. Utilman.exe е файл на Центъра за лесен достъп. Трябва да го преименувате временно, за да работи този метод.
- Въведете copy cmd.exe utilman.exe и натиснете ↵ Въведете
- Въведете изход и натиснете ↵ Въведете
 Натиснете бутона за изваждане на CD / DVD устройството и рестартирайте компютъра. Изваждането на диска ще попречи на компютъра да се опита да стартира от CD / DVD.
Натиснете бутона за изваждане на CD / DVD устройството и рестартирайте компютъра. Изваждането на диска ще попречи на компютъра да се опита да стартира от CD / DVD.  Щракнете върху бутона Лесен достъп в долния ляв ъгъл на екрана за вход. Това е малък син бутон, който обикновено отваря различни опции за достъпност. Този път ще стартира командния ред (това ще отмените след малко).
Щракнете върху бутона Лесен достъп в долния ляв ъгъл на екрана за вход. Това е малък син бутон, който обикновено отваря различни опции за достъпност. Този път ще стартира командния ред (това ще отмените след малко).  Задайте новата си парола. Просто въведете потребителски администратор newpassword, но заменете "newpassword" с нова парола. Натиснете ↵ Въведете.
Задайте новата си парола. Просто въведете потребителски администратор newpassword, но заменете "newpassword" с нова парола. Натиснете ↵ Въведете.  Въведете exit, за да затворите командния ред. Ще се върнете към екрана за вход.
Въведете exit, за да затворите командния ред. Ще се върнете към екрана за вход.  Влезте с новата си парола. Използвайте новата парола, за да влезете отново.
Влезте с новата си парола. Използвайте новата парола, за да влезете отново.  Натиснете ⊞ Печелете+С. за да отворите екрана за търсене. Сега отмените промените, които сте направили в Центъра за лесен достъп. Въведете command в текстовото поле и изчакайте "Command Prompt" да се появи отново в резултатите от търсенето. Щракнете с десния бутон на мишката върху "Command Prompt" и изберете "Run as Administrator".
Натиснете ⊞ Печелете+С. за да отворите екрана за търсене. Сега отмените промените, които сте направили в Центъра за лесен достъп. Въведете command в текстовото поле и изчакайте "Command Prompt" да се появи отново в резултатите от търсенето. Щракнете с десния бутон на мишката върху "Command Prompt" и изберете "Run as Administrator".  Въведете следните команди в командния ред.
Въведете следните команди в командния ред.- Напишете C: (или каквито и да е станции, които вече сте отбелязали) и натиснете ↵ Въведете.
- Въведете cd windows system32 и натиснете ↵ Въведете
- Въведете copy utilhold.exe utilman.exe и натиснете ↵ Въведете
- Въведете изход и натиснете ↵ Въведете.
Метод 4 от 4: Стартирайте от DVD за настройка или флаш устройство
 Поставете DVD за инсталиране на Windows 7 или флаш устройство. DVD за инсталиране на Windows 7 е дискът, който сте използвали за инсталиране на Windows 7 (или инсталационният диск на Windows, доставен с вашия компютър). Може да сте записали DVD за инсталиране от по-ранна дата, като използвате инструмента USB / DVD в Windows. Ако преди това сте създали флаш устройство с инсталационна програма за Windows 7, можете да го използвате вместо DVD. Ако и вие нямате такъв, можете да вземете назаем от някой друг.
Поставете DVD за инсталиране на Windows 7 или флаш устройство. DVD за инсталиране на Windows 7 е дискът, който сте използвали за инсталиране на Windows 7 (или инсталационният диск на Windows, доставен с вашия компютър). Може да сте записали DVD за инсталиране от по-ранна дата, като използвате инструмента USB / DVD в Windows. Ако преди това сте създали флаш устройство с инсталационна програма за Windows 7, можете да го използвате вместо DVD. Ако и вие нямате такъв, можете да вземете назаем от някой друг.  Рестартирайте компютъра, за да го заредите от DVD или флаш устройство. Уверете се, че компютърът ви е конфигуриран за зареждане от CD / DVD или флаш устройство в BIOS. Когато видите съобщението „Натиснете произволен клавиш, за да стартирате от CD или DVD“ (или „Натиснете F12, за да изберете устройство за зареждане“), следвайте инструкциите на екрана.
Рестартирайте компютъра, за да го заредите от DVD или флаш устройство. Уверете се, че компютърът ви е конфигуриран за зареждане от CD / DVD или флаш устройство в BIOS. Когато видите съобщението „Натиснете произволен клавиш, за да стартирате от CD или DVD“ (или „Натиснете F12, за да изберете устройство за зареждане“), следвайте инструкциите на екрана.  Щракнете върху "X" в ъгъла на прозореца Език. Windows смята, че ще инсталира чисто нова операционна система, но вие просто ще преименувате временно програмата StickyKeys.
Щракнете върху "X" в ъгъла на прозореца Език. Windows смята, че ще инсталира чисто нова операционна система, но вие просто ще преименувате временно програмата StickyKeys.  Натиснете ⇧ Shift+F10 в стартовия екран. Това ще отвори командния ред, където можете да въведете следните команди:
Натиснете ⇧ Shift+F10 в стартовия екран. Това ще отвори командния ред, където можете да въведете следните команди: - Въведете copy d: windows system32 sethc.exe d: и натиснете ↵ Въведете. Ако Windows не е на устройството D:, въведете буквата на устройството, на което е включен Windows (например E: или F :). Знаете, че това е грешното устройство, когато видите съобщението „Не мога да намеря посочения път“.
- Въведете copy / y d: windows system32 cmd.exe d: windows system32 sethc.exe и натиснете ↵ Въведете. Отново, ако Windows не е на устройството D:, въведете правилната буква на устройството.
- Въведете изход и натиснете ↵ Въведете.
 Извадете DVD с Windows или флаш устройство и рестартирайте компютъра. Това гарантира, че компютърът няма да се зареди от DVD или флаш устройство.
Извадете DVD с Windows или флаш устройство и рестартирайте компютъра. Това гарантира, че компютърът няма да се зареди от DVD или флаш устройство.  Натиснете (бързо) пет пъти ⇧ Shift в екрана за вход. Обикновено това действие ще стартира програмата StickyKeys, но този път ще стартира командния ред. Въведете следните команди:
Натиснете (бързо) пет пъти ⇧ Shift в екрана за вход. Обикновено това действие ще стартира програмата StickyKeys, но този път ще стартира командния ред. Въведете следните команди: - Напишете парола на net user Administrator и натиснете ↵ Въведете. Заменете „ПАРОЛА“ с нова парола за акаунта на администратор.
- Въведете copy / y d: sethc.exe d: windows system32 sethc.exe и натиснете ↵ Въведете. Заменете d: с друга буква на устройството, ако е необходимо. Това ще преименува програмата StickyKeys, която променихме по-рано.
- Въведете изход и натиснете ↵ Въведете.
 Рестартирайте компютъра. Вече можете да влезете с администраторския акаунт.
Рестартирайте компютъра. Вече можете да влезете с администраторския акаунт.
Съвети
- По подразбиране администраторската парола е празна. Ако никога не е била променяна, може да можете да влезете като администратор, като оставите полето за парола празно.
- Добре е да създадете диск за възстановяване на парола, в случай че някога загубите или забравите администраторската парола.