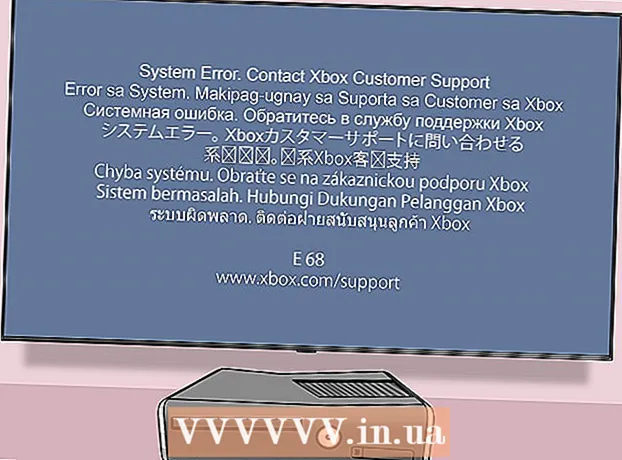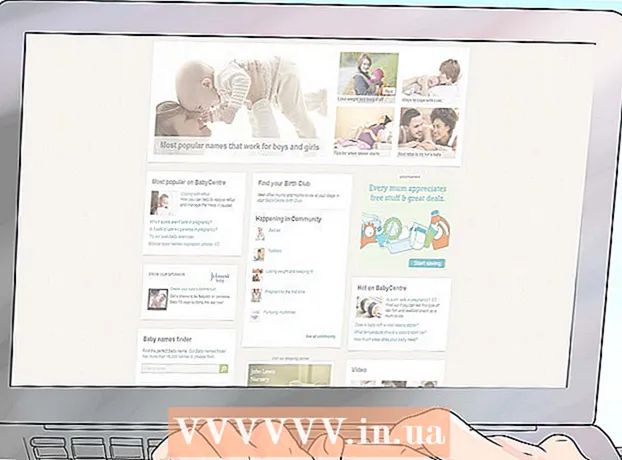Автор:
Eugene Taylor
Дата На Създаване:
13 Август 2021
Дата На Актуализиране:
1 Юли 2024

Съдържание
- Стъпвам
- Метод 1 от 3: Използване на диспечера на задачите (Windows)
- Решаване на проблеми
- Метод 2 от 3: Използване на командния ред (Windows)
- Метод 3 от 3: Използване на Force Quit (Mac)
- Съвети
Понякога една програма просто не реагира на команда и трябва да бъде принудена да се изключи. Има няколко различни начина да направите това, в зависимост от тежестта на срива и вашата операционна система.
Стъпвам
Метод 1 от 3: Използване на диспечера на задачите (Windows)
 Пазя Ctrl + Alt + Дел натиснат. Тази комбинация от клавиши отваря екран с четири опции: Ключалка, Друг потребител, Отписване, сменете паролата и Управление на задачите.
Пазя Ctrl + Alt + Дел натиснат. Тази комбинация от клавиши отваря екран с четири опции: Ключалка, Друг потребител, Отписване, сменете паролата и Управление на задачите. Щракнете върху Диспечер на задачите. Диспечерът на задачите съдържа информация за процеси, програми и услуги, работещи в момента във вашата система.
Щракнете върху Диспечер на задачите. Диспечерът на задачите съдържа информация за процеси, програми и услуги, работещи в момента във вашата система.  Преминете към прозореца на диспечера на задачите. Ще се видим след щракване Управление на задачите Ако не се отвори прозорец, той може да е скрит зад авариралата програма. Натиснете едновременно Alt+Раздел ↹ за да превключите към прозореца на диспечера на задачите.
Преминете към прозореца на диспечера на задачите. Ще се видим след щракване Управление на задачите Ако не се отвори прозорец, той може да е скрит зад авариралата програма. Натиснете едновременно Alt+Раздел ↹ за да превключите към прозореца на диспечера на задачите. - В бъдеще коригирайте този проблем, като щракнете върху раздела Опции в горния ляв ъгъл на прозореца на диспечера на задачите, след което се уверете, че Винаги на върха се избира от падащото меню.
 Намерете и кликнете върху програмата, която вече не иска да реагира. Вероятно можете да намерите програмата под заглавието Приложения. В колоната Състояние срината програма вероятно е маркирана с етикета Не отговаря….
Намерете и кликнете върху програмата, която вече не иска да реагира. Вероятно можете да намерите програмата под заглавието Приложения. В колоната Състояние срината програма вероятно е маркирана с етикета Не отговаря….  Щракнете върху Край на задачата. Когато програмата е избрана, щракнете върху бутона Последна задача в долния десен ъгъл на прозореца на диспечера на задачите. кликнете върху Край на програмата в изскачащия прозорец, когато бъдете подканени.
Щракнете върху Край на задачата. Когато програмата е избрана, щракнете върху бутона Последна задача в долния десен ъгъл на прозореца на диспечера на задачите. кликнете върху Край на програмата в изскачащия прозорец, когато бъдете подканени.
Решаване на проблеми
 Щракнете върху раздела Процеси. Когато приключвате задачата от раздела или списъка с програми, може да се наложи да спрете текущия процес. В Windows 8 щракнете Повече данни в долната част на прозореца на диспечера на задачите, около раздела Процеси за да може да се види.
Щракнете върху раздела Процеси. Когато приключвате задачата от раздела или списъка с програми, може да се наложи да спрете текущия процес. В Windows 8 щракнете Повече данни в долната част на прозореца на диспечера на задачите, около раздела Процеси за да може да се види.  Намерете процеса и кликнете върху него. В списъка Процеси ще има много повече, отколкото в Програми, тъй като са посочени и фоновите процеси. Може да се наложи да извършите малко търсене, за да намерите своя пробен период.
Намерете процеса и кликнете върху него. В списъка Процеси ще има много повече, отколкото в Програми, тъй като са посочени и фоновите процеси. Може да се наложи да извършите малко търсене, за да намерите своя пробен период.  Щракнете върху Край на процеса. След като намерите и изберете правилния процес, щракнете върху Краен процес в долния десен ъгъл на прозореца на диспечера на задачите.
Щракнете върху Край на процеса. След като намерите и изберете правилния процес, щракнете върху Краен процес в долния десен ъгъл на прозореца на диспечера на задачите.
Метод 2 от 3: Използване на командния ред (Windows)
 Отворете командния ред като администратор. Натиснете ⊞ Печелете и тип cmd. Щракнете с десния бутон върху иконата Командния ред и изберете Изпълни като администратор в падащото меню.
Отворете командния ред като администратор. Натиснете ⊞ Печелете и тип cmd. Щракнете с десния бутон върху иконата Командния ред и изберете Изпълни като администратор в падащото меню. - Ако бъдете подканени, изберете Да в изскачащия прозорец.
 Затворете програмата. Тип taskkill / im filename.exe в командния ред и натиснете ↵ Въведете. Заменете „име на файл“ с името на програмата. Например, ако сте се опитали да излезете от iTunes, заменете „име на файл“ с „iTunes.exe“.
Затворете програмата. Тип taskkill / im filename.exe в командния ред и натиснете ↵ Въведете. Заменете „име на файл“ с името на програмата. Например, ако сте се опитали да излезете от iTunes, заменете „име на файл“ с „iTunes.exe“.
Метод 3 от 3: Използване на Force Quit (Mac)
 Open Force Quit. Натиснете Command + Option + Escape, за да отворите прозореца Force Quit. Ще видите списък с всички активни програми.
Open Force Quit. Натиснете Command + Option + Escape, за да отворите прозореца Force Quit. Ще видите списък с всички активни програми.  Принудете програмата да се затвори. Намерете програмата, която вече не реагира, изберете я и кликнете върху бутона Принудително спиране в долния десен ъгъл на прозореца.
Принудете програмата да се затвори. Намерете програмата, която вече не реагира, изберете я и кликнете върху бутона Принудително спиране в долния десен ъгъл на прозореца.
Съвети
- Ако нито една от тези стъпки не работи, може да се наложи да принудите компютъра да се рестартира. Въпреки че рискувате да загубите работа, това може да е единствената ви възможност. Натиснете и задръжте бутона за захранване, докато компютърът ви се изключи. След няколко минути включете компютъра отново.