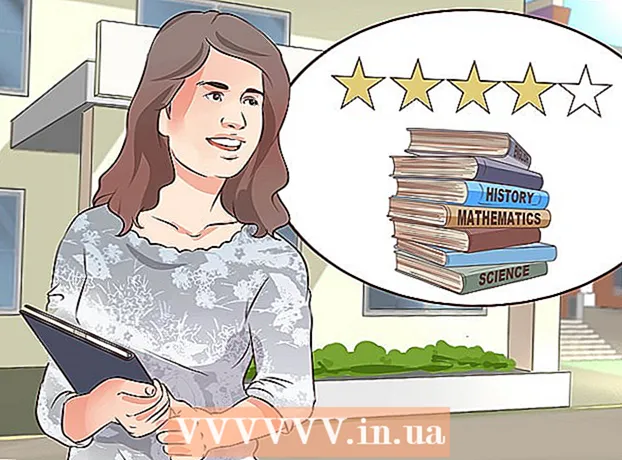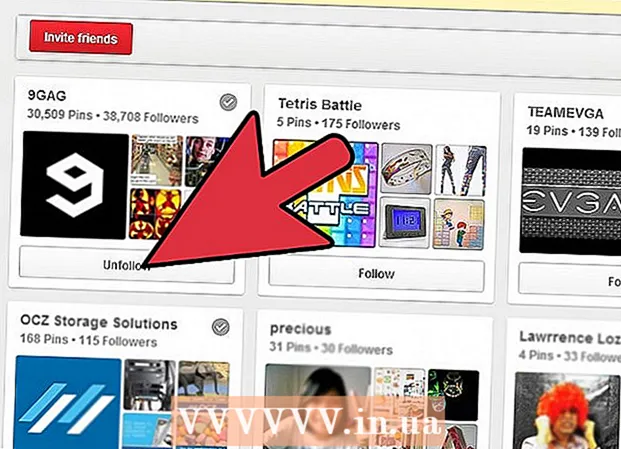Автор:
Lewis Jackson
Дата На Създаване:
13 Може 2021
Дата На Актуализиране:
1 Юли 2024

Съдържание
Ето статия, която ви показва как да форматирате SD карта - вид сменяема памет, често използвана в камери, таблети и телефони. Форматирането на всяко устройство ще изтрие файловете, съхранени на него; Така че, не забравяйте да архивирате файлове на SD карта (като снимки или видеоклипове), преди да форматирате.
Стъпки
Метод 1 от 3: В Android OS
(Настройки) на Android с иконата на зъбно колело в чекмеджето за приложения на вашето устройство.
Щракнете върху логото на Windows в долния ляв ъгъл на екрана.
- Можете също да натиснете клавиша ⊞ Печелете.

от лявата страна на прозореца Старт, за да отворите File Explorer.
Щракнете Моя компютър с иконата на работния плот от лявата страна на прозореца на File Explorer.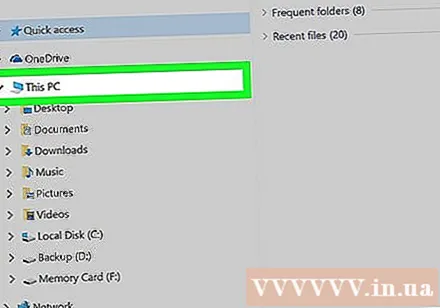

Щракнете върху името на SD картата. Ще видите името на картата под заглавието „Устройства и устройства“ в средата на прозореца Този компютър. Името на SD картата обикновено се придружава от символи "SDHC".
Щракнете върху картата Управление (Управление) в менюто в горния ляв ъгъл на този компютър.
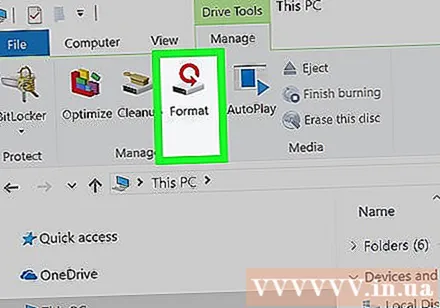
Щракнете Формат (Формат) в горния ляв ъгъл на прозореца, с икона на флаш устройство и стрелка с червен кръг отгоре. Това ще отвори прозореца Форматиране.
Щракнете върху полето „Файлова система“ под заглавието „Файлова система“ в горната част на страницата. На екрана ще се покаже списък със следните опции: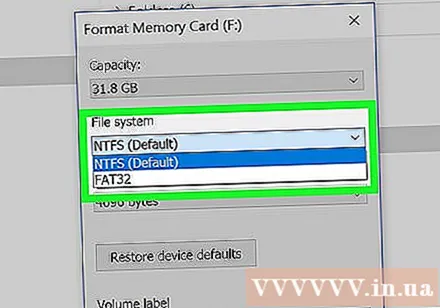
- NTFS Формат по подразбиране на операционната система Windows и подходящ само за Windows.
- FAT32 Широко съвместим формат. Подходящ за Windows и Mac, но има ограничение на паметта от 2 терабайта заедно с максимален капацитет на всеки файл от 4 гигабайта.
- exFAT (препоръчително) - Подходящ за Windows и Mac, без ограничение на паметта.
Щракнете, за да изберете желания формат.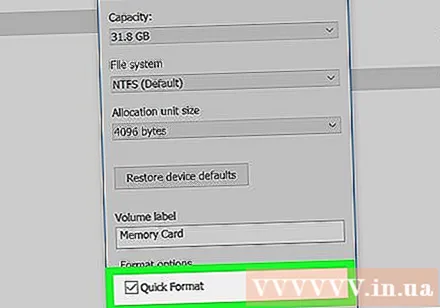
- Ако сте форматирали паметта преди, поставете отметка в квадратчето Бърз формат (Бърз формат).
Щракнете Започнете, след това изберете Добре позволява на Windows да започне форматирането на SD картата.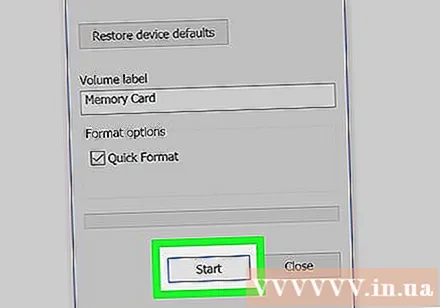
- Снимките във вашата SD карта ще бъдат изтрити по време на обработката.
Щракнете Добре при поискване. Това показва, че SD картата е променена, за да поддържа избрания формат. реклама
Метод 3 от 3: На операционни системи Mac
Поставете SD картата в компютъра. Вашият компютър обикновено има тънък, широк външен слот за SD картата.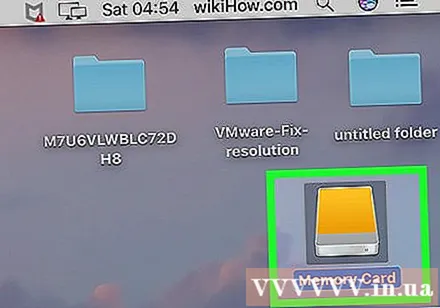
- Не забравяйте да поставите ъгъла на SD картата отпред и отстрани с стикера нагоре.
- Много по-нови Mac компютри нямат слот за SD карта, трябва да закупите четец на USB карти, за да свържете SD картата през USB.
Отворете Finder със синя икона на лице в Dock.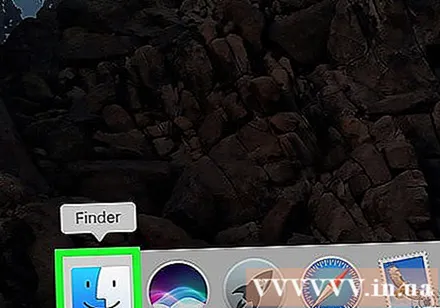
Щракнете Отивам (Отидете) в горната част на екрана, вляво от лентата с менюта на вашия Mac.
Щракнете Помощни програми (Помощни програми) в списъка за избор Отивам.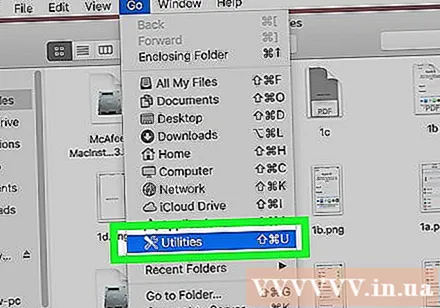
Кликнете два пъти Дискова помощна програма (Disk Utility) в средата на страницата Utilities.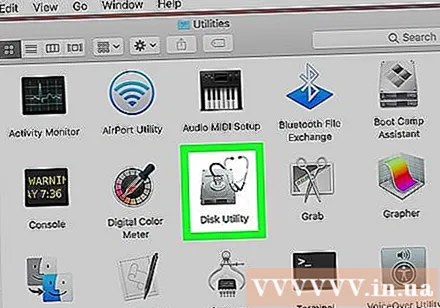
- Приспособленията на тази страница обикновено са подредени по азбучен ред.
Щракнете върху името на картата с памет в прозореца от най-лявата страна на страницата Disk Utility.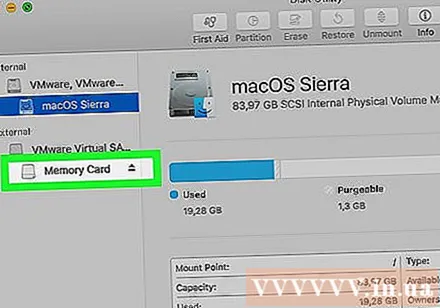
Щракнете върху картата Изтрива (Изтриване) в горната част на прозореца Disk Utility.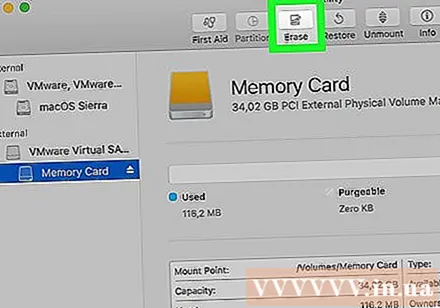
Щракнете върху полето под заглавието "Форматиране" в центъра на страницата. Това ще изведе списък със следните опции: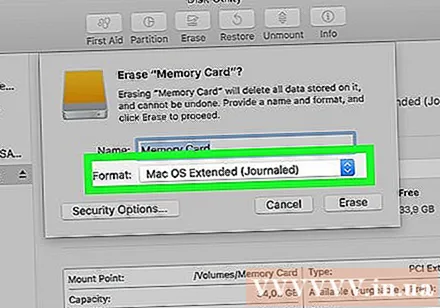
- Mac OS Extended (списан) - Mac формат по подразбиране, само за Mac.
- Mac OS Extended (списан, шифрован) - Шифрованата версия на Mac формат по подразбиране.
- Mac OS Extended (с чувствителност към регистъра, списание) Mac версия на формата по подразбиране, която се държи по различен начин за файлове със същото име, но с разлики в регистъра (като "file.txt" и "File.txt") ).
- Mac OS Extended (чувствителен към малки и големи букви, списан, шифрован) Комбинацията от горните три опции за формат за Mac формат.
- MS-DOS (FAT) Подходящ за компютри с Windows и Mac, но има ограничение за файлове от 4 гигабайта.
- ExFAT (препоръчително) - Подходящ за компютри с Windows и Mac, без ограничение на паметта.
Щракнете върху формата, който искате да използвате, за да зададете като настройки за SD картата.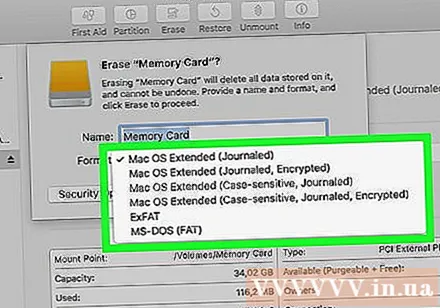
Щракнете Изтрива (Изтриване), след което щракнете Изтрива при запитване. Това позволява на Mac да започне да изтрива и преформатира SD картата. След като процесът приключи, вашата SD карта ще поддържа избрания формат. реклама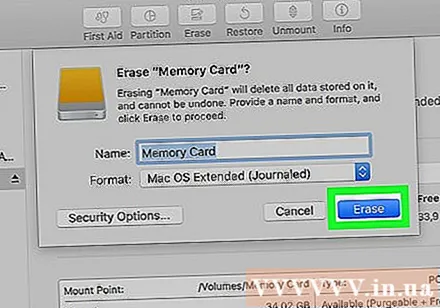
Съвети
- Четците за SD карти обикновено струват по-малко от 200 000 VND.
Внимание
- Ако не направите резервно копие на SD картата преди форматирането, няма да можете да възстановите изтритите файлове.