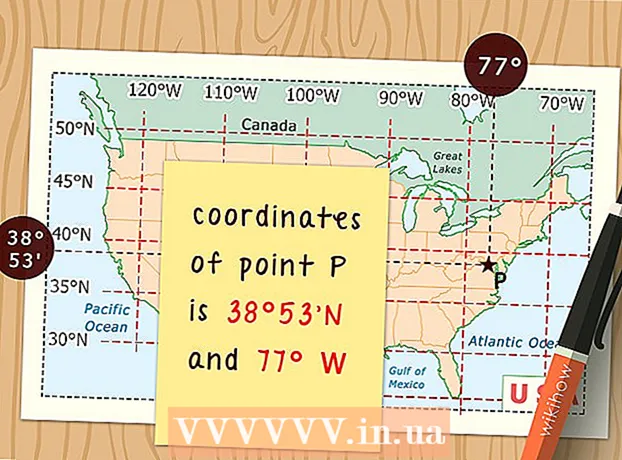Автор:
Tamara Smith
Дата На Създаване:
23 Януари 2021
Дата На Актуализиране:
1 Юли 2024

Съдържание
- Стъпвам
- Метод 1 от 3: Форматирайте оформлението на документ
- Метод 2 от 3: Форматирайте шрифта
- Метод 3 от 3: Добавете снимки и диаграми
- Бакшиш
Microsoft Word е най-популярната програма за обработка на текст в света. В зависимост от типа юридически, формален или личен текст, който пишете, всеки от тях изисква отделни насоки за форматиране. Ако използвате Microsoft Word, ще откриете, че спазването на тези указания е доста лесно, като се имат предвид всички инструменти, които Word има. Ако тепърва започвате с Microsoft Word, не се притеснявайте. Можете да форматирате документа си като професионалист за нула време.
Стъпвам
Метод 1 от 3: Форматирайте оформлението на документ
 Разгледайте потребителския интерфейс на Word. Запознайте се с елементите на интерфейса, които съдържат всички ваши инструменти за форматиране. Може да се наложи да активирате определени инструменти в лентата с инструменти. Можете да направите това в раздела „Преглед“, като изберете ленти с инструменти и изберете „Стандартно“.
Разгледайте потребителския интерфейс на Word. Запознайте се с елементите на интерфейса, които съдържат всички ваши инструменти за форматиране. Може да се наложи да активирате определени инструменти в лентата с инструменти. Можете да направите това в раздела „Преглед“, като изберете ленти с инструменти и изберете „Стандартно“. - Лентата с менюта е областта в горната част на екрана, където ще намерите File, Edit, View и други важни елементи от менюто.
- Лентата с инструменти (в зависимост от версията) се намира точно под лентата с менюта и показва често срещани задачи като запазване, отпечатване и отваряне на документ.
- Разположена в горната част на работното ви пространство, под лентата с инструменти, лентата организира функциите на Microsoft Word в категории, като раздела Начало и Оформление на страницата.
 Регулирайте подравняването на вашия документ. Различните видове документи изискват различни начини за подравняване на текста. Можете да изберете да подравните целия си документ вляво, вдясно или в центъра, като щракнете върху бутоните Align в групата Alina в лентата.
Регулирайте подравняването на вашия документ. Различните видове документи изискват различни начини за подравняване на текста. Можете да изберете да подравните целия си документ вляво, вдясно или в центъра, като щракнете върху бутоните Align в групата Alina в лентата. - Това са бутоните, които приличат на малка версия на документ, с малки черни линии, показващи подравняването.
- Ще намерите бутоните за подравняване към центъра на лентата, след бутона Подчертаване и преди бутона Буллети.
 Задайте разстоянието между редовете на вашия документ. Регулирайте настройките, като щракнете върху бутона Разстояние между редовете и абзаците. Всеки текст, който въведете след използване на този инструмент, ще следва разстоянието, което сте задали.
Задайте разстоянието между редовете на вашия документ. Регулирайте настройките, като щракнете върху бутона Разстояние между редовете и абзаците. Всеки текст, който въведете след използване на този инструмент, ще следва разстоянието, което сте задали. - Ще намерите бутона за интервали между редовете и абзаците на лентата след бутоните за подравняване. Този бутон изглежда като ред линии с вертикални стрелки вляво от линиите, насочени нагоре и надолу.
- За да редактирате разстоянието на съществуващ ред или абзац, изберете текста и щракнете върху бутона Разстояние между редовете и абзаците, за да го редактирате.
- Можете също да редактирате разстоянието между редовете и абзаците, като щракнете върху раздела Оформление на страницата в лентата с менюта в горната част на екрана, изберете „Абзац“ от списъка и посочете желания интервал.
- Много професионални документи, като есета и мотивационни писма, изискват двойно разстояние.
 Регулирайте ориентацията на страницата. За да напишете документа с различна ориентация, щракнете върху опцията "Ориентация" в групата Page Setup на лентата и изберете "Portrait" или "Landscape" от падащия списък.
Регулирайте ориентацията на страницата. За да напишете документа с различна ориентация, щракнете върху опцията "Ориентация" в групата Page Setup на лентата и изберете "Portrait" или "Landscape" от падащия списък.  Променете размера на хартията в групата Page Setup на лентата. Ако трябва да отпечатате документа на определен размер хартия, щракнете върху бутона "Размер" и изберете желания размер от падащия списък.
Променете размера на хартията в групата Page Setup на лентата. Ако трябва да отпечатате документа на определен размер хартия, щракнете върху бутона "Размер" и изберете желания размер от падащия списък. - Това променя виртуалния размер на текстовия документ.
 Персонализирайте горните и долните колонтитули на документа. Заглавката съдържа информация, която се появява на всяка страница на документа.
Персонализирайте горните и долните колонтитули на документа. Заглавката съдържа информация, която се появява на всяка страница на документа. - За да зададете заглавката на вашия документ, щракнете двукратно върху горната част на страницата и ще се появи полето на заглавката.
- Персонализирайте долните колонтитули на документа. Долните колонтитули са точно като заглавките на документи. Целият текст в долния колонтитул се появява в долната част на всяка страница на вашия документ.
- За да зададете долния колонтитул на вашия документ, щракнете двукратно върху долната част на страницата и ще се появи полето на долния колонтитул.
- Можете също така да форматирате своите горни и долни колонтитули, като изберете раздела "Вмъкване" в лентата с менюта в горната част на екрана и щракнете върху Горния колонтитул в едноименната група. Това действие ви позволява да създавате горни и долни колонтитули на вашата страница и да ги редактирате.
 Регулирайте маржа. Щракнете върху бутона "Margins" в групата Page Setup в раздела Page Layout и изберете марж от предварително зададените настройки на margin в падащия списък.
Регулирайте маржа. Щракнете върху бутона "Margins" в групата Page Setup в раздела Page Layout и изберете марж от предварително зададените настройки на margin в падащия списък. - Ако искате да използвате свои собствени полета, щракнете върху „Персонализирани полета“ в самото дъно на падащия списък, за да зададете свои собствени полета.
 Добавяне на колони. Ако искате да създадете документ, подобен на вестник, можете да направите това, като зададете колони в документа. Изберете опцията „Колони“ от раздела Оформление на страницата и изберете броя и подравняването на колоните, които искате, от падащия списък. В зависимост от версията на Word, ще намерите и бутона Колони в горния ред на лентата. Този бутон има зелена икона с малък правоъгълник, разделен наполовина.
Добавяне на колони. Ако искате да създадете документ, подобен на вестник, можете да направите това, като зададете колони в документа. Изберете опцията „Колони“ от раздела Оформление на страницата и изберете броя и подравняването на колоните, които искате, от падащия списък. В зависимост от версията на Word, ще намерите и бутона Колони в горния ред на лентата. Този бутон има зелена икона с малък правоъгълник, разделен наполовина. - Ако искате да създадете една, две или три колони, можете да направите това с предварително зададените опции. Ако искате да направите повече, трябва да изберете „Още колони“.
- Имайте предвид, че тази опция за колона се различава от колоните, които получавате, когато вмъквате елементи като таблици във вашия документ.
 Добавете куршуми и цифри. Маркирайте текста, който искате да номерирате или маркирате пред него, и (в зависимост от версията) щракнете върху бутона Номериране или Букви в лентата.
Добавете куршуми и цифри. Маркирайте текста, който искате да номерирате или маркирате пред него, и (в зависимост от версията) щракнете върху бутона Номериране или Букви в лентата. - Тези бутони могат да бъдат намерени един до друг в лентата, след бутоните за подравняване. Бутонът за номериране показва три малки реда от числа вляво от редовете, а бутонът Bullets показва три малки реда от символи вляво от редовете.
 Изберете стила на вашия документ. Всички документи имат вградени стилове по подразбиране (например: Нормално, Заглавие, Заглавие 1). Стилът по подразбиране за текст е Нормален. Шаблонът, на който се основава документът (например: Normal.dotx), определя кои стилове се показват в лентата и в раздела Стилове.
Изберете стила на вашия документ. Всички документи имат вградени стилове по подразбиране (например: Нормално, Заглавие, Заглавие 1). Стилът по подразбиране за текст е Нормален. Шаблонът, на който се основава документът (например: Normal.dotx), определя кои стилове се показват в лентата и в раздела Стилове. - Преди да приложите стил, можете да видите всички налични стилове и да прегледате как ще изглеждат, когато ги приложите.
- От раздела Начало или раздела Формат в лентата с менюта под Стилове изберете желания стил.
- Можете също да щракнете върху бутона Редактиране в раздела Стилове, за да създадете свой собствен стил.
- По подразбиране Word прилага стила на абзаца (например: Заглавие 1) към целия абзац. За да приложите стил на абзац към част от абзац, изберете само конкретната част, която искате да промените.
Метод 2 от 3: Форматирайте шрифта
 Регулирайте настройките на шрифта. В лентата ще видите падащи менюта за шрифт и размер. За да направите промени в текста, първо трябва да изберете текста, с който искате да работите. Можете да изберете отделни знаци, конкретни думи или цели абзаци. След като изберете текст, можете да го форматирате. Например можете да промените шрифта, размера и цвета.
Регулирайте настройките на шрифта. В лентата ще видите падащи менюта за шрифт и размер. За да направите промени в текста, първо трябва да изберете текста, с който искате да работите. Можете да изберете отделни знаци, конкретни думи или цели абзаци. След като изберете текст, можете да го форматирате. Например можете да промените шрифта, размера и цвета. - Щракнете вляво от първата дума, която искате да изберете и задръжте курсора, докато плъзгате курсора върху всички думи, които искате да изберете.
 Променете размера, цвета и маркировката. Придвижете се до падащия списък на лентата, за да изберете желания шрифт, размер, цвят и подчертаване. Първо ще видите бутона на шрифта, вдясно след бутона Стил. След това ще намерите бутона за размер на шрифта с размера по подразбиране (обикновено 12).
Променете размера, цвета и маркировката. Придвижете се до падащия списък на лентата, за да изберете желания шрифт, размер, цвят и подчертаване. Първо ще видите бутона на шрифта, вдясно след бутона Стил. След това ще намерите бутона за размер на шрифта с размера по подразбиране (обикновено 12). - Винаги имайте предвид насоките за форматиране на документа, който създавате, когато избирате шрифт и размер.
- Шрифтът по подразбиране за повечето научни и професионални документи е Time New Roman, размер 12.
 Изберете формата на текста. В допълнение към задаването на стила и размера на шрифта, можете също да регулирате ударението на думите и редовете във вашия документ. До бутона за размер виждате бутона Удебелен, Курсив и Подчертаване. Булдът с получер шрифт е получер капитал B, курсивът е курсив I, а бутонът Подчертаване е подчертан капитал U.
Изберете формата на текста. В допълнение към задаването на стила и размера на шрифта, можете също да регулирате ударението на думите и редовете във вашия документ. До бутона за размер виждате бутона Удебелен, Курсив и Подчертаване. Булдът с получер шрифт е получер капитал B, курсивът е курсив I, а бутонът Подчертаване е подчертан капитал U. - След като изберете шрифта, който искате да промените, щракнете върху бутоните на лентата.
 Задайте атрибутите и цветовете на текста и шрифта. Ако искате да добавите цветове и акценти към вашия документ, можете да направите това, като изберете частта от документа, към която искате да добавите цветове, и щракнете върху бутоните Text Highlight Color или Text Color в лентата.
Задайте атрибутите и цветовете на текста и шрифта. Ако искате да добавите цветове и акценти към вашия документ, можете да направите това, като изберете частта от документа, към която искате да добавите цветове, и щракнете върху бутоните Text Highlight Color или Text Color в лентата. - (В зависимост от версията), преминете чак вдясно от лентата, за да намерите бутона, син ABC с бяла лента, която го подчертава, и бутона за цвят на текста, буква A с черна лента под него.
Метод 3 от 3: Добавете снимки и диаграми
 Плъзнете изображение в документа. Поставете вашето изображение точно там, където го искате. След като изпуснете изображението, може да е малко трудно да го получите точно там, където искате. Има няколко начина за по-лесно манипулиране на вашето изображение:
Плъзнете изображение в документа. Поставете вашето изображение точно там, където го искате. След като изпуснете изображението, може да е малко трудно да го получите точно там, където искате. Има няколко начина за по-лесно манипулиране на вашето изображение:  Активирайте опаковането на текст. Опаковането на текст променя оформлението на вашия документ, така че текстът да може да обикаля изображението, където и да е.
Активирайте опаковането на текст. Опаковането на текст променя оформлението на вашия документ, така че текстът да може да обикаля изображението, където и да е. - Щракнете с десния бутон върху изображението и щракнете с десния бутон върху Wrap Text. Изберете подравняването, което най-добре пасва на вашия документ. Ще видите визуализация, докато задържите курсора на мишката върху всяка опция.
- Изберете изображението и след това задръжте клавиша Ctrl. Докато задържате клавиша, използвайте клавишите със стрелки, за да преместите изображението в документа.
 Добавете диаграма. Щракнете върху раздела "Вмъкване" и след това върху опцията "Диаграма". Когато изберете Графика, на лентата ви ще се появи нова лента с инструменти с набор от графики, от които да избирате. Изберете предпочитания тип диаграма, например пай.
Добавете диаграма. Щракнете върху раздела "Вмъкване" и след това върху опцията "Диаграма". Когато изберете Графика, на лентата ви ще се появи нова лента с инструменти с набор от графики, от които да избирате. Изберете предпочитания тип диаграма, например пай.  Променете диаграмата си. Превъртете до тази част от прозореца и след това изберете от различните типове графики, като например „Откроени сегменти на 3D кръг“.
Променете диаграмата си. Превъртете до тази част от прозореца и след това изберете от различните типове графики, като например „Откроени сегменти на 3D кръг“. - Щракнете върху „OK“, за да вмъкнете диаграмата във вашия документ и да отворите прозореца „Chart in Microsoft Word“.
Бакшиш
- Освен ако не пишете само текст, първо трябва да се консултирате с насоките за този документ, преди да коригирате оформлението на вашия документ.
- С изключение на заглавието, долния колонтитул и форматирането на страницата (което засяга целия документ), всички други инструменти за форматиране могат да се прилагат само към определени части на документа.