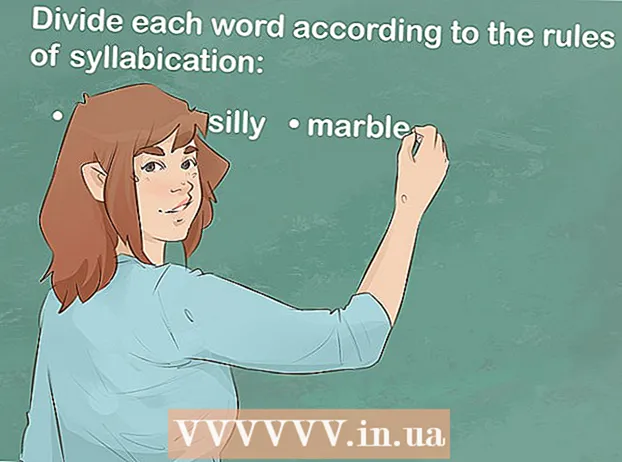Автор:
Frank Hunt
Дата На Създаване:
14 Март 2021
Дата На Актуализиране:
1 Юли 2024

Съдържание
Visual Basic 6.0 е език за програмиране, разработен от Microsoft, който не е толкова труден за научаване и прилагане от начинаещи, както и полезен за напреднали програмисти. Въпреки че вече не се поддържа от Microsoft, хиляди приложения все още работят на този език и много други са в процес на разработка. Това ръководство ще ви покаже как да създадете прост калкулатор в Visual Basic 6.0.
Стъпвам
 Отворете Visual Basic 6.0 и създайте нов Стандартен проект EXE На. Стандартните EXE проекти ви предоставят шепа команди и инструменти, които могат да бъдат полезни при разработването на прости и по-сложни програми.
Отворете Visual Basic 6.0 и създайте нов Стандартен проект EXE На. Стандартните EXE проекти ви предоставят шепа команди и инструменти, които могат да бъдат полезни при разработването на прости и по-сложни програми. - Можете също да изберете такъв VB Enterprise Edition Project с които имате много повече инструменти за работа. За начинаещ програмист обаче се препоръчва да изберете Standard EXE Project.
 Разберете прозореца на проекта. В средата на екрана ще намерите поле с много точки. Това е вашата форма. Формата е мястото, където ще поставите различните елементи (командни бутони, изображения, текстови полета и т.н.) за вашата програма.
Разберете прозореца на проекта. В средата на екрана ще намерите поле с много точки. Това е вашата форма. Формата е мястото, където ще поставите различните елементи (командни бутони, изображения, текстови полета и т.н.) за вашата програма. - В лявата част на екрана ще намерите меню с инструменти. Тези инструменти съдържат различни предварително дефинирани елементи на програма. Можете да плъзнете тези елементи във вашата форма.
- Ще намерите оформлението на формата в долния десен ъгъл. Това определя къде вашата програма ще се показва на екрана, когато проектът е завършен и изпълнен.
- В средата, от дясната страна, ще намерите полето Свойства със свойствата на всеки елемент във формуляра. Можете да използвате това, за да промените различните свойства. Ако не е избран елемент, се показват свойствата на формуляра.
- Горе вдясно ще намерите изследователя на проекти. Това показва различните дизайни - форми, които са част от проекта.
- Ако едно от тези полета липсва, можете да го добавите, като щракнете върху бутона „Преглед“ в главното меню.
 Плъзнете етикет върху формуляра и променете текста на етикета на "Въведете първото число".
Плъзнете етикет върху формуляра и променете текста на етикета на "Въведете първото число".- Текстът на етикет може да бъде променен с помощта на диалоговия прозорец Свойства.
 Създайте текстово поле вдясно от първия етикет. Изтрийте всеки текст, показан в текстовото поле, като изчистите полето "Текст" в Properties.
Създайте текстово поле вдясно от първия етикет. Изтрийте всеки текст, показан в текстовото поле, като изчистите полето "Текст" в Properties.  Създайте друг етикет и променете текста му на „Въведете второто число“ и създайте друго текстово поле вдясно от него.
Създайте друг етикет и променете текста му на „Въведете второто число“ и създайте друго текстово поле вдясно от него. Плъзнете четири командни бутона под тези два етикета. Променете текста на тези командни бутони съответно на „Добавяне“, „Изваждане“, „Умножение“, „Разделяне“.
Плъзнете четири командни бутона под тези два етикета. Променете текста на тези командни бутони съответно на „Добавяне“, „Изваждане“, „Умножение“, „Разделяне“.  Създайте друг етикет с текст „Резултат“ и текстово поле вдясно от него и под четирите командни бутона. Това текстово поле ще се използва за показване на резултата. Това завършва вашия дизайн.
Създайте друг етикет с текст „Резултат“ и текстово поле вдясно от него и под четирите командни бутона. Това текстово поле ще се използва за показване на резултата. Това завършва вашия дизайн.  За да започнете да кодирате, щракнете върху формуляра в изследователя на проекта и след това изберете бутона в най-лявата част. Отваря се екранът за криптиране.
За да започнете да кодирате, щракнете върху формуляра в изследователя на проекта и след това изберете бутона в най-лявата част. Отваря се екранът за криптиране. - Щракнете върху падащото поле в горния ляв ъгъл на екрана за шифроване. Щракнете върху всички команди (Command1, "Command2" и т.н.) една по една, така че прегледът на кодирането да се вижда на екрана за кодиране.
 Декларирайте променливите. Въведете следния:
Декларирайте променливите. Въведете следния: - Dim a, b, r като двойно
- а е въведената стойност в първото текстово поле, б е стойността, въведена във второто текстово поле и О е резултатът. Можете да използвате и други променливи.
 Въведете кода за командата Add (Command1). Кодът е както следва:
Въведете кода за командата Add (Command1). Кодът е както следва: - Частна подкоманда1_Click ()
a = Val (Text1.Text)
b = Val (Текст 2. Текст)
r = a + b
Текст 3. Текст = r
Крайна под
- Частна подкоманда1_Click ()
 Кодирайте командата Subtract ("Command2"). Кодът е както следва:
Кодирайте командата Subtract ("Command2"). Кодът е както следва: - Частна подкоманда2_Click ()
a = Val (Text1.Text)
b = Val (Текст 2. Текст)
r = a - b
Текст 3. Текст = r
Край на под
- Частна подкоманда2_Click ()
 Умножение на кода (Command3). Кодът е както следва:
Умножение на кода (Command3). Кодът е както следва: - Частна подкоманда3_Click ()
a = Val (Text1.Text)
b = Val (Текст 2. Текст)
r = a * b
Текст 3. Текст = r
Крайна под
- Частна подкоманда3_Click ()
 Шифроване на споделяне (Command4). Кодирането е както следва:
Шифроване на споделяне (Command4). Кодирането е както следва: - Частна подкоманда4_Click ()
a = Val (Text1.Text)
b = Val (Текст 2. Текст)
r = a / b
Текст 3. Текст = r
Край на под
- Частна подкоманда4_Click ()
 Щракнете върху бутона за стартиране или натиснете F5, за да стартирате програмата си.
Щракнете върху бутона за стартиране или натиснете F5, за да стартирате програмата си.- Тествайте всички задания и вижте дали вашата програма работи.
 Запазете вашия проект и формуляра. Създайте своя проект и го запазете като .exeфайл на вашия компютър. Пуснете го, когато пожелаете!
Запазете вашия проект и формуляра. Създайте своя проект и го запазете като .exeфайл на вашия компютър. Пуснете го, когато пожелаете!
Съвети
- Добавете цветове към формуляра и текстовите полета, като използвате диалоговия прозорец Свойства!
- Научете се да отстранявате грешки в програмите си в случай на грешка.
- Можете да създавате различни варианти на обикновен калкулатор. По желание използвайте списъчно поле вместо командни бутони.