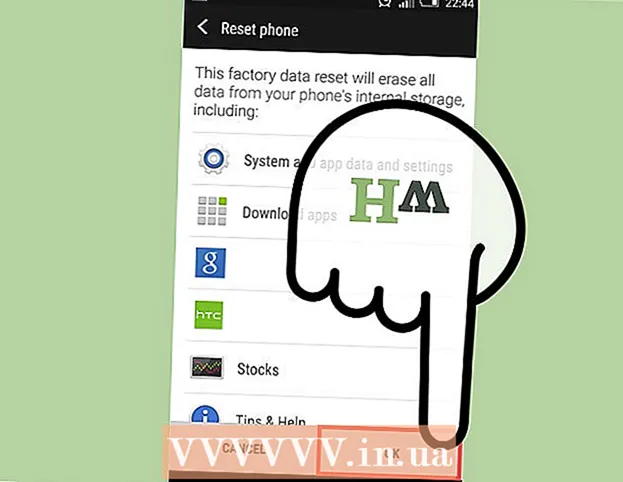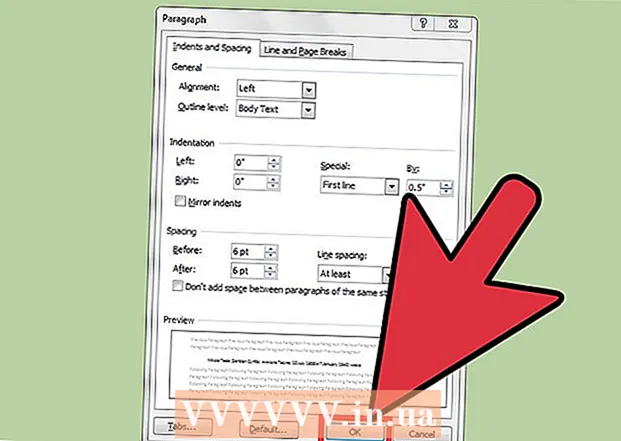Автор:
Roger Morrison
Дата На Създаване:
3 Септември 2021
Дата На Актуализиране:
1 Юли 2024

Съдържание
- Стъпвам
- Метод 1 от 5: Използване на USB стик за инсталиране на операционна система на компютър
- Метод 2 от 5: Създайте инсталационен диск с Windows Vista или 7
- Метод 3 от 5: Създайте инсталационен диск с Windows XP
- Метод 4 от 5: Създаване на "USB PC Repair Toolkit"
- Метод 5 от 5: Създайте инсталационен диск от вашето USB флаш устройство за Mac OS X 10.7 или 10.8
- Предупреждения
Имате ли стара USB памет, която вече не използвате? Направете го инсталационен диск за Windows, Linux или Mac или инструмент за диагностика за вашия компютър. Следвайте стъпките в тази статия, за да научите как.
Стъпвам
Метод 1 от 5: Използване на USB стик за инсталиране на операционна система на компютър
 Отворете прозореца на командния ред. Можете да направите това само от акаунт с администраторски права. Щракнете с десния бутон върху него и изберете „Изпълни като администратор“. Вече може да се наложи да предоставите администраторска парола.
Отворете прозореца на командния ред. Можете да направите това само от акаунт с администраторски права. Щракнете с десния бутон върху него и изберете „Изпълни като администратор“. Вече може да се наложи да предоставите администраторска парола. - С този метод създавате стартиращ USB стик или стартиращ диск. След това можете да копирате инсталационен диск на операционната система върху USB стика, за да създадете преносим инсталационен диск.
- Този метод работи само на Windows Vista, 7 и 8.
 Отворете помощната програма "Управление на дискове". Отваряте това с командата дискова част да влезеш.
Отворете помощната програма "Управление на дискове". Отваряте това с командата дискова част да влезеш.  Покажете свързаните устройства. Въведете командата списък диск за да се покаже списък на всички устройства, свързани към вашия компютър. Тук също трябва да намерите своя USB стик. Запомнете номера, посочен до вашия USB стик.
Покажете свързаните устройства. Въведете командата списък диск за да се покаже списък на всички устройства, свързани към вашия компютър. Тук също трябва да намерите своя USB стик. Запомнете номера, посочен до вашия USB стик.  Изберете USB стик. Въведете командата изберете диск #, замествайки „#“ с номера, посочен до USB флаш устройството в предишната стъпка.
Изберете USB стик. Въведете командата изберете диск #, замествайки „#“ с номера, посочен до USB флаш устройството в предишната стъпка.  Изтрийте USB паметта. Въведете командата чисти, тогава програмата за управление на диска ще провери диска и ще изтрие всички данни, които са били на стика.
Изтрийте USB паметта. Въведете командата чисти, тогава програмата за управление на диска ще провери диска и ще изтрие всички данни, които са били на стика.  Създайте стартиращ дял. Когато USB паметта бъде изтрита, напишете създаване на първичен дял. Ако всичко върви добре, ще се появи съобщение, че процесът е завършен успешно.
Създайте стартиращ дял. Когато USB паметта бъде изтрита, напишете създаване на първичен дял. Ако всичко върви добре, ще се появи съобщение, че процесът е завършен успешно.  Изберете новия дял. Въведете командата изберете дял 1 и натиснете Enter. Когато се появи съобщението за потвърждение, въведете активен и натиснете Enter. Това ще активира дяла.
Изберете новия дял. Въведете командата изберете дял 1 и натиснете Enter. Когато се появи съобщението за потвърждение, въведете активен и натиснете Enter. Това ще активира дяла.  Форматирайте USB паметта. Въведете командата формат fs = fat32. След натискане на Enter програмата ще работи за няколко минути (с 32 GB стик може дори да отнеме часове), напредъкът се показва с процент.
Форматирайте USB паметта. Въведете командата формат fs = fat32. След натискане на Enter програмата ще работи за няколко минути (с 32 GB стик може дори да отнеме часове), напредъкът се показва с процент.  Присвойте буквата на устройството на USB паметта. Въведете командата възлага да присвоите писмо. Тип изход за да излезете от помощната програма за управление на дискове.
Присвойте буквата на устройството на USB паметта. Въведете командата възлага да присвоите писмо. Тип изход за да излезете от помощната програма за управление на дискове.  Копирайте операционната система. След като направите диск за зареждане от USB стик, можете да поставите инсталационните файлове на желаната операционна система на вашия стик.
Копирайте операционната система. След като направите диск за зареждане от USB стик, можете да поставите инсталационните файлове на желаната операционна система на вашия стик. - Също така копирайте всички драйвери, които може да са ви необходими по време на инсталацията, за да улесните процеса.
Метод 2 от 5: Създайте инсталационен диск с Windows Vista или 7
 Създайте или вземете Windows Vista или 7 ISO файл. Инсталирайте софтуер, който освен всичко друго може да записва DVD-та. Има няколко безплатни програми, които можете да използвате за запис на DVD дискове. Нуждаете се от програма, която също може да създава ISO файлове. Ако вече имате на разположение ISO файл за изтегляне чрез закупуване на Windows 7, можете да преминете директно към следващата стъпка.
Създайте или вземете Windows Vista или 7 ISO файл. Инсталирайте софтуер, който освен всичко друго може да записва DVD-та. Има няколко безплатни програми, които можете да използвате за запис на DVD дискове. Нуждаете се от програма, която също може да създава ISO файлове. Ако вече имате на разположение ISO файл за изтегляне чрез закупуване на Windows 7, можете да преминете директно към следващата стъпка. - Поставете DVD с Windows 7 в тавата. Отворете новия си софтуер. Потърсете опцията „Копиране в изображение“ или „Създаване на изображение“. Изберете вашето DVD устройство като източник, когато бъдете подканени.

- Запазете вашия ISO файл. Изберете име и местоположение, които лесно да се запомнят. ISO файлът ще бъде със същия размер като оригиналния файл, който копирате. Първо проверете дали на устройството ви има достатъчно място.

- Създаването на ISO файл може да отнеме много време в зависимост от скоростта на вашия компютър и DVD устройство.
- Поставете DVD с Windows 7 в тавата. Отворете новия си софтуер. Потърсете опцията „Копиране в изображение“ или „Създаване на изображение“. Изберете вашето DVD устройство като източник, когато бъдете подканени.
 Изтеглете помощната програма "Windows 7 USB / DVD Download Tool". Можете да изтеглите тази програма безплатно от сайта на Windows. Въпреки името, програмата работи и с ISO файлове на Windows Vista. Всъщност можете да използвате тази помощна програма за всички версии на Windows.
Изтеглете помощната програма "Windows 7 USB / DVD Download Tool". Можете да изтеглите тази програма безплатно от сайта на Windows. Въпреки името, програмата работи и с ISO файлове на Windows Vista. Всъщност можете да използвате тази помощна програма за всички версии на Windows.  Изберете изходния файл. Това е ISO файлът, който сте създали или изтеглили в първия раздел. Щракнете върху "Напред".
Изберете изходния файл. Това е ISO файлът, който сте създали или изтеглили в първия раздел. Щракнете върху "Напред".  Изберете "USB устройство". Вече можете да изберете дали да записвате DVD или да създадете USB устройство. Изберете "USB устройство".
Изберете "USB устройство". Вече можете да изберете дали да записвате DVD или да създадете USB устройство. Изберете "USB устройство".  Изберете USB устройството. Уверете се, че вашият USB стик е в USB порт. Трябва да имате поне 4 GB свободно място на USB паметта, за да можете да копирате Windows.
Изберете USB устройството. Уверете се, че вашият USB стик е в USB порт. Трябва да имате поне 4 GB свободно място на USB паметта, за да можете да копирате Windows.  Изчакайте, докато програмата работи. Сега програмата ще форматира USB стика, така че да може да се стартира правилно, след което ISO файлът ще бъде поставен на стика. Копирането може да отнеме до 15 минути, в зависимост от скоростта на вашия компютър.
Изчакайте, докато програмата работи. Сега програмата ще форматира USB стика, така че да може да се стартира правилно, след което ISO файлът ще бъде поставен на стика. Копирането може да отнеме до 15 минути, в зависимост от скоростта на вашия компютър.
Метод 3 от 5: Създайте инсталационен диск с Windows XP
- Съберете необходимия софтуер и хардуер. Нуждаете се от помощните програми "USB_Prep8" и "bootsect.exe". Тези програми, предназначени за разработчици, са безплатни за изтегляне. Също така се нуждаете от USB памет от поне 1 GB и инсталационен CD или DVD на Windows XP.
- Поставете USB стика в USB порт и поставете CD или DVD в тавата. Затворете всички прозорци на Windows, които се отварят автоматично.

- Поставете USB стика в USB порт и поставете CD или DVD в тавата. Затворете всички прозорци на Windows, които се отварят автоматично.
 Извлечете и стартирайте програмата USB_Prep8. Ако щракнете двукратно върху zip файла, ще се създаде папка, стартирайте "usb_prep8.cmd" вътре в тази папка. Натиснете произволен клавиш, за да форматирате USB паметта с "PeToUSB". Забележка: В Windows 7 трябва да стартирате "usb_prop8.cmd" от прозореца на командния ред, с акаунт с администраторски права.
Извлечете и стартирайте програмата USB_Prep8. Ако щракнете двукратно върху zip файла, ще се създаде папка, стартирайте "usb_prep8.cmd" вътре в тази папка. Натиснете произволен клавиш, за да форматирате USB паметта с "PeToUSB". Забележка: В Windows 7 трябва да стартирате "usb_prop8.cmd" от прозореца на командния ред, с акаунт с администраторски права.  Започнете форматиране. Не променяйте никакви настройки в прозореца PeToUSB. Когато форматирането приключи, оставете двата прозореца отворени и отворете нов прозорец на командния ред, като натиснете клавиша Windows + R, след което въведете „cmd“ в полето.
Започнете форматиране. Не променяйте никакви настройки в прозореца PeToUSB. Когато форматирането приключи, оставете двата прозореца отворени и отворете нов прозорец на командния ред, като натиснете клавиша Windows + R, след което въведете „cmd“ в полето.  Извлечете програмата bootsect. След това отидете до папката bootsect в новия прозорец на командния ред.Ако сте в папката bootsect, напишете “bootsect.exe / nt52 Z:”. Променете буквата Z на буквата на вашия USB стик.
Извлечете програмата bootsect. След това отидете до папката bootsect в новия прозорец на командния ред.Ако сте в папката bootsect, напишете “bootsect.exe / nt52 Z:”. Променете буквата Z на буквата на вашия USB стик. - Не можете да отваряте прозорци, показващи съдържанието на USB паметта, в противен случай процесът ще се провали и ще трябва да започнете отначало.
- Bootsect копира файловете, необходими за зареждане от USB памет. Когато процесът приключи, ще получите следното съобщение: „Bootcode беше успешно актуализиран на всички целеви томове“. Затворете този прозорец и PeToUSB, но оставете отворения прозорец на командния ред usb_prep8.
- Регулирайте настройките на Prep8. Когато bootsect приключи копирането, прозорецът usb_prep8 ще покаже номерирано меню, където можете да промените настройките. Трябва да промените първите три настройки:
- Натиснете 1 и след това Enter. Изберете устройството, съдържащо CD или DVD с Windows XP и натиснете OK.

- Натиснете 2 и след това Enter. Ако вече имате устройство на вашия компютър с буквата Т, променете тази опция на друга буква. В противен случай го оставяте такъв, какъвто е.

- Натиснете 3 и след това натиснете Enter. Въведете буквата на USB стика тук.

- Натиснете 1 и след това Enter. Изберете устройството, съдържащо CD или DVD с Windows XP и натиснете OK.
 Започнете да копирате. За да направите това, натиснете 4 и след това Enter. Ще се появи съобщение, че този избор ще форматира виртуалния диск от предишното меню. Натиснете Y, за да продължите. Когато форматирането приключи, натиснете произволен клавиш, за да продължите.
Започнете да копирате. За да направите това, натиснете 4 и след това Enter. Ще се появи съобщение, че този избор ще форматира виртуалния диск от предишното меню. Натиснете Y, за да продължите. Когато форматирането приключи, натиснете произволен клавиш, за да продължите. - Ще видите копираните файлове, превъртащи се през екрана. Сега натиснете произволен клавиш отново, за да продължите. След известно време ще се появи прозорец с въпрос дали искате да копирате "TempDrive Files". Натиснете Да и изчакайте около 15 минути. След това натиснете два пъти още два пъти.

- Ще видите копираните файлове, превъртащи се през екрана. Сега натиснете произволен клавиш отново, за да продължите. След известно време ще се появи прозорец с въпрос дали искате да копирате "TempDrive Files". Натиснете Да и изчакайте около 15 минути. След това натиснете два пъти още два пъти.
 Започнете с инсталиране на Windows XP. Сега процесът е завършен. Поставете USB паметта в компютъра, на който искате да инсталирате Windows XP. Настройте BIOS така, че компютърът да се зарежда от USB паметта.
Започнете с инсталиране на Windows XP. Сега процесът е завършен. Поставете USB паметта в компютъра, на който искате да инсталирате Windows XP. Настройте BIOS така, че компютърът да се зарежда от USB паметта. - Когато се отвори менюто за зареждане, изберете Опция 1. Сега започва инсталирането на Windows XP.
- След като компютърът се рестартира, изберете Вариант 2, за да стартирате частта от GUI (графичен потребителски интерфейс) на инсталацията.
- Не изваждайте USB паметта, докато инсталацията завърши.

Метод 4 от 5: Създаване на "USB PC Repair Toolkit"
 Изтеглете ISO файла Ultimate Boot CD (UBCD). Този файл можете да изтеглите безплатно тук. UBCD е колекция от диагностични инструменти, които могат да бъдат стартирани преди стартирането на системата. Полезно е тези програми да се държат заедно на USB памет. Трябва ви и програмата "Universal USB Installer", намерена тук. Поставете тази програма в същата папка като изтегления по-рано ISO файл.
Изтеглете ISO файла Ultimate Boot CD (UBCD). Този файл можете да изтеглите безплатно тук. UBCD е колекция от диагностични инструменти, които могат да бъдат стартирани преди стартирането на системата. Полезно е тези програми да се държат заедно на USB памет. Трябва ви и програмата "Universal USB Installer", намерена тук. Поставете тази програма в същата папка като изтегления по-рано ISO файл.  Стартирайте програмата "Universal USB Installer". Изберете "Ultimate Boot CD" от менюто. Изберете правилната буква на устройството, тази на вашия USB стик. Кликнете върху „Създаване“.
Стартирайте програмата "Universal USB Installer". Изберете "Ultimate Boot CD" от менюто. Изберете правилната буква на устройството, тази на вашия USB стик. Кликнете върху „Създаване“.  Стартирайте от вашия USB стик. След като USB стикът е форматиран, можете да стартирате от USB стик и да стартирате помощни програми.
Стартирайте от вашия USB стик. След като USB стикът е форматиран, можете да стартирате от USB стик и да стартирате помощни програми.
Метод 5 от 5: Създайте инсталационен диск от вашето USB флаш устройство за Mac OS X 10.7 или 10.8
 Съберете необходимия софтуер и хардуер. Вашият стик трябва да е 8 GB или по-голям. Нуждаете се и от инсталатора на OS X. Изтеглете програмата и поставете USB стик в USB порт.
Съберете необходимия софтуер и хардуер. Вашият стик трябва да е 8 GB или по-голям. Нуждаете се и от инсталатора на OS X. Изтеглете програмата и поставете USB стик в USB порт.  Отворете Disk Utility. Тази програма може да бъде намерена в папката "Помощни програми", под "Приложения". С тази програма можете да превърнете вашия USB стик в диск за зареждане. Изберете вашия USB стик в лявата колона и отворете раздела "Разделяне". Под „Оформление на дяла“ изберете „1 дял“.
Отворете Disk Utility. Тази програма може да бъде намерена в папката "Помощни програми", под "Приложения". С тази програма можете да превърнете вашия USB стик в диск за зареждане. Изберете вашия USB стик в лявата колона и отворете раздела "Разделяне". Под „Оформление на дяла“ изберете „1 дял“.  Изберете структурата. Щракнете върху менюто до „Форматиране“ и изберете „Mac OS Extended (Journaled)“. По този начин можете да сте сигурни, че стикът може да бъде прочетен от всички Mac. Щракнете върху "Опции" и изберете "GUID таблица на дяловете".
Изберете структурата. Щракнете върху менюто до „Форматиране“ и изберете „Mac OS Extended (Journaled)“. По този начин можете да сте сигурни, че стикът може да бъде прочетен от всички Mac. Щракнете върху "Опции" и изберете "GUID таблица на дяловете".  Намерете инсталационния файл за Mac OS X. Това е приложението, което сте изтеглили от Mac App Store. Можете да го намерите в папката "Приложения". Щракнете с десния бутон върху файла и изберете „Показване на съдържанието на пакета“. Отворете „Съдържание“ и след това „Споделена поддръжка“. Тук ще намерите файл, наречен "InstallESD.dmg". Плъзнете този файл на вашия работен плот.
Намерете инсталационния файл за Mac OS X. Това е приложението, което сте изтеглили от Mac App Store. Можете да го намерите в папката "Приложения". Щракнете с десния бутон върху файла и изберете „Показване на съдържанието на пакета“. Отворете „Съдържание“ и след това „Споделена поддръжка“. Тук ще намерите файл, наречен "InstallESD.dmg". Плъзнете този файл на вашия работен плот.  Отворете Disk Utility отново. Кликнете върху USB стика в лявата колона. Щракнете върху раздела „Възстановяване“ и щракнете върху бутона „Изображение на диска“ до полето „Източник“. Изберете файла "InstallESD.dmg" на вашия работен плот. Като "Target" плъзнете новосъздадения дял в полето.
Отворете Disk Utility отново. Кликнете върху USB стика в лявата колона. Щракнете върху раздела „Възстановяване“ и щракнете върху бутона „Изображение на диска“ до полето „Източник“. Изберете файла "InstallESD.dmg" на вашия работен плот. Като "Target" плъзнете новосъздадения дял в полето.  Кликнете върху „Възстановяване“. Ще бъдете помолени за потвърждение. Кликнете върху „Изтриване“, за да продължите. В зависимост от скоростта на вашия Mac, завършването може да отнеме до един час. След това можете да стартирате от USB стик и да инсталирате Mac OS X по същия начин, както бихте използвали DVD.
Кликнете върху „Възстановяване“. Ще бъдете помолени за потвърждение. Кликнете върху „Изтриване“, за да продължите. В зависимост от скоростта на вашия Mac, завършването може да отнеме до един час. След това можете да стартирате от USB стик и да инсталирате Mac OS X по същия начин, както бихте използвали DVD.
Предупреждения
- Уверете се, че сте архивирали данните на USB паметта, преди да започнете стъпките, тъй като всички стари данни ще бъдат изтрити по време на форматирането.