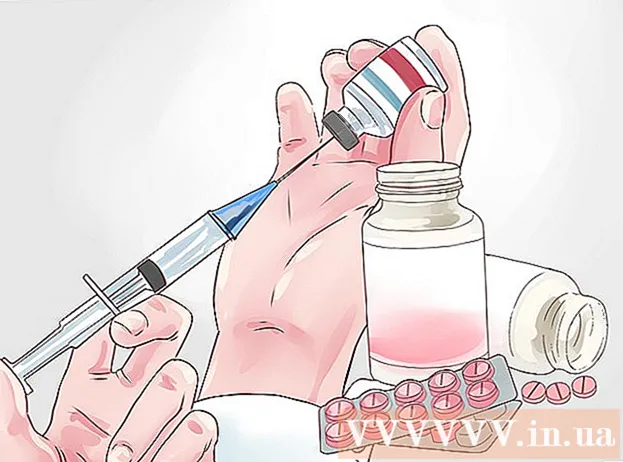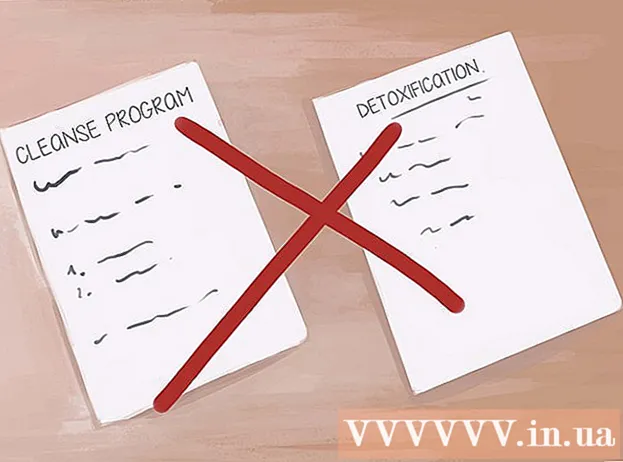Автор:
Charles Brown
Дата На Създаване:
7 Февруари 2021
Дата На Актуализиране:
1 Юли 2024

Съдържание
Microsoft Outlook е програма за електронна поща, която ви позволява да управлявате няколко различни имейл акаунта с един и същ софтуер. Можете да настроите всеки акаунт с помощта на вътрешни функции, така че да можете да получавате всичките си имейли на едно удобно място. Първо обаче ще трябва сами да настроите имейла и Outlook, за да го направите възможно. За щастие това е много лесно. Обърни внимание: Поради голямото разнообразие от имейл клиенти, тази статия обяснява процеса с помощта на акаунт в Gmail, един от най-известните. Стъпките обаче са еднакви за всеки тип имейл клиент.
Стъпвам
Метод 1 от 2: Настройте имейл акаунт
 Отворете текущия си онлайн имейл акаунт. Отидете на вашия имейл уебсайт, като Gmail, и влезте.
Отворете текущия си онлайн имейл акаунт. Отидете на вашия имейл уебсайт, като Gmail, и влезте. 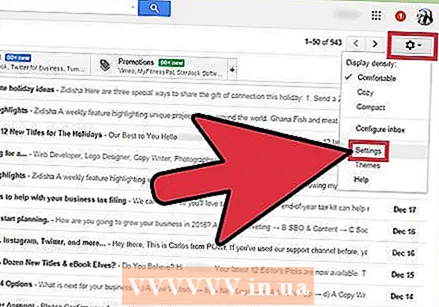 Кликнете върху „Настройки“ или „Предпочитания“. В Gmail щракнете върху зъбното колело в горния десен ъгъл на прозореца. Много други клиенти просто се позовават на това с думата „Предпочитания“ или „Настройки“.
Кликнете върху „Настройки“ или „Предпочитания“. В Gmail щракнете върху зъбното колело в горния десен ъгъл на прозореца. Много други клиенти просто се позовават на това с думата „Предпочитания“ или „Настройки“.  Отидете на "Препращане" в предпочитанията. Това може да има различни имена, но всички трябва да приличат на „Напред“. Други термини или фрази, които може да срещнете, са:
Отидете на "Препращане" в предпочитанията. Това може да има различни имена, но всички трябва да приличат на „Напред“. Други термини или фрази, които може да срещнете, са: - „Препращане и POP / IMAP“
- „IMAP настройки“
- „Препращане на поща“.
- „POP / IMAP“
 Активирайте „IMAP достъп“ за вашия акаунт. Това казва на вашата имейл програма да изпрати копие на имейла до Outlook. След като направите това, можете да настроите Outlook.
Активирайте „IMAP достъп“ за вашия акаунт. Това казва на вашата имейл програма да изпрати копие на имейла до Outlook. След като направите това, можете да настроите Outlook. - Ако не можете да намерите IMAP достъп на вашия собствен имейл клиент, потърсете онлайн за повече информация. Просто потърсете в браузъра си „[вашият имейл клиент] + Активиране на IMAP“.
Метод 2 от 2: Настройте Outlook
- Отворете Outlook и след това кликнете върху „Инструменти“ в лентата с менюта. Ако за първи път използвате Outlook, вероятно ще поиска да добавите акаунт. Щракнете, за да добавите вашия имейл акаунт.
 Изберете „Акаунти“ в долната част на падащото меню „Инструменти“. С това можете да влезете в своя имейл акаунт и да го настроите за Outlook.
Изберете „Акаунти“ в долната част на падащото меню „Инструменти“. С това можете да влезете в своя имейл акаунт и да го настроите за Outlook. - Решаване на проблеми: (Windows 8 или по-нова версия): Ако не получите тази опция, отворете лентата, като натиснете клавишната комбинация "Windows + C" с клавиатурата. В лентата кликнете върху „Настройки“, след това върху „Акаунти“ и след това върху „Добавяне на акаунт“.

- Решаване на проблеми: (Windows 8 или по-нова версия): Ако не получите тази опция, отворете лентата, като натиснете клавишната комбинация "Windows + C" с клавиатурата. В лентата кликнете върху „Настройки“, след това върху „Акаунти“ и след това върху „Добавяне на акаунт“.
 Щракнете върху бутона "Добавяне", за да добавите нов имейл адрес. Това е малко "+" в ъгъла на прозореца на някои компютри Mac.
Щракнете върху бутона "Добавяне", за да добавите нов имейл адрес. Това е малко "+" в ъгъла на прозореца на някои компютри Mac. - Решаване на проблеми: Може да се наложи да щракнете върху катинара в долната част на прозореца, за да отключите настройките си. За целта ви е необходима вашата администраторска парола (паролата, която сте използвали за влизане в компютъра).
 Изберете "Поща" от падащото меню, което се появява. Когато бъдете попитани за типа акаунт (Gmail, Yahoo Mail и др.), Изберете този, който се прилага.
Изберете "Поща" от падащото меню, което се появява. Когато бъдете попитани за типа акаунт (Gmail, Yahoo Mail и др.), Изберете този, който се прилага.  Въведете вашия имейл адрес и парола. Достъпът до имейла ви може да отнеме известно време, но обикновено не повече от няколко минути.
Въведете вашия имейл адрес и парола. Достъпът до имейла ви може да отнеме известно време, но обикновено не повече от няколко минути.  Изберете IMAP в полето "тип". Това е най-често срещаният вариант.
Изберете IMAP в полето "тип". Това е най-често срещаният вариант. - Решаване на проблеми: Ако това не успее, опитайте POP.

- Решаване на проблеми: Ако това не успее, опитайте POP.
 Въведете потребителско име (обикновено вашия имейл адрес). Това е, което използвате за влизане.
Въведете потребителско име (обикновено вашия имейл адрес). Това е, което използвате за влизане.  Задайте идентично входящия и изходящия сървър. Това изглежда сложно, но не е така. Просто напишете (без кавички) "поща", точка и след това домейна на вашия имейл. Например, ако вашият имейл е [email protected], ще напишете и за двата сървъра: mail.gmail.com.
Задайте идентично входящия и изходящия сървър. Това изглежда сложно, но не е така. Просто напишете (без кавички) "поща", точка и след това домейна на вашия имейл. Например, ако вашият имейл е [email protected], ще напишете и за двата сървъра: mail.gmail.com. - Уверете се, че е маркирана опцията „Използване на SSL за свързване“.
 Кликнете върху „Още опции“ и изберете „Използване на информацията за входящия сървър“ за „Удостоверяване“. Това помага да Outlook работи безпроблемно, но не е строго необходимо. Това обаче ще помогне да се избегнат някои често срещани проблеми.
Кликнете върху „Още опции“ и изберете „Използване на информацията за входящия сървър“ за „Удостоверяване“. Това помага да Outlook работи безпроблемно, но не е строго необходимо. Това обаче ще помогне да се избегнат някои често срещани проблеми.
Съвети
- Можете да направите програмата за електронна поща по подразбиране на вашия компютър чрез контролния панел на Outlook.