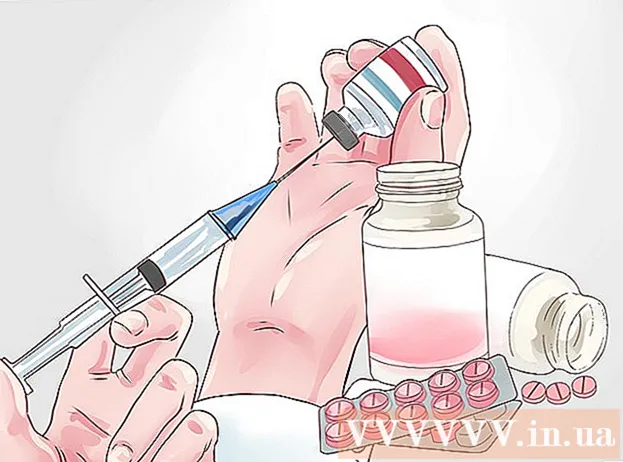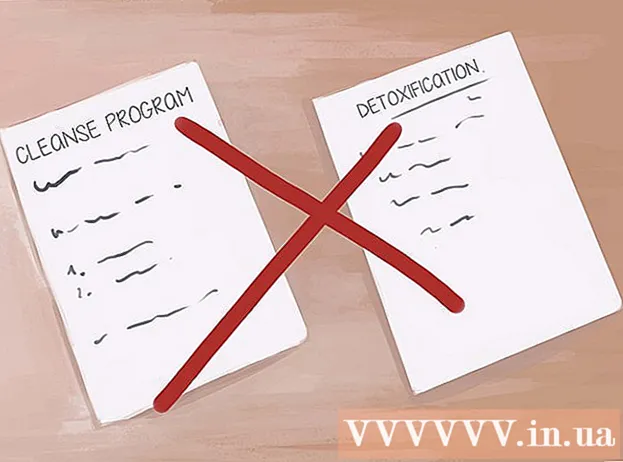Автор:
Frank Hunt
Дата На Създаване:
11 Март 2021
Дата На Актуализиране:
1 Юли 2024

Съдържание
- Стъпвам
- Метод 1 от 4: Защита с парола на документ Microsoft Word (Windows и Mac)
- Метод 2 от 4: Прикачете файлове към криптирани съобщения в Outlook (Windows и Mac)
- Метод 3 от 4: Шифроване на документ с EPS (Windows)
- Метод 4 от 4: Шифроване на документи с Disk Utility (Mac)
Тази wikiHow ви учи как сигурно да споделяте важни документи с други хора в Windows или macOS.
Стъпвам
Метод 1 от 4: Защита с парола на документ Microsoft Word (Windows и Mac)
 Отворете документа в Microsoft Word. Най-бързият начин да направите това е да щракнете двукратно върху името на файла.
Отворете документа в Microsoft Word. Най-бързият начин да направите това е да щракнете двукратно върху името на файла.  Щракнете върху менюто Файл. Той е в горния ляв ъгъл на прозореца (или в лентата с менюта на Mac).
Щракнете върху менюто Файл. Той е в горния ляв ъгъл на прозореца (или в лентата с менюта на Mac).  кликнете върху Информация.
кликнете върху Информация. кликнете върху Защита на документа.
кликнете върху Защита на документа. кликнете върху Шифроване с парола.
кликнете върху Шифроване с парола. Създайте и потвърдете паролата за документа. Следвайте инструкциите на екрана, за да въведете и потвърдите паролата, която ще защити вашия документ.
Създайте и потвърдете паролата за документа. Следвайте инструкциите на екрана, за да въведете и потвърдите паролата, която ще защити вашия документ.  Запазете файла. Щракнете върху менюто Файл и изберете Запазете за да запазите новата версия на вашия документ.
Запазете файла. Щракнете върху менюто Файл и изберете Запазете за да запазите новата версия на вашия документ.  Споделете документа с други. Сега, когато файлът е защитен с парола, можете да го изпратите по няколко начина:
Споделете документа с други. Сега, когато файлът е защитен с парола, можете да го изпратите по няколко начина: - Прикачете документа към имейл съобщение в Gmail, Outlook или Mac Mail.
- Добавете файла към облачно устройство, като Google Drive, iCloud Drive или Dropbox.
Метод 2 от 4: Прикачете файлове към криптирани съобщения в Outlook (Windows и Mac)
 Отворете Outlook на вашия компютър или Mac. Това обикновено е в Всички приложения от менюто "Старт" на Windows и в папката Програми в macOS.
Отворете Outlook на вашия компютър или Mac. Това обикновено е в Всички приложения от менюто "Старт" на Windows и в папката Програми в macOS.  кликнете върху нов имейл. Това е иконата на плик в горния ляв ъгъл на прозореца.
кликнете върху нов имейл. Това е иконата на плик в горния ляв ъгъл на прозореца.  Щракнете върху менюто Файл. Той се намира в горния ляв ъгъл на екрана.
Щракнете върху менюто Файл. Той се намира в горния ляв ъгъл на екрана. - Ако използвате Outlook 2010, щракнете върху Настроикименю и изберете Повече опций.
 кликнете върху Имоти. Ако работите с Outlook 2010, преминете към следващата стъпка.
кликнете върху Имоти. Ако работите с Outlook 2010, преминете към следващата стъпка.  кликнете върху Настройки на сигурността.
кликнете върху Настройки на сигурността. Поставете отметка в квадратчето до „Шифроване на съдържанието и прикачените съобщения“.
Поставете отметка в квадратчето до „Шифроване на съдържанието и прикачените съобщения“. кликнете върху Добре. Това съобщение вече е шифровано.
кликнете върху Добре. Това съобщение вече е шифровано.  кликнете върху Изключвам. След като настройките за шифроване са зададени, можете да създадете съобщението.
кликнете върху Изключвам. След като настройките за шифроване са зададени, можете да създадете съобщението.  Въведете получател, тема и съобщение.
Въведете получател, тема и съобщение. кликнете върху Прикачите файл. Това е иконата на кламер в горната част на новото съобщение. Това ще отвори файловия браузър на вашия компютър.
кликнете върху Прикачите файл. Това е иконата на кламер в горната част на новото съобщение. Това ще отвори файловия браузър на вашия компютър.  Изберете прикачения файл и щракнете Отворете. Това добавя файла към съобщението.
Изберете прикачения файл и щракнете Отворете. Това добавя файла към съобщението.  кликнете върху Да изпратя. Сега съобщението ще бъде изпратено до получателя.
кликнете върху Да изпратя. Сега съобщението ще бъде изпратено до получателя.
Метод 3 от 4: Шифроване на документ с EPS (Windows)
 Придвижете се до файла, който искате да шифровате. Лесен начин да направите това е да натиснете ⊞ Печелете+Е. за да отворите File Explorer - след това щракнете двукратно върху папката, съдържаща файла.
Придвижете се до файла, който искате да шифровате. Лесен начин да направите това е да натиснете ⊞ Печелете+Е. за да отворите File Explorer - след това щракнете двукратно върху папката, съдържаща файла.  Щракнете с десния бутон върху файла или папката. Ще се появи контекстно меню.
Щракнете с десния бутон върху файла или папката. Ще се появи контекстно меню.  кликнете върху Имоти. Това е последната опция в менюто.
кликнете върху Имоти. Това е последната опция в менюто.  кликнете върху Разширено. Това се намира в долния десен ъгъл на прозореца.
кликнете върху Разширено. Това се намира в долния десен ъгъл на прозореца.  Поставете отметка в квадратчето до „Шифроване на съдържанието за защита на данните“. Това е последната опция в прозореца.
Поставете отметка в квадратчето до „Шифроване на съдържанието за защита на данните“. Това е последната опция в прозореца.  кликнете върху Добре. Когато сте избрали папка, ще се появи съобщение за потвърждение.
кликнете върху Добре. Когато сте избрали папка, ще се появи съобщение за потвърждение.  Изберете Прилагане на промени към тази папка, подпапки и файлове.
Изберете Прилагане на промени към тази папка, подпапки и файлове. кликнете върху Добре. Избраният файл или папка вече са криптирани. За достъп до файла или папката трябва да използвате идентификационните си данни за вход в Windows.
кликнете върху Добре. Избраният файл или папка вече са криптирани. За достъп до файла или папката трябва да използвате идентификационните си данни за вход в Windows.  Изпратете кодирания документ.
Изпратете кодирания документ.- Ако сте шифровали само един файл, можете да го прикачите към имейл. Не можете да компресирате папката и да я прикачите към имейл.
- Ако сте шифровали папка, качете я в облачно устройство, като Google Drive, iCloud Drive или Dropbox. Веднъж качени, можете да използвате инструментите на устройството, за да споделяте файловете, както искате.
Метод 4 от 4: Шифроване на документи с Disk Utility (Mac)
 Добавете файла, който искате да шифровате, в папка. Ако не сте сигурни как да направите това, прочетете Създаване на нова папка на компютър.
Добавете файла, който искате да шифровате, в папка. Ако не сте сигурни как да направите това, прочетете Създаване на нова папка на компютър.  Щракнете върху менюто Отивам. Той е в горната част на екрана.
Щракнете върху менюто Отивам. Той е в горната част на екрана.  кликнете върху Помощни програми. Тази опция се намира в долната част на менюто. Ще се отвори нов прозорец на Finder.
кликнете върху Помощни програми. Тази опция се намира в долната част на менюто. Ще се отвори нов прозорец на Finder.  Щракнете два пъти върху Дискова помощна програма. Това ще отвори Disk Utility.
Щракнете два пъти върху Дискова помощна програма. Това ще отвори Disk Utility.  Щракнете върху менюто Файл. Той е в лентата с менюта в горния ляв ъгъл на екрана.
Щракнете върху менюто Файл. Той е в лентата с менюта в горния ляв ъгъл на екрана.  Преместете мишката Ново. Друго меню ще се разшири.
Преместете мишката Ново. Друго меню ще се разшири.  кликнете върху Файл от папка.
кликнете върху Файл от папка. Изберете папката, която искате да шифровате, и кликнете Избирам.
Изберете папката, която искате да шифровате, и кликнете Избирам. Изберете 128 бита или 256 бита от падащото меню „Шифроване“.
Изберете 128 бита или 256 бита от падащото меню „Шифроване“. Направете парола. Въведете нова парола за папката в полето "Парола" и след това отново в полето "Потвърждаване".
Направете парола. Въведете нова парола за папката в полето "Парола" и след това отново в полето "Потвърждаване".  кликнете върху Изберете.
кликнете върху Изберете. кликнете върху Запазете.
кликнете върху Запазете. кликнете върху Готов. Файловете в папката вече са криптирани. Сега можете да качите папката в облачно устройство, като Google Drive, iCloud Drive или Dropbox. Веднъж качени, можете да използвате инструментите на устройството, за да споделяте файловете, както искате.
кликнете върху Готов. Файловете в папката вече са криптирани. Сега можете да качите папката в облачно устройство, като Google Drive, iCloud Drive или Dropbox. Веднъж качени, можете да използвате инструментите на устройството, за да споделяте файловете, както искате.